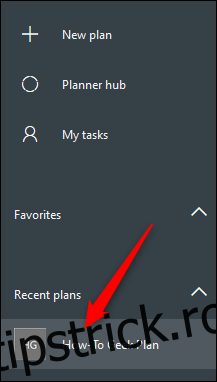Software-ul pentru liste de sarcini poate fi un adevărat stimulent de productivitate, dar există întotdeauna riscul ca acesta să devină doar o altă listă. Utilizați Microsoft Planner pentru a adăuga automat sarcini în calendarul dvs., astfel încât să știți când aveți termenele limită.
Am mai acoperit elementele de bază ale Microsoft Planner, dar, ca o recuperare rapidă, Planner este o aplicație de făcut care vine cu Office 365 (O365). Este disponibil pentru oricine are un abonament plătit la O365, fie că este un abonament personal pe care l-ați plătit singur sau o licență de întreprindere pentru care compania dvs. o plătește.
Planificatorul vă permite să adăugați sarcinile dintr-un plan la un calendar prin crearea unui link de publicare. Acest lucru permite oricui care are linkul să îl importe în calendarul său. Este o caracteristică grozavă pentru un planificator de echipă, unde toată lumea va putea vedea când sarcinile trebuie să fie finalizate.
Cu toate acestea, nu trebuie să partajați acest link cu nimeni (și este un link incredibil de lung pe care nimeni nu l-ar putea ghici sau găsi din întâmplare), așa că datele dvs. din Planner sunt perfect sigure.
Cuprins
Creați un Planner Microsoft Link
Pentru a crea un link de publicare, accesați Site-ul web Microsoft Planner și conectați-vă cu detaliile contului dvs. O365.
În meniul din partea stângă, selectați planul pe care doriți să îl adăugați în calendar.
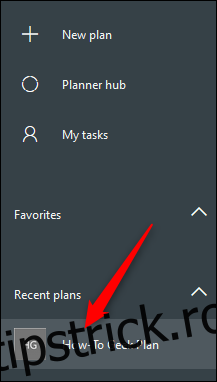
Faceți clic pe cele trei puncte de lângă opțiunea „Programare”, apoi selectați „Adăugați un plan la calendarul Outlook”.
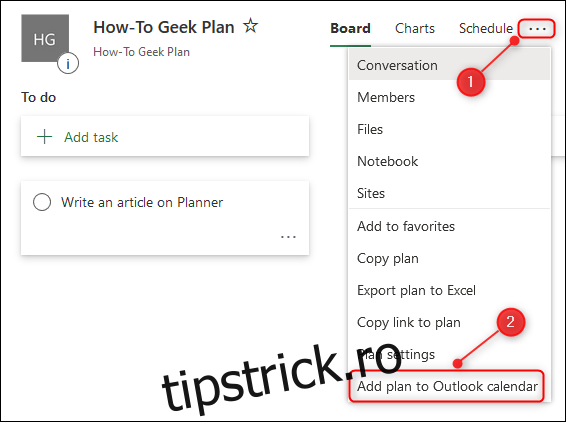
În panoul care se deschide, faceți clic pe opțiunea „Publicare”.
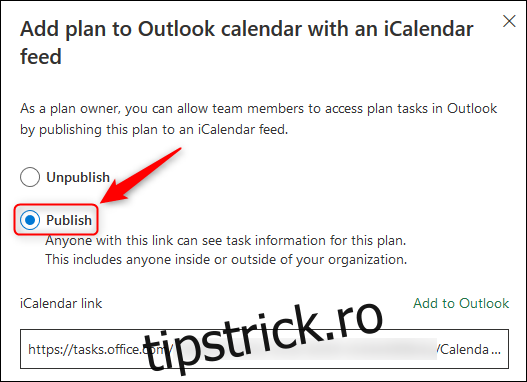
În acest moment, aveți două opțiuni distincte. Puteți adăuga sarcinile Planner în calendarul dvs. Outlook făcând clic pe „Adăugați la Outlook” sau puteți copia „linkul iCalendar” și importați sarcina Planner în orice software de calendar doriți.
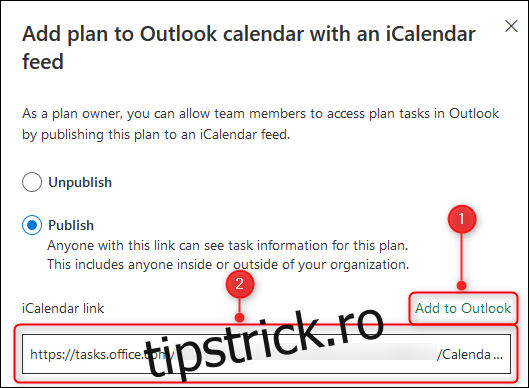
Adăugați planificatorul în calendarul dvs. Outlook
Dacă faceți clic pe „Adăugați la Outlook”, calendarul dvs. Outlook se va deschide și va afișa abonamentul iCalendar pentru confirmare.
Schimbați numele afișat al calendarului și apoi faceți clic pe „Salvare”.
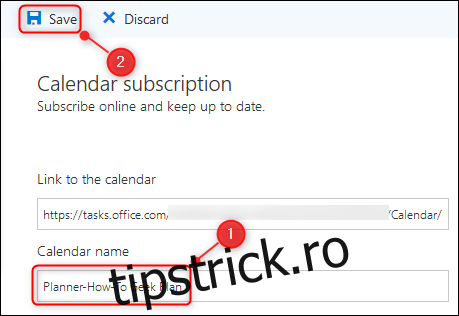
Calendarul Planificatorului va apărea în secțiunea „Alte calendare”. Sarcinile din calendar vor apărea la data scadentă a sarcinii.
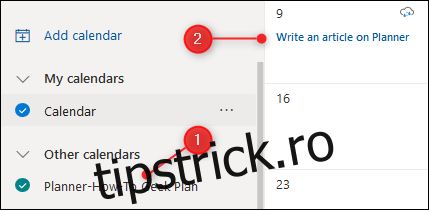
Poate dura ceva timp pentru ca Outlook să actualizeze și să preia sarcinile dintr-un calendar publicat, așa că nu vă faceți griji dacă acestea nu apar imediat.
Partajați planificatorul cu un alt calendar
Dacă doriți să adăugați sarcinile de planificare la un calendar diferit – fie al dvs. sau al altcuiva – selectați întregul link iCalendar și copiați-l folosind CTRL+C pe Windows sau CMD+C pe un Mac.
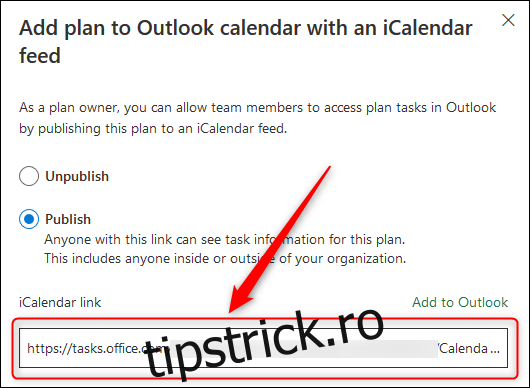
Acum îl puteți distribui cu altcineva sau îl puteți adăuga în propriul dvs. calendar. Dacă nu sunteți sigur cum să adăugați un link iCalendar la calendarul dvs., este foarte ușor dacă utilizați Google Calendar, Apple Calendar sau doriți să îl adăugați la un alt calendar Outlook.
Nu mai trimiteți calendarul Planificatorului
Dacă doriți să opriți partajarea sarcinilor Microsoft Planner, faceți clic pe cele trei puncte de lângă opțiunea „Programare” din aplicație și apoi selectați din nou „Adăugați plan la calendarul Outlook”.
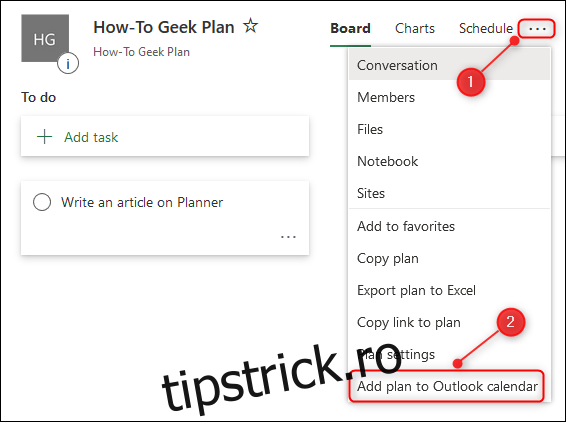
Selectați opțiunea „Anulați publicarea”.
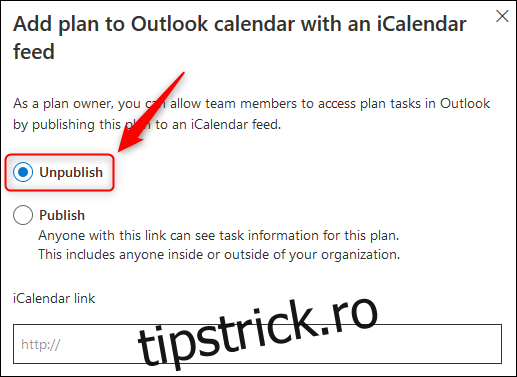
Acest lucru va elimina linkul, ceea ce va împiedica pe oricine care folosește linkul să primească actualizări.