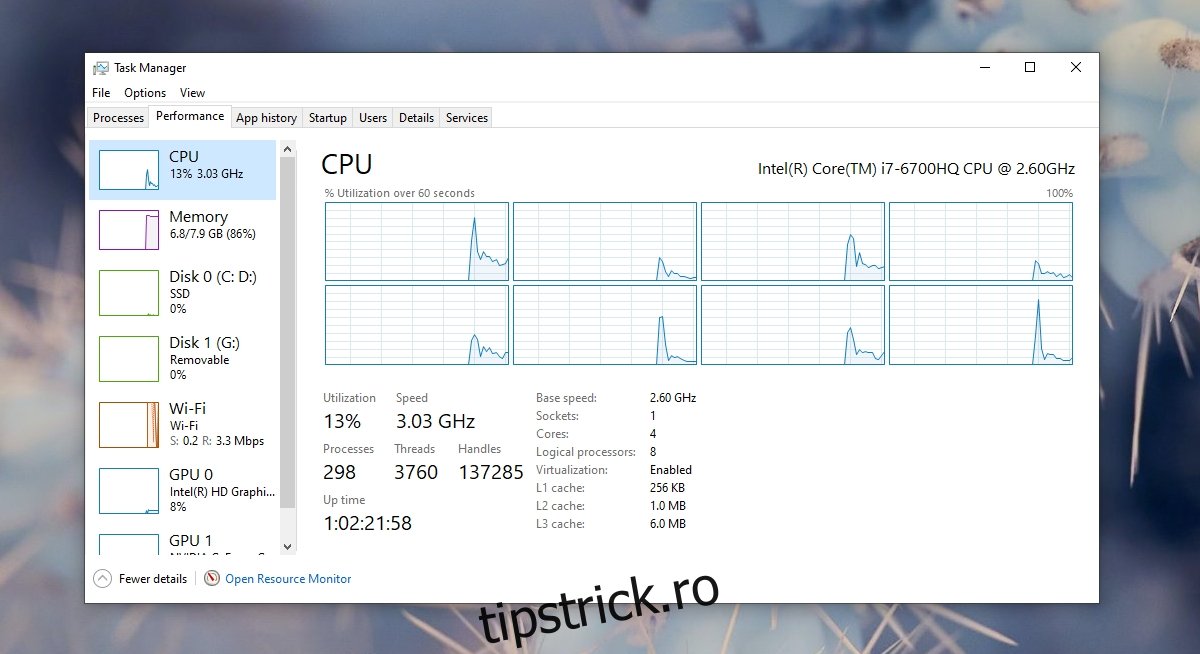Un procesor modern este capabil să gestioneze mai multe sarcini simultan. Acest lucru este posibil de progresul considerabil care a fost făcut în tehnologia CPU. Mai exact, procesoarele moderne au mai multe nuclee și sunt capabile să creeze și să ruleze mai multe nuclee virtuale.
Un nucleu permite rularea mai multor procese. Cu cât un procesor are mai multe nuclee, cu atât se poate ocupa de mai multe sarcini simultan. Un procesor gestionează în mod inteligent sarcinile dintre nucleele sale, iar utilizatorii nu știu niciodată ce se întâmplă. Nu toate nucleele sunt active în orice moment. Un procesor va folosi un nucleu suplimentar doar atunci când este necesar. Când nu, celelalte nuclee rămân latente până când sunt necesare.
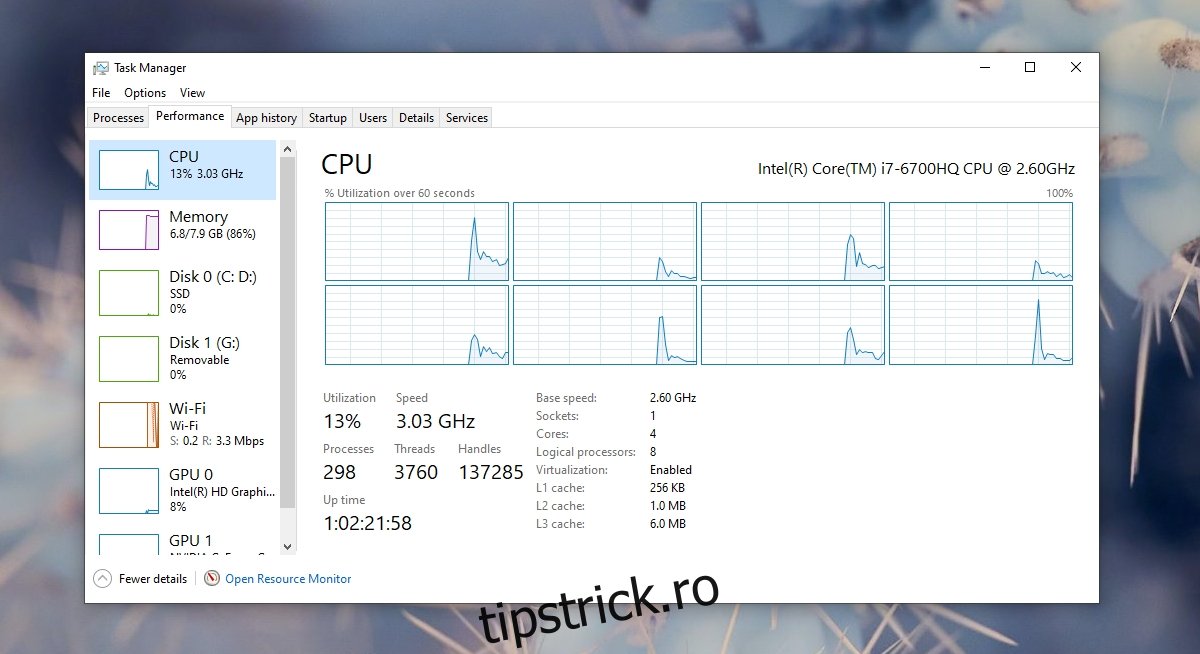
Cuprins
Remediați procesorul care nu afișează toate nucleele în Managerul de activități
Indiferent dacă CPU-ul folosește sau nu toate nucleele sale, acestea ar trebui să fie în continuare vizibile în managerul de activități. De asemenea, puteți vedea utilizarea pentru fiecare nucleu în Managerul de activități.
Faceți clic dreapta pe bara de activități și selectați Manager de activități din meniul contextual.
Accesați fila Performanță și selectați CPU.
Faceți clic dreapta pe graficul din panoul din dreapta și selectați Schimbați graficul în>Procesoare logice.
Veți vedea un grafic pentru fiecare nucleu și utilizarea acestuia.
Indiferent de ce nucleu este sau nu utilizat, Managerul de activități le va afișa în continuare pe toate. Va afișa nucleele logice și puteți vedea câte nuclee are de fapt.
Dacă nu vedeți toate nucleele listate în Managerul de activități, parcurgeți corecțiile de mai jos.
1. Activați nucleele
Puteți dezactiva nucleele într-un procesor. Nu este o idee bună să faceți acest lucru, dar este totuși posibil. Pentru a activa toate nucleele, urmați acești pași.
Atingeți comanda rapidă de la tastatură Win+R pentru a deschide caseta de rulare.
Introduceți msconfig și atingeți tasta Enter.
Accesați fila Boot.
Faceți clic pe Opțiuni avansate.
Activați „Număr de procesoare”.
Deschideți meniul derulant și selectați cel mai mare număr din listă.
Faceți clic pe OK și apoi pe Aplicare.
Reporniți sistemul.
Notă: dacă „Numărul de procesoare” a fost deja bifat, debifați-l și reporniți sistemul.
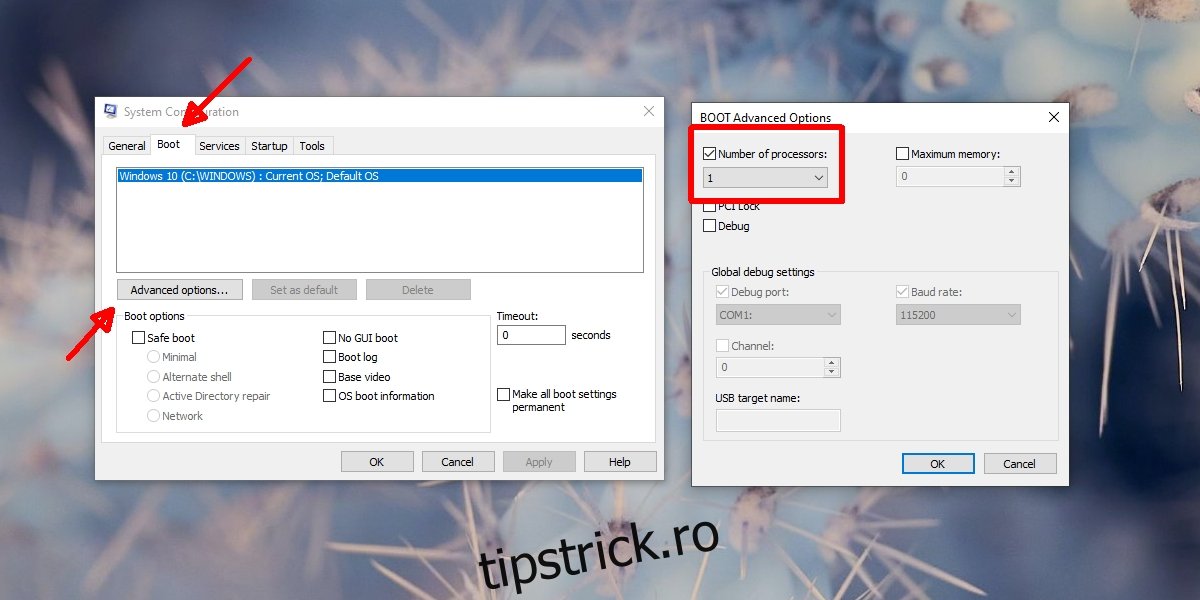
2. Verificați nucleele CPU cu CPU-Z
Este posibil să nu cunoașteți numărul corect de nuclee pe care îl are procesorul dumneavoastră. Pentru a confirma dacă numărul pe care îl vedeți în managerul de activități este corect sau nu, ar trebui să obțineți o a doua opinie.
Descarca CPU-Z și rulați-l.
Accesați fila CPU.
Priviți în dreapta jos pentru a vedea numărul de nuclee și fire.
Dacă se potrivește cu ceea ce vedeți în Managerul de activități, hardware-ul dvs. este probabil în regulă.
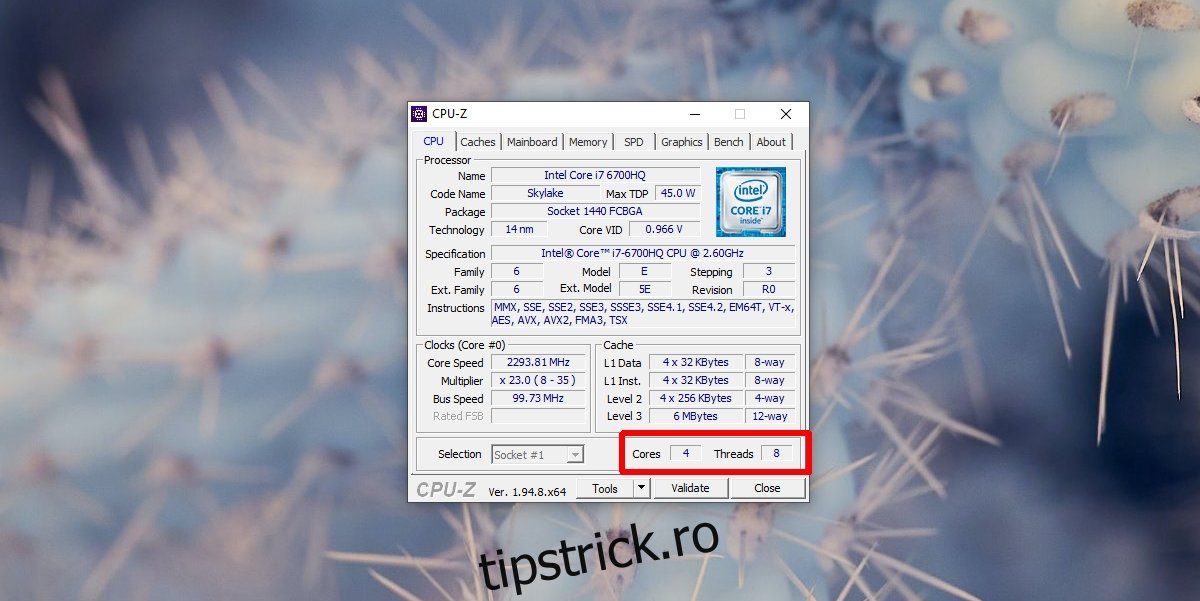
3. Eroare hardware
Dacă specificațiile pentru procesorul dumneavoastră arată că are mai multe nuclee decât arată Task Manager sau CPU-Z, este posibil ca procesorul dumneavoastră să fie deteriorat fizic. Repararea este posibilă, dar nu merită niciodată costul. Ar trebui să te uiți la înlocuirea procesorului. Verificați sistemul înainte de a vă decide să înlocuiți procesorul.
Concluzie
Procesoarele pot fi deteriorate dacă un sistem se supraîncălzi. Adesea, această deteriorare este ireversibilă, motiv pentru care este esențial să vă mențineți sistemul să funcționeze la o temperatură rezonabilă.
Un procesor nu va fi deteriorat primele câteva ori când sistemul dumneavoastră se supraîncălzi, dar supraîncălzirea constantă îl va deteriora. Dacă sistemul dumneavoastră se încălzește, adăugați ventilatoare și îmbunătățiți ventilația pentru a reduce temperatura.