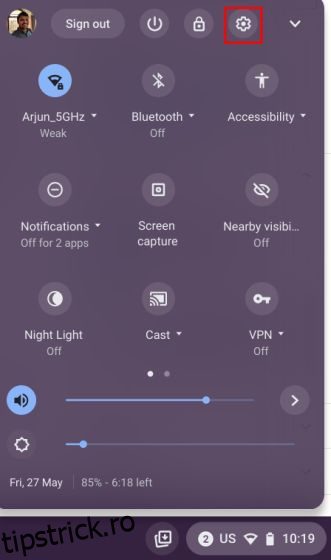Subtitrările live sunt una dintre cele mai bune funcții de accesibilitate de pe Chromebookuri și o folosesc în mod regulat ori de câte ori subtitrările YouTube se încurcă cu recunoașterea vocală. De asemenea, funcția Subtitrări live este utilă atunci când îți este lene să-ți iei căștile și nu vrei să deranjezi pe alții. Este precis, rapid, traduce vorbirea în text în timp real și funcționează chiar și atunci când sunteți offline. Dacă vi se pare util și doriți să activați Subtitrări live pe Chromebook, urmați ghidul nostru rapid de mai jos. De asemenea, am menționat câteva remedieri în cazul în care funcția nu mai funcționează pe Chromebookul dvs. Acestea fiind spuse, haideți să învățăm cum să activați Subtitrările live pe Chromebook.
Cuprins
Activați subtitrările live pe Chromebookul dvs. (2022)
În acest articol, am explicat o metodă simplă de a activa Live Caption pe Chromebookuri. În cazul în care Live Caption nu funcționează pe dispozitivul dvs. Chrome OS, puteți găsi soluția aici. Așa că, fără alte prelungiri, haideți să ne aprofundăm:
Activați Subtitrări live pe Chromebookul dvs
În prezent, Live Caption pe Chromebookuri acceptă numai limba engleză. De la engleză (SUA) la engleză (Marea Britanie) și engleză (India), sunt acceptate toate variantele de limbă engleză din diferite regiuni. Google a spus că subtitrările live pentru franceză, germană, italiană, japoneză și spaniolă vor ajunge în curând pe Chromebookuri.
În afară de asta, Google spune că sunetul și subtitrările sunt procesate local pe Chromebookuri, astfel încât datele nu părăsesc niciodată dispozitivul. Din punct de vedere al confidențialității, aceasta este o abordare bună. Acum, după ce am spus toate acestea, să trecem la pași.
1. Mai întâi, deschideți panoul Setări rapide din colțul din dreapta jos. Apoi, faceți clic pe pictograma roată dințată pentru a deschide Setări.
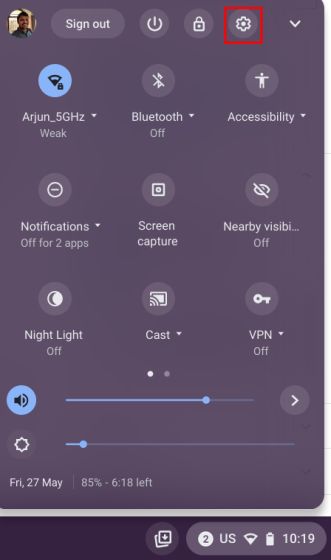
2. În pagina Setări, faceți clic pe „Avansat” în bara laterală din stânga pentru a extinde meniul și apoi deschideți „Accesibilitate“.
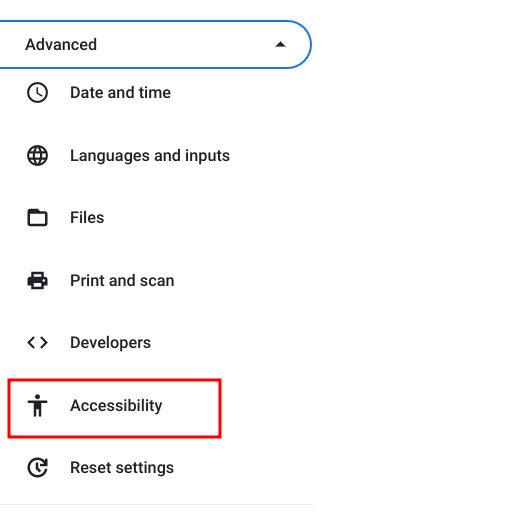
3. Aici, faceți clic pe „Gestionați funcțiile de accesibilitate” în panoul din dreapta.
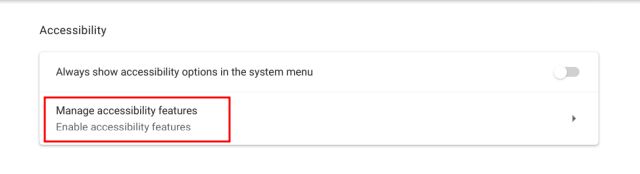
4. Acum, derulați în partea de jos și treceți la secțiunea „Audio și subtitrări”. Aici, faceți clic pe „Subtitrări”.
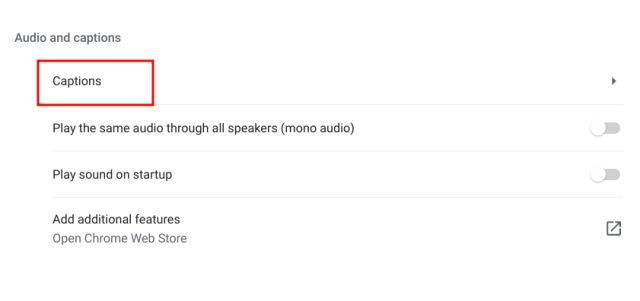
5. În cele din urmă, activați comutatorul „Live Caption” pe Chromebook. După aceea, Google va începe să descarce unele fișiere de recunoaștere a vorbirii de pe serverul său, astfel încât să poată oferi subtitrări live chiar și atunci când dispozitivul este offline.
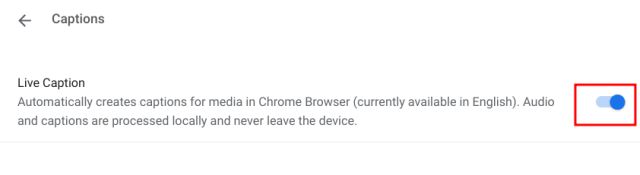
6. Acum, continuă și redă orice conținut media în Chrome. În partea de jos va apărea o fereastră pop-up subtitrări live și va începe să genereze subtitrări în timp real. Rețineți că funcția Subtitrări live funcționează numai în browserul Chrome pe Chromebookuri. Dacă redați un fișier media din stocarea locală, acesta nu va funcționa.
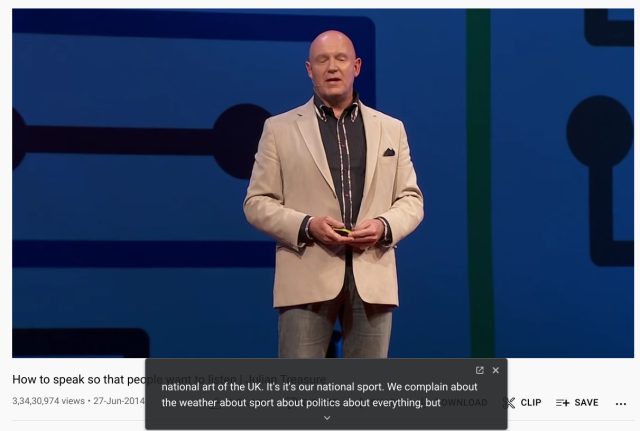
7. Am testat și Live Caption în modul offline și a funcționat perfect. Trebuie să redați fișierul media prin browserul Chrome, iar subtitrările live vor apărea. Pentru a reda orice fișier media prin Chrome, pur și simplu trageți și plasați videoclipul în browserul Chrome.
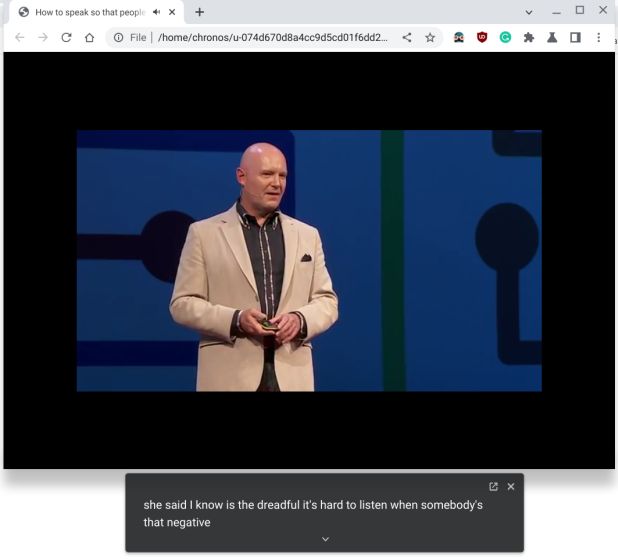
8. În cazul în care doriți să personalizați dimensiunea subtitrării, fontul, culoarea, culoarea fundalului, opacitatea etc., puteți face acest lucru din aplicația Setări de pe Chromebook.
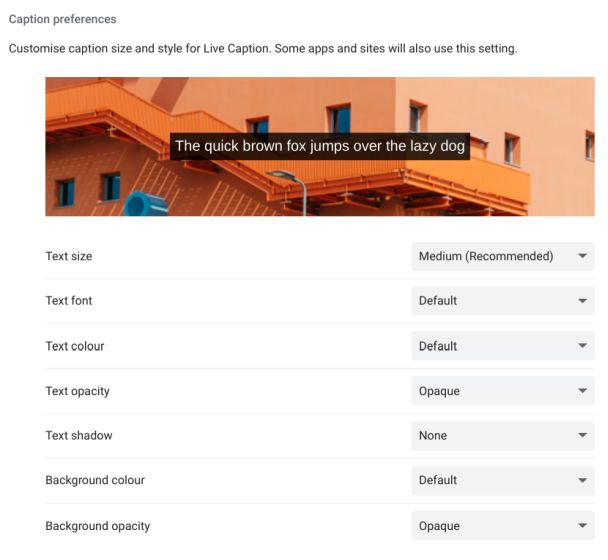
Subtitrarea live nu funcționează pe Chromebookul dvs.? Fix aici
1. Dacă Live Caption nu funcționează pe Chromebookul dvs. sau nu vedeți opțiunea în Setări, nu vă îngrijorați. Pur și simplu deschideți pagina chrome://flags în browserul Chrome. Aici, căutați „subtitrăre live”. Puteți citi totul despre steaguri Chrome și puteți consulta câteva dintre cele mai bune steaguri Chrome utile prin linkurile atașate.
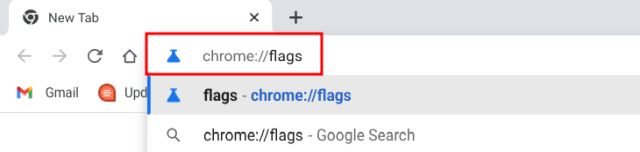
2. De asemenea, puteți deschide direct adresa de mai jos în Chrome și vă va duce la indicatorul „Live Caption”.
chrome://flags/#enable-accessibility-live-caption
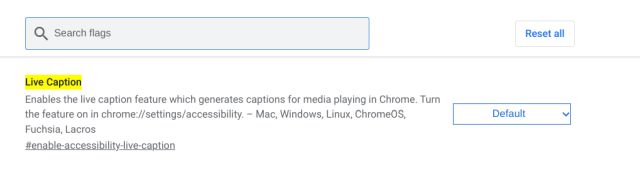
3. Acum, activați marcatorul Live Caption din meniul drop-down și reporniți Chromebookul. De acum înainte, Live Caption ar trebui să funcționeze bine pe Chromebook.
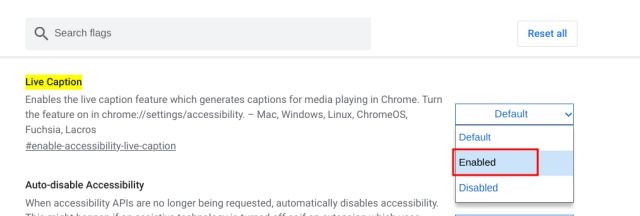
4. În cele din urmă, vă sugerez să treceți la limba engleză dacă doriți să vă bucurați de Live Caption pe Chromebook, dacă nu ați făcut-o deja. Puteți schimba limba din Setări -> Avansat -> Limbi și intrări -> Limbi -> Modificare (lângă Limba dispozitivului).
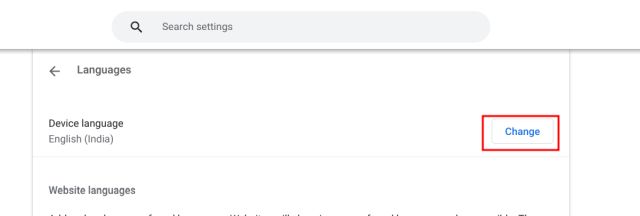
Subtitrare Chrome OS Live: Întrebări frecvente
Ce limbi sunt acceptate pentru subtitrări live pe Chromebookuri?
În prezent, numai limba engleză din diferite regiuni este acceptată în Chromebookuri. Google a spus că Live Caption va ajunge în curând în franceză, germană, italiană etc.
Cum să activezi subtitrările live în Chrome?
Doar deschideți chrome://flags/#enable-accessibility-live-caption în browserul Chrome și activați semnalizarea. Va activa funcția Subtitrări live în Chrome. Puteți accesa în continuare Setări -> Avansat -> Accesibilitate -> Subtitrări pentru a configura Subtitrări live.
Live Caption funcționează offline pe Chromebookuri?
Da, subtitrarea live funcționează offline pe Chromebookuri, iar datele nu părăsesc dispozitivul dvs. Toată prelucrarea datelor se face local.
Cum să personalizați subtitrările live în Chromebookuri?
Deschideți Setări și treceți la Avansat -> Accesibilitate -> Gestionați funcțiile de accesibilitate -> Subtitrări. Aici, sub „Preferințe subtitrări”, puteți alege dimensiunea subtitrării, fontul, culoarea de fundal etc.
Generați subtitrări precise și în timp real pe Chromebookuri
Astfel, puteți obține funcția de subtitrări live pe Chromebookuri. Mi se pare extrem de utilă funcția, mai ales atunci când auziți un discurs cu un accent diferit de al dvs. Poate transcrie cu acuratețe discursul și funcționează și offline. Oricum, asta este tot de la noi. Dacă doriți să activați Live Caption pe Windows 11, avem și un ghid la îndemână pentru asta. Și pentru a găsi mai multe astfel de sfaturi și trucuri pentru Chromebook, urmați articolul nostru cu link. În cele din urmă, dacă aveți întrebări, spuneți-ne în secțiunea de comentarii de mai jos.