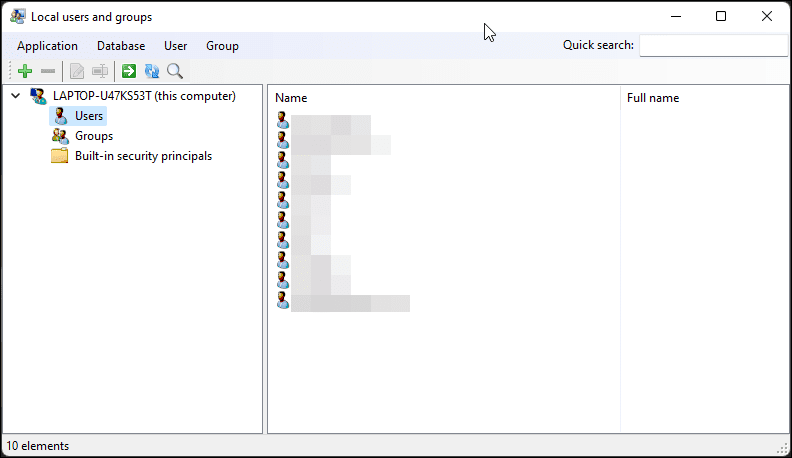Cuprins
Legături rapide
Recomandări cheie
- Gestionarea utilizatorilor locali și a grupurilor nu este disponibilă în edițiile Windows 11/10 Home. Aveți nevoie de un program terță parte pentru a-l accesa.
- Puteți utiliza Lusrmgr.exe, o alternativă portabilă terță parte, pentru a activa snap-in-ul Microsoft Management Console în Windows 11 Home. Aplicația Lusrmgr oferă funcții suplimentare, cum ar fi căutarea contului și definirea timpilor de acces.
- Promptul de comandă poate fi folosit și pentru a gestiona utilizatori și grupuri fără un utilitar terță parte.
Administrarea utilizatorilor și a grupurilor locale este o aplicație shell pentru a gestiona computerele locale și la distanță și pentru a accesa instrumentele de administrator de sistem. Cu toate acestea, Gestionarea utilizatorilor și a grupurilor locale nu este disponibilă în edițiile Windows 11/10 Home, așa că trebuie să vă bazați pe un program terță parte pentru a-l folosi acolo.
Activați Consola de gestionare a utilizatorilor și a grupurilor locale în Windows 11/10 Home
La fel ca Editorul de politici de grup local, Gestionarea utilizatorilor și a grupurilor locale (lusrmgr.msc) este o funcție avansată disponibilă numai pe Windows Pro, Education și Enterprise.
Cu toate acestea, deși puteți folosi soluții pentru a activa Editorul de politici de grup pe Windows Home, nu este posibil să activați consola snap-in de gestionare a utilizatorilor locali și a grupurilor.
În schimb, puteți utiliza Lusrmgr.exe, o alternativă terță parte, pentru a activa snap-in-ul Microsoft Management Console în Windows 11 Home. Lusrmgr.exe este similar cu consola de gestionare a utilizatorilor și a grupurilor locale încorporată. Este o aplicație portabilă și o puteți descărca gratuit de pe GitHub.
Iată cum să descărcați și să utilizați instrumentul de gestionare a grupurilor și utilizatorilor locali pe Windows 11 Home. Urmați aceiași pași pe un computer cu Windows 10:
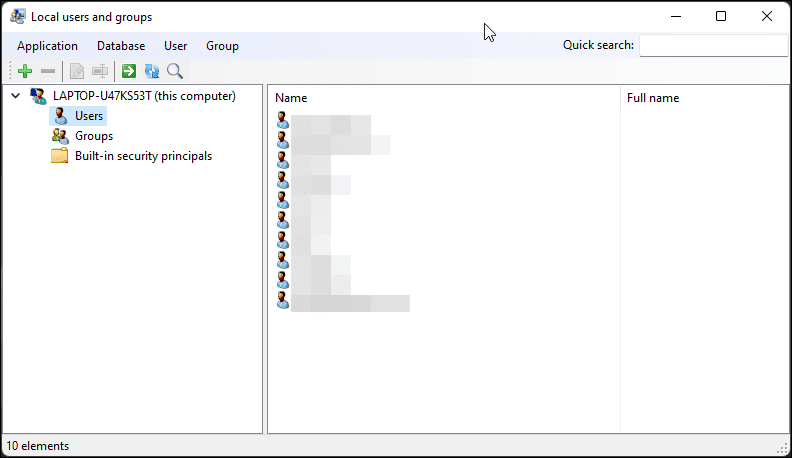
Veți observa că aplicația lusrmgr arată similar cu deschiderea consolei native de gestionare a utilizatorilor locali și a grupurilor. Cu toate acestea, diferența constă în capacitatea de utilizare a instrumentului. Mai jos sunt imagini una lângă alta pentru consola lusrmgr încorporată (stânga) și aplicația terță parte (dreapta) pentru referință.
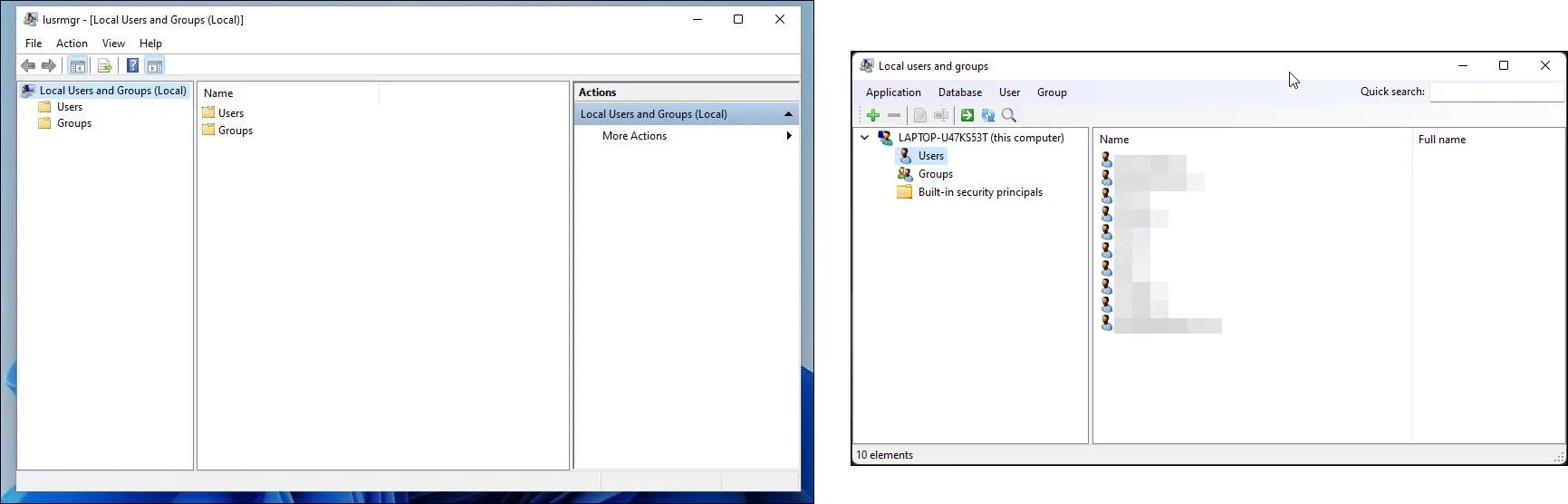
Pentru a crea un nou cont de utilizator cu acest instrument local de gestionare a utilizatorilor și a grupurilor:
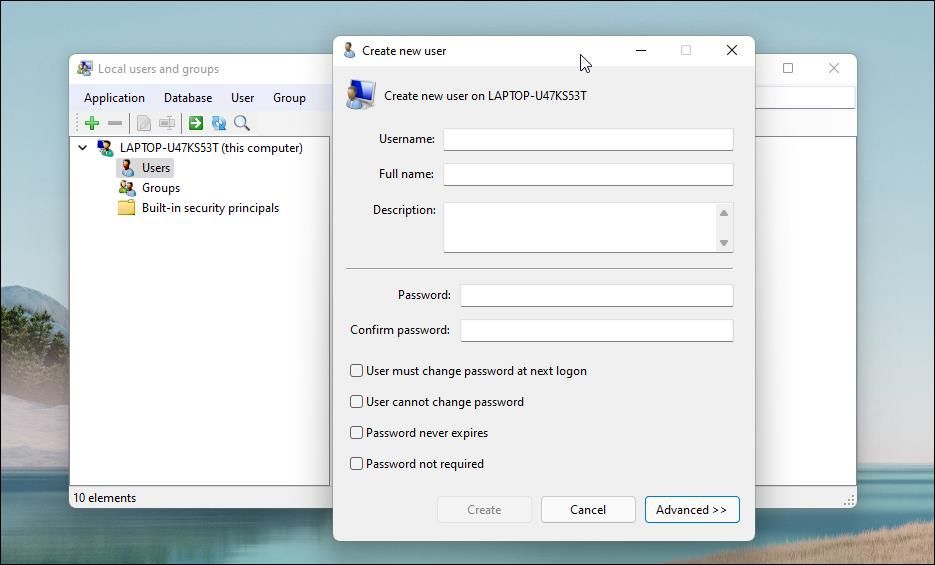
În mod similar, puteți edita, elimina, redenumi sau adăuga o parolă la contul de utilizator existent. De asemenea, puteți activa contul secret de administrator încorporat folosind instrumentul.
Caracteristici suplimentare ale aplicației Lusrmgr
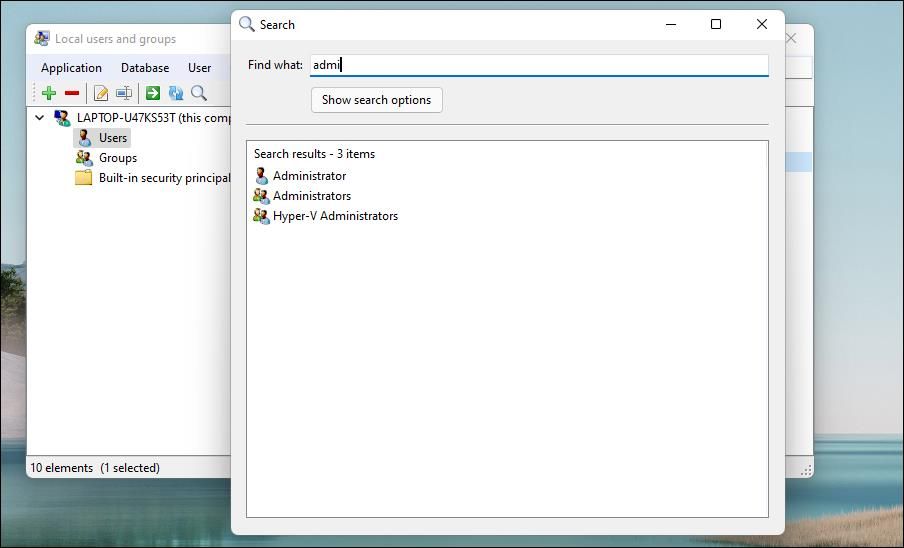
În afară de caracteristicile obișnuite de gestionare a contului, lusrmgr.exe oferă funcții suplimentare care nu sunt disponibile în utilitarul nativ. De exemplu, puteți utiliza funcția de căutare pentru a găsi un anumit cont. Acest lucru este util pentru administratorii de sistem care gestionează mai multe conturi de utilizator într-o organizație.
O altă caracteristică utilă este capacitatea de a defini timpii de acces pentru conturile individuale. Pentru a seta o oră de acces, faceți clic dreapta pe numele de utilizator și selectați Editați. Apoi, deschideți fila Cont și faceți clic pe Definiți timpul de acces.
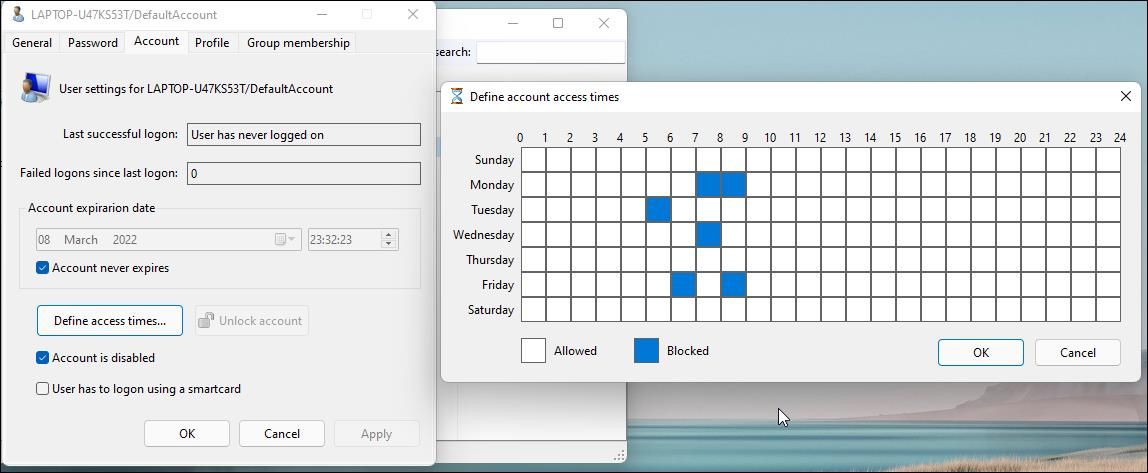
În mod implicit, conturile de utilizator nu au limită de timp de acces. Dar puteți defini acest lucru selectând un bloc de timp pentru zile diferite.
Deoarece lusrmgr este o aplicație portabilă, nu o puteți deschide cu comanda lusrmgr.msc ca aplicația încorporată. Pentru a lansa programul, faceți dublu clic pe fișierul executabil pe care l-ați descărcat și faceți modificările necesare în contul sau grupurile de utilizator.
2. Gestionați utilizatorii și grupurile locale utilizând linia de comandă
Puteți utiliza utilitarul de linie de comandă „net localgroup” sau „net user” pentru a gestiona utilizatorii și grupurile pe Windows 11/10. Este o modalitate utilă de a vizualiza, adăuga și șterge grupuri și utilizatori locali fără a utiliza un utilitar terță parte.
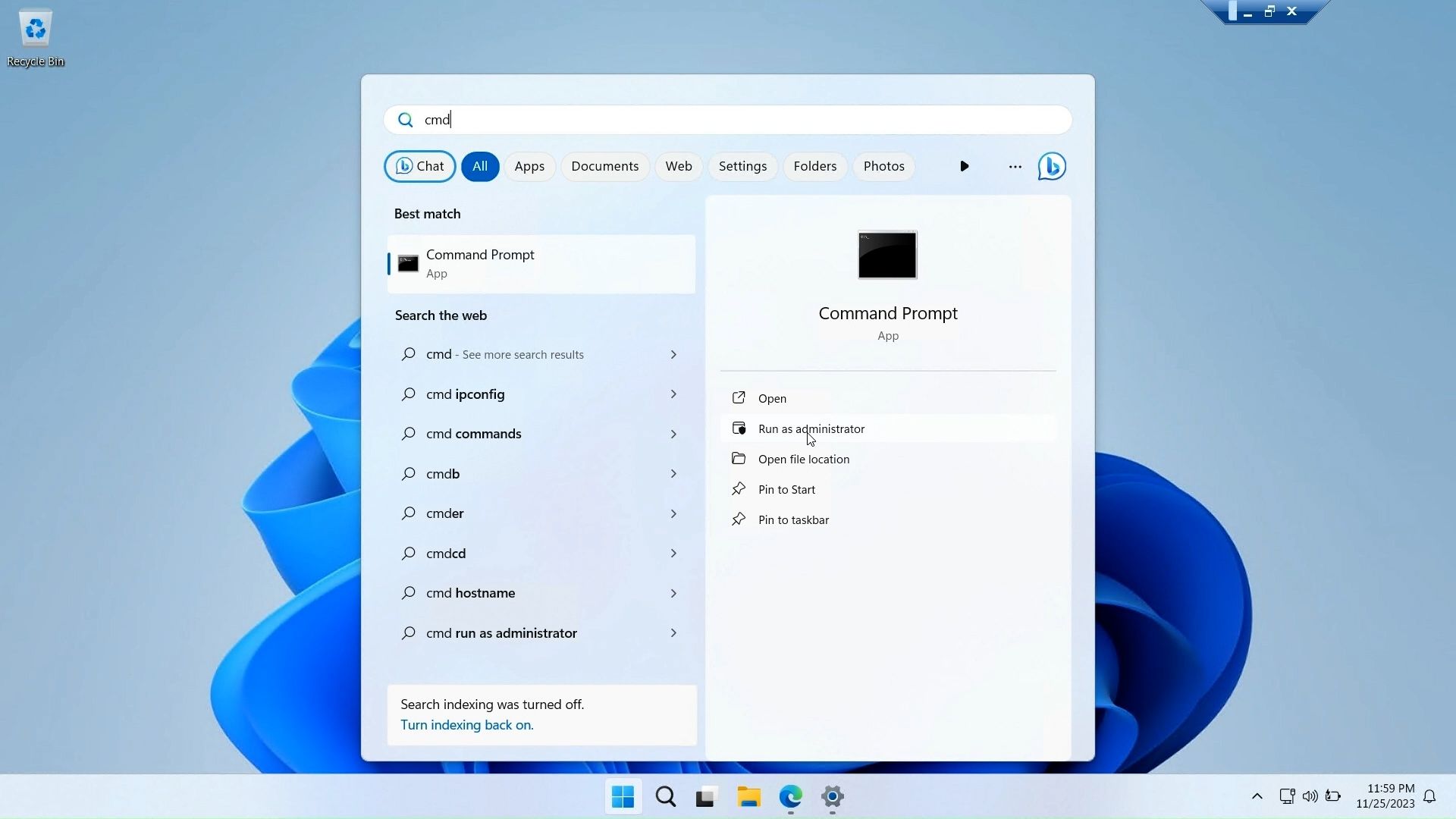
Mai întâi, deschideți o fereastră de linie de comandă cu privilegii de administrare. Pentru a face acest lucru, apăsați tasta Windows, tastați cmd, faceți clic dreapta pe Command Prompt și selectați Executare ca administrator.
Mai jos este o listă de comenzi pentru a vizualiza și gestiona utilizatorii și grupurile locale folosind linia de comandă:
net localgroup
net localgroup [groupname]
net localgroup xyz /add
net user
net user abc /add
net localgroup administrator
net localgroup Administrator abc /add
net localgroup xyz /delete
net user abc /delete
net help <command>
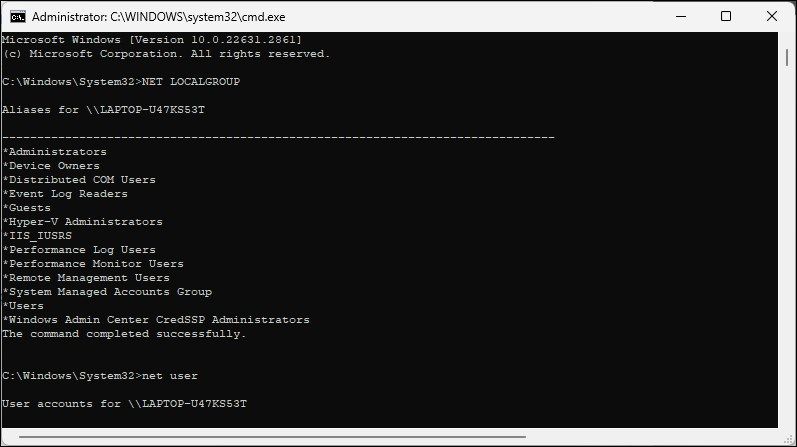
Consola de gestionare a utilizatorilor și a grupurilor locale este un utilitar util pentru administratorii de sistem pentru a gestiona computerele locale și a se conecta de la distanță la sisteme compatibile. Cu toate acestea, dacă rulați Windows 11 Home și trebuie să utilizați instrumentul lusrmgr.msc, singura opțiune este să utilizați aplicația terță parte din GitHub.