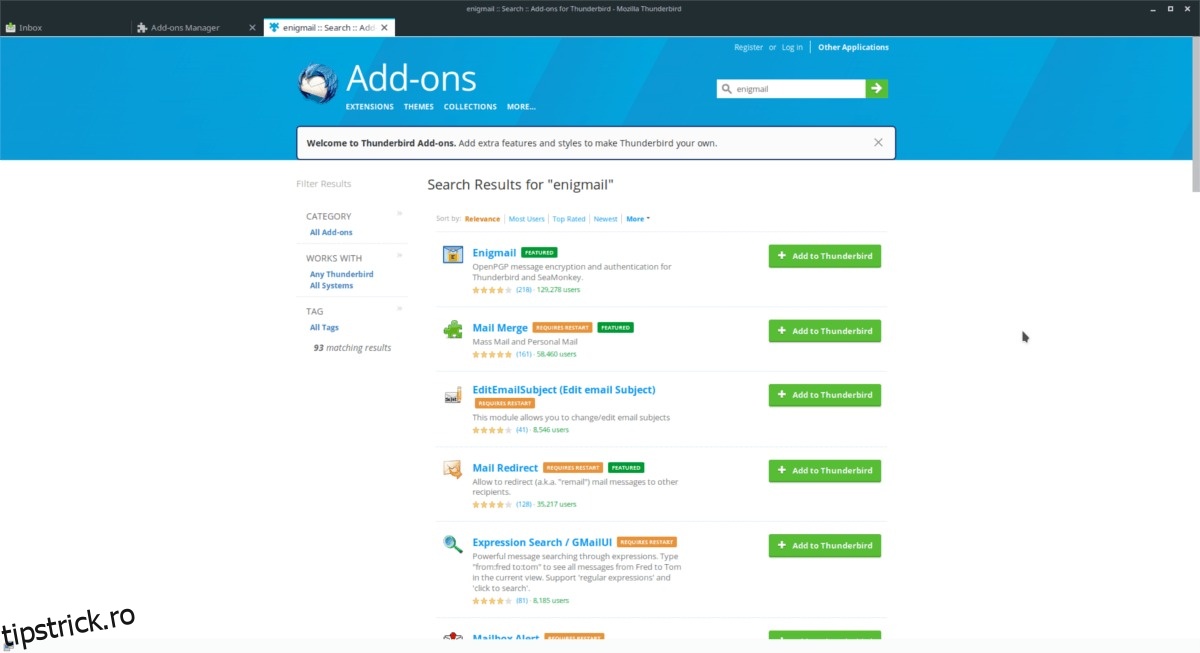Thunderbird este un excelent client de e-mail, mai ales pe platforma Linux. Este open source, rapid, acceptă multe tipuri de conturi de e-mail și este foarte personalizabil. Cu toate acestea, pentru cât de grozav este un program de e-mail, nu are o modalitate rapidă și ușoară de a trimite mesaje de e-mail criptate PGP. Aici intervine Enigmail. Este un supliment elegant, ușor de utilizat, care, odată instalat, poate activa rapid criptarea PGP în Thunderbird.
În acest ghid, vom analiza cum să configurați extensia de criptare Enigmail în Thunderbird, cum să generați o cheie nouă și multe altele!
Cuprins
Instalați Thunderbird
Clientul de e-mail Thunderbird rămâne unul dintre cei mai populari clienți de e-mail din comunitatea Linux. În ciuda acestui fapt, există o mulțime de distribuții care aleg să nu-l distribuie. Ca urmare, trebuie să instalați programul pe sistemul de operare Linux înainte de a continua cu tutorialul.
Pentru a instala Thunderbird lansați o fereastră de terminal și urmați instrucțiunile de instalare care corespund distribuției pe care o utilizați.
Ubuntu
Ubuntu Linux are o versiune relativ nouă de Thunderbird în sursele lor de software. Utilizatorii îl pot instala cu managerul de pachete Apt.
sudo apt install thunderbird
Debian
Pachetele Debian Linux sunt de obicei destul de depășite. În ciuda acestui fapt, reușește să aibă o versiune recentă de Thunderbird disponibilă în sursele sale de software. Pentru a-l instala, rulați următoarea comandă Apt-get.
Notă: doriți o versiune mai nouă de Thunderbird? Urmați ghidul nostru pentru obținerea de versiuni mai noi de software Debian!
sudo apt-get install thunderbird
Arch Linux
Arch Linux este o distribuție Linux de vârf. Oferă în mod regulat cele mai recente pachete, așa că nu este surprinzător faptul că versiunea 60.3.1 a Thunderbird este ușor disponibilă pentru instalare.
Dacă sunteți pe Arch Linux, obțineți Thunderbird cu comanda Pacman de mai jos.
sudo pacman -S thunderbird
Fedora
Fedora Linux are o versiune recentă a Thunderbird în sursele sale de software. Pentru a-l instala, deschideți o fereastră de terminal și executați următoarea comandă DNF.
sudo dnf install thunderbird
OpenSUSE
OpenSUSE, la fel ca multe distribuții, are o versiune destul de recentă a clientului Thunderbird Email disponibilă pentru instalare. Pentru a-l instala, deschideți o fereastră de terminal și rulați următoarea comandă Zypper.
sudo zypper install thunderbird
Linux generic
Utilizați o distribuție Linux mai puțin cunoscută și nu găsiți Thunderbird în sursele de software acceptate oficial? Va trebui să descărcați aplicația de pe site și să o instalați manual.
Notă: la momentul scrierii acestui articol, versiunea 60.3.1 este cea mai recentă versiune stabilă a Thunderbird. Dacă citiți asta și a apărut o versiune ulterioară, mergeți la pagina de lansare și luați versiunea de care aveți nevoie.
cd ~/Downloads wget https://download-installer.cdn.mozilla.net/pub/thunderbird/releases/60.3.1/linux-x86_64/en-US/thunderbird-60.3.1.tar.bz2 tar xvjf thunderbird-60.3.1.tar.bz2 cd thunderbird
Porniți aplicația cu:
./thunderbird
Obțineți Enigmail pentru Thunderbird
Thunderbird nu poate face criptare singur, așa că se bazează pe suplimente terțe, cum ar fi Enigmail. Din păcate, dezvoltatorii nu au ales să livreze Enigmail din cutie, așa că dacă doriți criptare PGP pentru Thunderbird, trebuie să instalați singur caracteristica.
Pentru a instala extensia Enigmail, deschideți Thunderbird. Odată ce aplicația este deschisă, faceți clic pe butonul de meniu din dreapta casetei de căutare.
În meniu, găsiți opțiunea „Suplimente” și faceți clic pe ea pentru a dezvălui un submeniu.
În submeniul „Suplimente”, veți vedea o altă opțiune care spune „Suplimente”. Faceți clic pe acesta pentru a lansa managerul de suplimente Thunderbird mail.
Căutați prin pagina Manager de suplimente caseta de căutare care spune „Căutați pe addons.thunderbird.net” și faceți clic pe ea. Apoi, scrieți „Enigmail” în zona de căutare și apăsați Enter de pe tastatură pentru a începe căutarea.
În rezultatele căutării, Enigmail ar trebui să fie în partea de sus. Faceți clic pe opțiunea „Adăugați la Thunderbird” și instalați suplimentul.
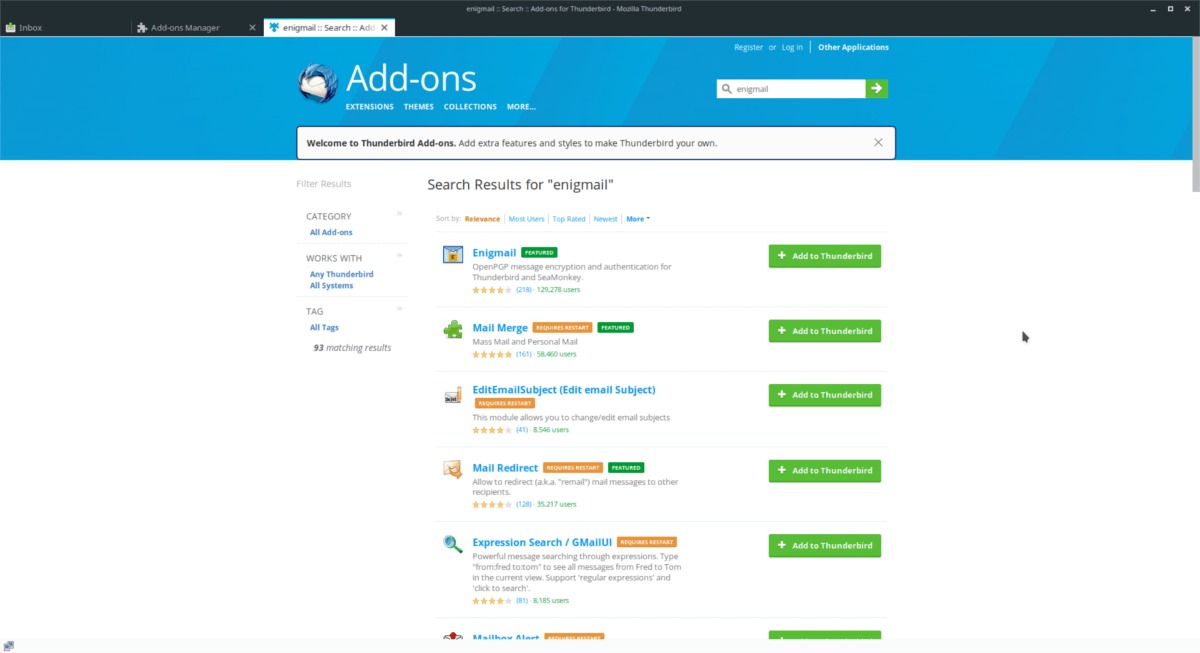
Făcând clic pe opțiunea „Adăugați la Thunderbird” nu se va instala instantaneu Enigmail din cauza caracteristicilor de securitate. În schimb, trebuie să faceți clic pe butonul „Permite” când apare mesajul „Thunderbird a împiedicat acest site să vă solicite să instalați software pe computer”.
După ce faceți clic pe „Permite”, Enigmail se va instala în Thunderbird.
Când instalarea este finalizată, închideți fila Thunderbird Add-on.
Configurați Enigmail
Acum că suplimentul Enigmail este configurat în Thunderbird, trebuie să îl configurați. Faceți clic pe butonul de meniu, apoi selectați „Enigmail” urmat de „Setup Wizard”.
Parcurgeți Expertul de configurare și urmați instrucțiunile de pe ecran pentru a configura Enigmail în Thunderbird. Asigurați-vă că urmați toate sfaturile pe care vi le oferă!
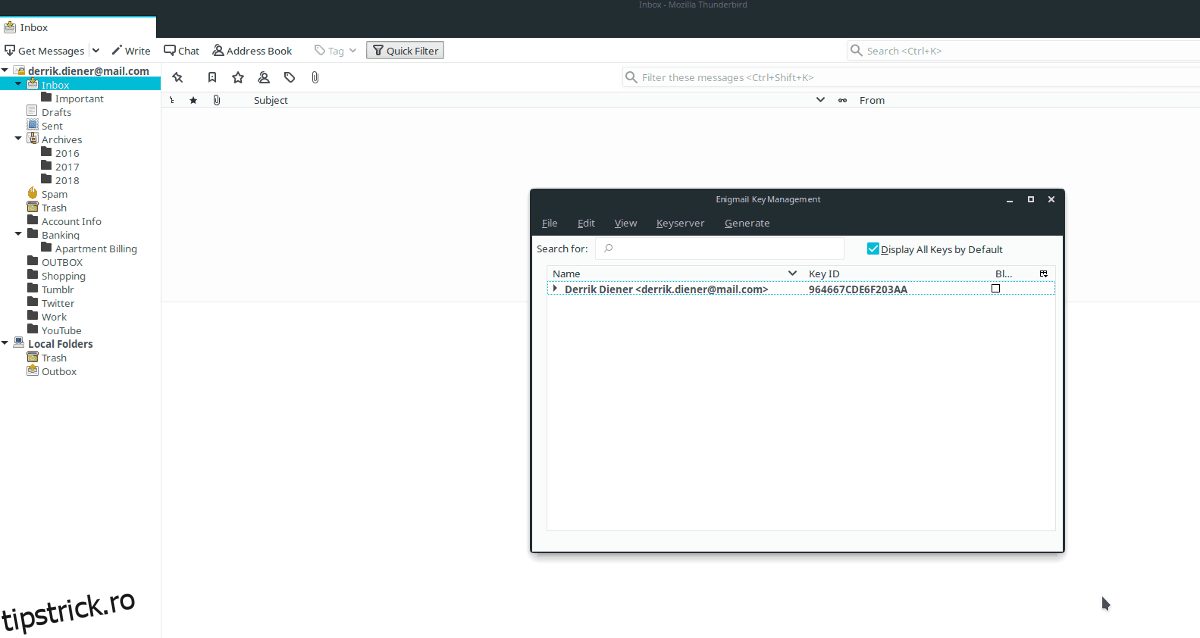
Când procesul de configurare este finalizat, reveniți la meniul Enigmail și selectați „Key Management pentru a vedea cheia nou generată.
Folosește Enigmail
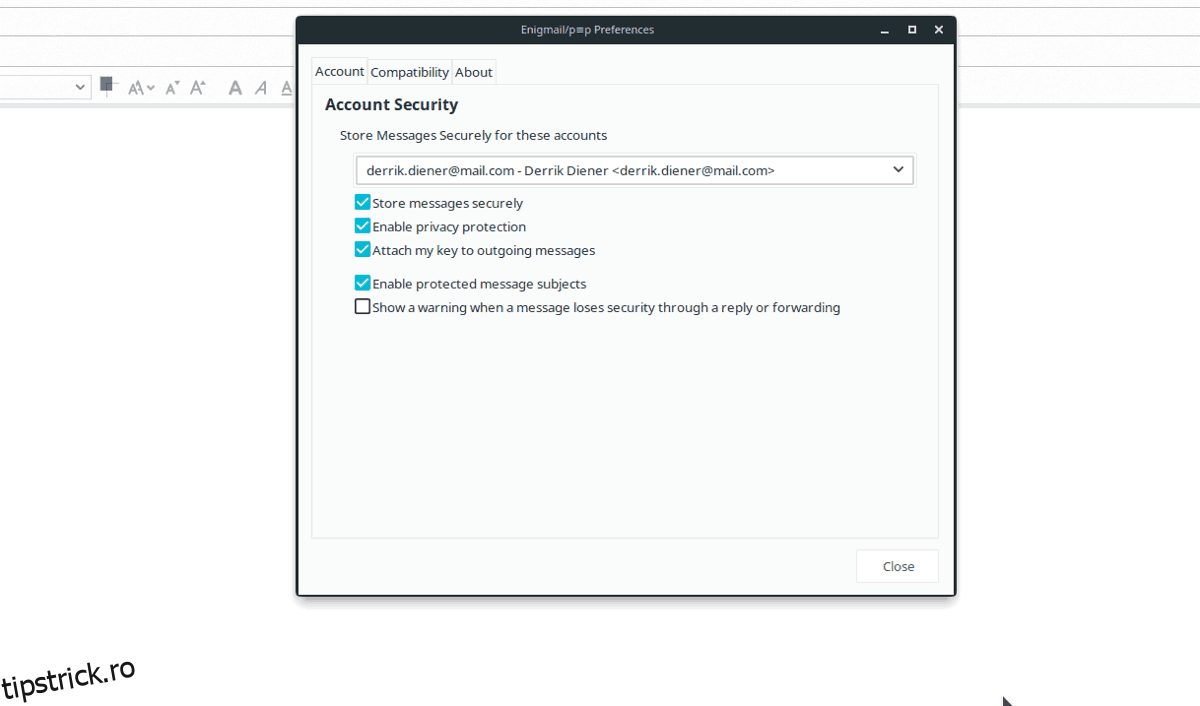
Nu este nevoie să configurați Enigmail înainte de a trimite un e-mail, deoarece instalarea suplimentului se ocupă de asta pentru dvs.
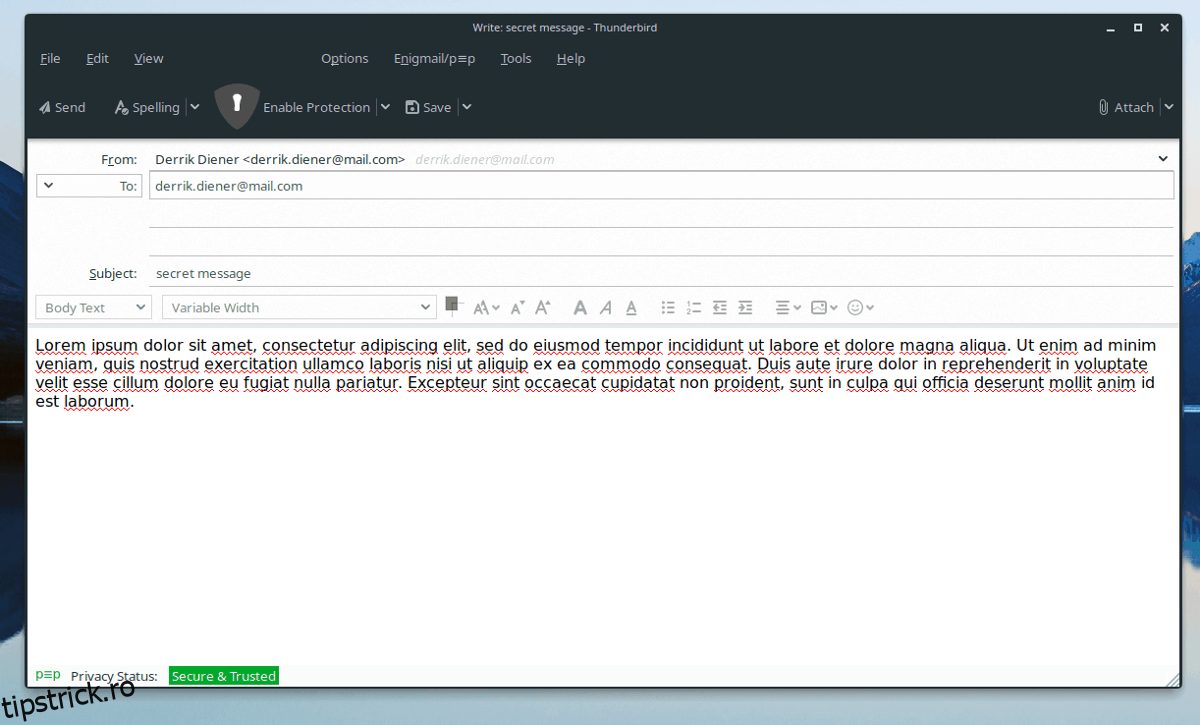
Pentru a trimite un mesaj criptat, faceți clic pe „scrie”, completați un e-mail (cum ați face de obicei) și faceți clic pe butonul „trimite” pentru a trimite e-mailul securizat.