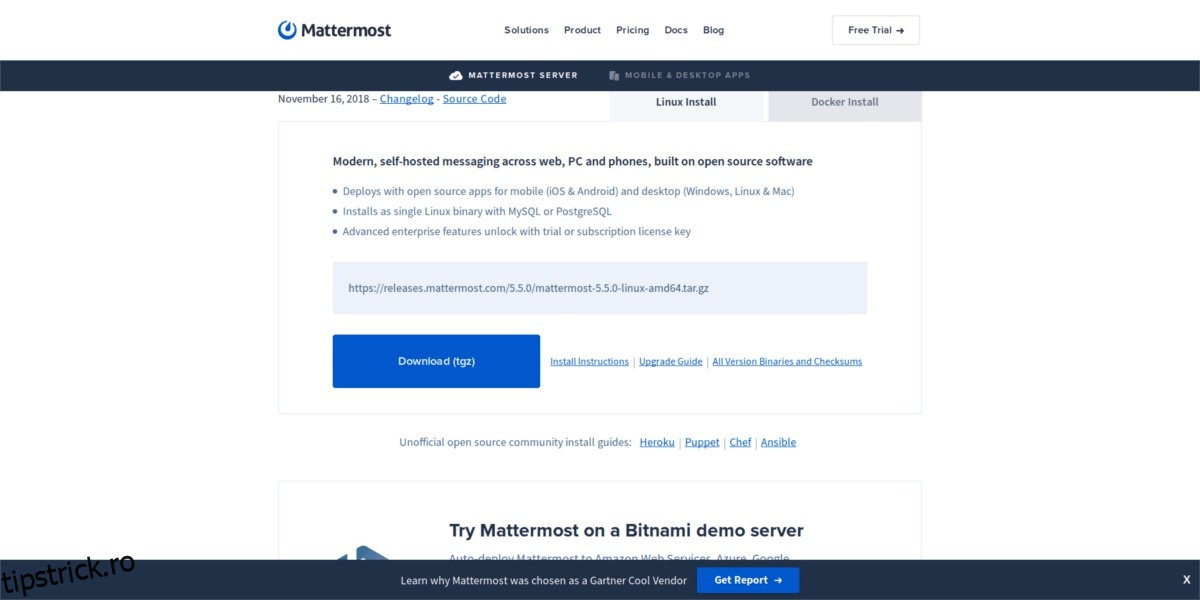Te-ai săturat să folosești Slack pe Linux? Doriți să vă găzduiți propriul serviciu de mesaje bazat pe echipă pe un server? Puteți configura Mattermost pe Linux și îl puteți utiliza în schimb. Este o alternativă open-source la Slack cu caracteristici similare!
Cuprins
Înainte de a începe
În acest tutorial, ne vom concentra pe configurarea software-ului pentru server Mattermost pe serverul Ubuntu 18.04 LTS (suport pe termen lung). Prin urmare, dacă aveți un server Linux (sau un computer desktop care poate rămâne pornit pentru perioade lungi de timp), este imperativ să mergeți pe site-ul oficial, să descărcați Ubuntu Server și să îl instalați înainte de a începe.
De ce server Ubuntu? Motivul pentru care ne concentrăm pe Ubuntu este simplu: este unul dintre cele mai simple sisteme de operare pentru server Linux de pus în funcțiune. În plus, versiunile LTS asigură că utilizatorii vor avea suport pentru configurarea lor Mattermost timp de cel puțin cinci ani.
Notă: Dacă sunteți interesat să configurați componenta de server a Mattermost pe Linux și nu utilizați Ubuntu Server, veți putea găsi ajutor pe site-ul oficial.
Configurați baza de date
Mattermost are nevoie de un software de bază de date MySQL configurat pe serverul Ubuntu pentru a funcționa corect. Pentru a-l instala, deschideți un terminal și conectați-vă la server cu SSH.
Odată ce ați deschis o sesiune de terminal de lucru, utilizați managerul de pachete Apt pentru a instala MySQL în sistem (dacă nu îl aveți deja).
sudo apt install mysql-server
MySQL va dura ceva timp pentru a se configura pe mașina dvs. Ubuntu. Când ați terminat, executați comanda de instalare securizată pentru a finaliza instalarea.
sudo mysql_secure_installation
MySQL a terminat instalarea pe serverul Ubuntu. Următorul pas în procesul de creare a bazei de date este să vă conectați la interfața de linie de comandă ca root.
Notă: Asigurați-vă că utilizați parola de root setată în timpul părții de instalare securizată a ghidului.
sudo mysql
Creați un nou utilizator pentru baza de date SQL. Numele de utilizator este mmuser.
create user 'mmuser'@'%' identified by 'mmuser-password';
Creați baza de date user mattermost în MySQL.
create database mattermost;
Acordați contului de utilizator mmuser posibilitatea de a accesa baza de date mattermost.
grant all privileges on mattermost.* to 'mmuser'@'%';
În cele din urmă, ieșiți din interfața de linie de comandă MySQL și reveniți la Bash.
exit
Instalați software-ul pentru server Mattermost
Serverul Mattermost este găzduit pe site-ul oficial. Este posibil să îl descărcați direct pe server cu programul wget. Pentru a obține cea mai recentă versiune a software-ului server, deschideți un terminal și executați următoarea comandă.
Notă: Mattermost are mai multe versiuni disponibile. Dacă aveți nevoie de o versiune mai nouă decât cea descrisă în acest ghid, mergeți la descărcarea oficială pagina și înlocuiți linkul pe care l-am folosit mai jos cu versiunea dorită.
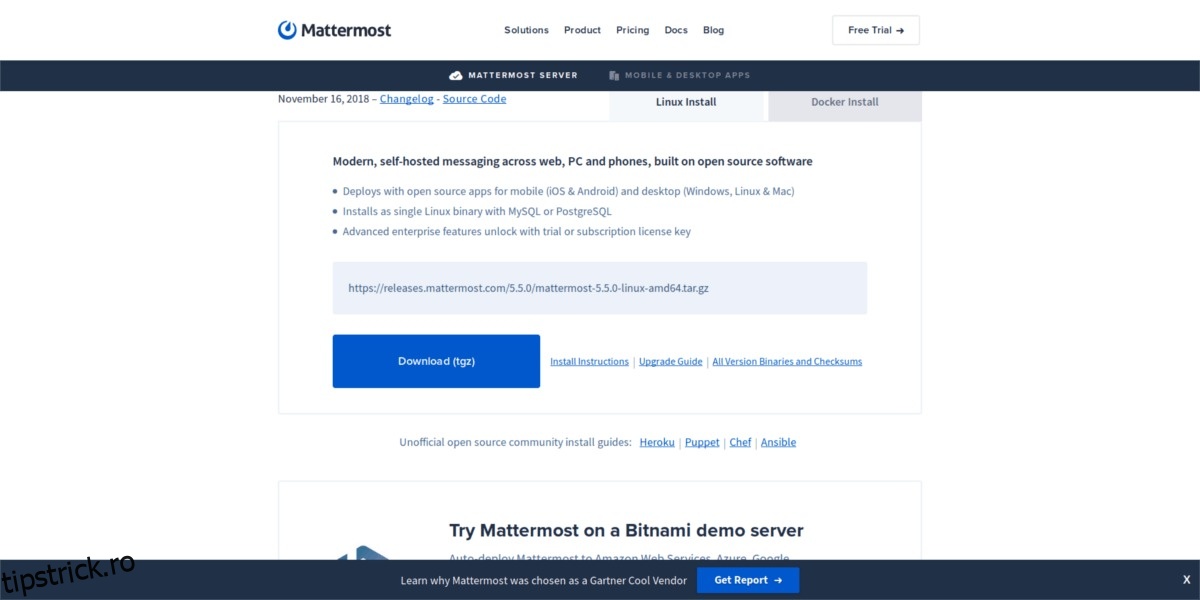
wget https://releases.mattermost.com/5.5.0/mattermost-5.5.0-linux-amd64.tar.gz
Descărcarea software-ului serverului s-a terminat pe serverul Ubuntu. Acum este timpul să îl extragem din arhiva TarGZ.
tar -xvzf mattermost*.gz sudo mv mattermost /opt sudo mkdir /opt/mattermost/data
Configurați serverul Mattermost
Software-ul serverului este configurat pe Ubuntu, dar nu va rula până nu îl configuram corect. Configurarea începe prin crearea celui mai important utilizator.
sudo useradd --system --user-group mattermost
Oferiți noului utilizator Mattermost acces complet la software-ul server Mattermost.
sudo chown -R mattermost:mattermost /opt/mattermost sudo chmod -R g+w /opt/mattermost
Utilizatorul este configurat. Acum trebuie să spuneți lui Mattermost ce bază de date ar trebui să folosească serverul. În fereastra terminalului, deschideți următorul fișier cu Nano.
sudo nano /opt/mattermost/config/config.json
Găsiți acest cod în fișier:
„muser:[email protected](dockerhost:3306)/mattermost_test?charset=utf8mb4,utf8&readTimeout=30s&writeTimeout=30s”
Ștergeți codul de mai sus din fișierul de configurare și înlocuiți-l cu codul de mai jos.
Notă: trebuie să schimbați parola mmuser cu parola mmuser SQL pe care ați setat-o mai devreme. De asemenea, trebuie să adăugați în serverele dvs. numele de gazdă sau adresa IP în host-name-or-IP.
„mmuser:
Cu toate editările făcute, este timpul să porniți Mattermost pentru a-l testa și a vă asigura că funcționează corect.
cd /opt/mattermost sudo -u mattermost ./bin/mattermost
Dacă serverul rulează corect, închideți-l apăsând Ctrl + C.
Creați serviciul Systemd Mattermost
Pentru ca Mattermost să ruleze fără nicio interacțiune cu utilizatorul, este necesar un fișier de serviciu systemd. În terminal, utilizați comanda tactilă și creați un nou serviciu systemd.
sudo touch /lib/systemd/system/mattermost.service
Deschideți noul fișier de serviciu în Nano.
sudo nano /lib/systemd/system/mattermost.service
Lipiți codul de mai jos în Nano.
[Unit]
Descriere=Mattermost
După=rețea.țintă
După=mysql.service
Necesită=mysql.service
[Service]
Tip=notifică
ExecStart=/opt/mattermost/bin/mattermost
TimeoutStartSec=3600
Restart=intotdeauna
RestartSec=10
WorkingDirectory=/opt/mattermost
Utilizator = cel mai important
Grup = cel mai important
LimitNOFILE=49152
[Install]
WantedBy=mysql.service
Salvați editările apăsând Ctrl + O și ieșiți apăsând Ctrl + X. Apoi, încărcați noul serviciu Mattermost systemd.
sudo systemctl daemon-reload sudo systemctl start mattermost.service sudo systemctl enable mattermost.service
Accesați Mattermost
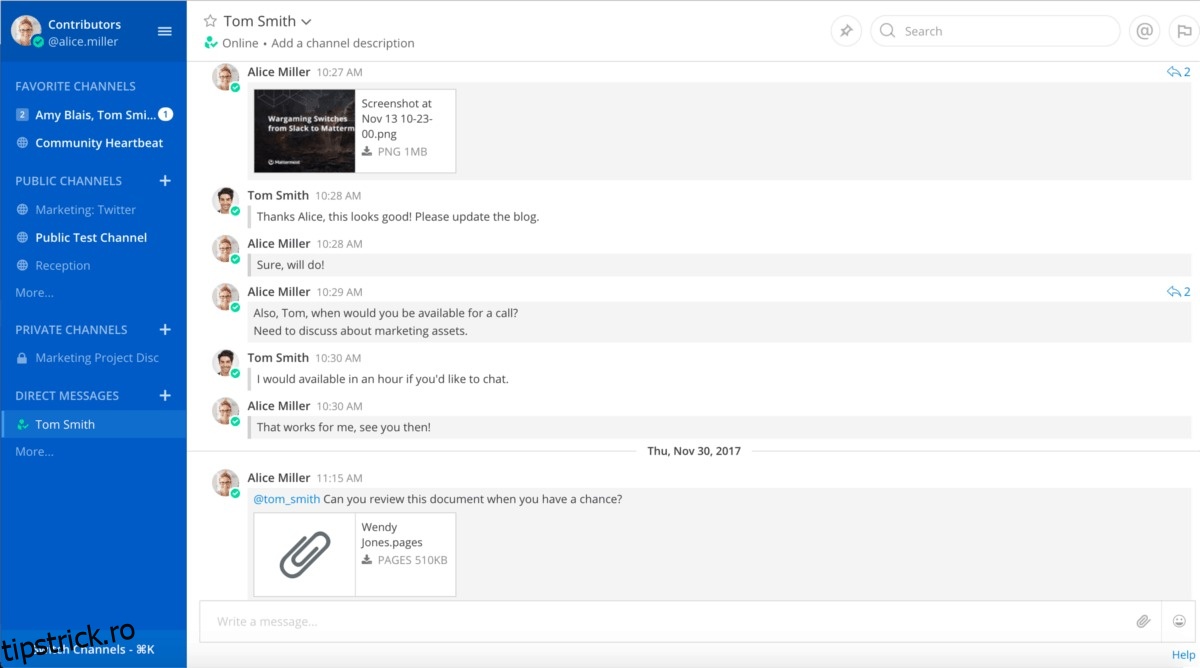
Serverul Mattermost este în funcțiune. Accesați-l și începeți să utilizați serviciul vizitând următoarea adresă URL.
https://localhost:8065
Ca alternativă, urmați ghidul nostru pentru ca pachetele Snap să funcționeze. Apoi, instalați desktop Mattermost cu comanda de mai jos.
sudo snap install mattermost-desktop