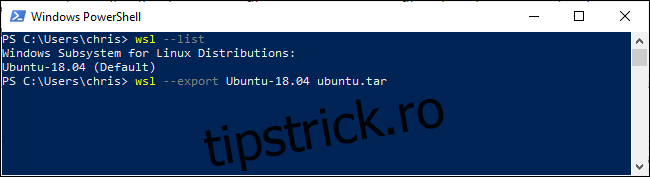Windows 10 vă permite acum să exportați mediile Linux instalate, creând un fișier TAR al sistemului de fișiere rădăcină pe care îl puteți importa pe alte computere. Copiați sistemele dvs. configurate între computere, partajați-le altora sau pur și simplu salvați o copie de rezervă.
Cuprins
Cum funcționează
Caracteristicile de import și export au fost adăugate în Actualizarea din mai 2019 — adică Windows 10 versiunea 1903. Dacă nu ați instalat încă, nu veți putea folosi aceste opțiuni de linie de comandă.
Tot ce aveți nevoie sunt două opțiuni noi pentru comanda Windows wsl: –export și –import . Opțiunea –export va exporta sistemul de fișiere rădăcină al unei distribuții Linux ca fișier TAR. Opțiunea –import vă permite să importați sistemul de fișiere rădăcină al unei distribuții Linux ca fișier TAR.
Cum să exportați (backup) un sistem Linux
Comanda wsl este o comandă Windows—wsl.exe. Va trebui să îl rulați într-un mediu PowerShell sau Command Prompt, nu într-un mediu Windows Subsystem pentru Linux. Puteți deschide unul făcând clic dreapta pe butonul Start sau apăsând Windows+x și apoi făcând clic pe „Windows PowerShell”.
Pentru a lista distribuțiile instalate, rulați următoarea comandă:
wsl --list
Acum, utilizați următoarea comandă pentru a exporta sistemul de fișiere al unei distribuții într-un fișier TAR:
wsl --export distro_name file_name.tar
De exemplu, pentru a exporta sistemul Ubuntu 18.04 într-un fișier numit ubuntu.tar, am rula:
wsl --export Ubuntu-18.04 ubuntu.tar

Acum aveți un fișier TAR care conține sistemul de fișiere al distribuției Linux. Fișierul creat de noi, bazat pe un sistem Ubuntu 18.04 LTS destul de standard, avea o dimensiune de 645 MB. Dacă ați instalat mai mult software în distribuția dvs., acesta va fi mai mare.
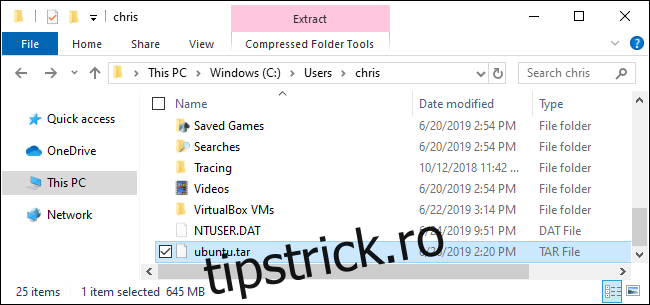
Cum să importați (restaurați) un sistem Linux
Puteți utiliza comanda wsl cu opțiunea –import pentru a importa un fișier TAR creat în acest fel. Dintr-o fereastră PowerShell sau Command Prompt, executați următoarea comandă
wsl --import distro_name install_location file_name.tar
De exemplu, să presupunem că doriți să importați o distribuție dintr-un fișier TAR situat la C:UsersChrisubuntu.tar, numiți-o „Ubuntu-18.04” și stocați-o la C:UsersChrisubuntu. Ai alerga:
wsl --import Ubuntu-18.04 C:UsersChrisubuntu C:UsersChrisubuntu.tar
Dacă doriți să potriviți locul în care Windows le instalează în mod implicit, în general, acestea se află în propriul folder în C:UsersNAMEAppDataLocalPackages. De exemplu, este posibil să doriți să puneți Ubuntu în C:UsersNAMEAppDataLocalPackagesUbuntu.
Oriunde ați plasat locația de instalare, rețineți că nu ar trebui să modificați fișierele direct din instrumentele Windows. Iată cum ar trebui să accesați fișierele în File Explorer.
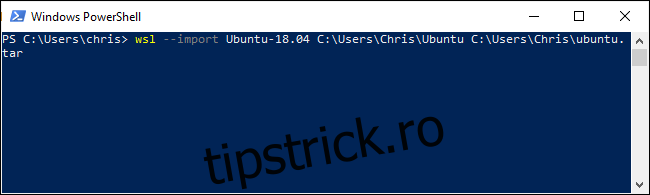
Cum să anulați înregistrarea (Ștergerea) unui sistem Linux
Puteți dezinstala o distribuție cu opțiunea –unregister împreună cu numele acesteia. Acest lucru va duce la ștergerea tuturor fișierelor distribuției Linux.
Utilizați următoarea comandă pentru a vedea toate distribuțiile instalate:
wsl --list
Apoi, specificați distribuția pe care doriți să o ștergeți:
wsl --unregister distro_name
De exemplu, dacă se numește Ubuntu-18.04, ați rula:
wsl --unregister Ubuntu-18.04
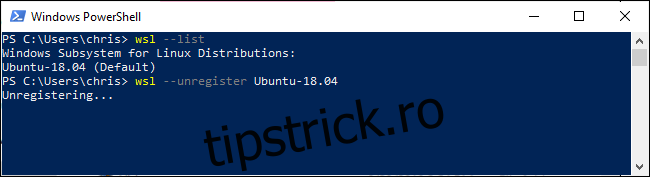
Această caracteristică vă permite, de asemenea, să mutați rapid și ușor distribuțiile instalate într-un alt folder sau unitate. Exportați distribuția într-un fișier TAR, anulați înregistrarea din sistemul dvs. și apoi importați fișierul TAR într-o altă locație de pe sistemul dvs.