Te confrunți cu dificultăți în a partaja un director între mașina ta virtuală Ubuntu și VMware Workstation? Dacă răspunsul este afirmativ, atunci acest ghid îți va fi de mare folos! Descoperă pașii necesari pentru a accesa folderele partajate VMware pe Ubuntu!
Înainte de a începe
Acest articol se concentrează pe VMware Workstation 16, având Ubuntu ca sistem de operare invitat. Prin urmare, este esențial să ai instalat VMware Workstation 16 pe sistemul tău de operare gazdă.
Sistemul de operare gazdă utilizat în acest ghid este Arch Linux. VMware 16 a fost testat în profunzime și este disponibil pentru instalare prin intermediul Arch Linux AUR.
Totuși, nu este obligatoriu să folosești Arch Linux ca sistem de operare gazdă. VMware Workstation 16 se poate instala și pe alte sisteme de operare, inclusiv Linux, Mac OS și diferite versiuni de Microsoft Windows.
Dacă nu ești sigur cum să instalezi VMware Workstation 16 sau folosești o versiune mai veche, va trebui să actualizezi sau să instalezi VMware Workstation 16 înainte de a continua cu acest ghid. Pentru mai multe detalii, poți accesa acest link.
Configurarea unei mașini virtuale Ubuntu
Înainte de a putea accesa un folder partajat, trebuie să configurezi o mașină virtuală Ubuntu în VMware Workstation 16. Vizitează Ubuntu.com și urmează instrucțiunile pentru configurarea unei mașini virtuale Ubuntu în VMware.
Alternativ, dacă nu dorești să începi configurația de la zero, poți descărca o imagine VMDK preconfigurată direct de pe OSboxes.org. Aceștia oferă multiple versiuni de Ubuntu compatibile cu VMware și Virtualbox.
După configurarea mașinii virtuale Ubuntu, pornește-o. Odată ce mașina virtuală este activă, autentifică-te în contul tău utilizând credențialele create în timpul instalării.
Adăugarea unui folder partajat la mașina virtuală Ubuntu
Pentru a adăuga un folder partajat la mașina virtuală Ubuntu, este necesar să accesezi setările acesteia din VMware. În interfața VMware Workstation 16, dă clic dreapta pe mașina virtuală Ubuntu.
Din meniul contextual, selectează „Settings” (Setări). Va apărea o fereastră intitulată „Virtual Machine Settings”. Această fereastră are două file: „Hardware” și „Options” (Opțiuni).
Navighează la fila „Options” și dă clic pe ea. În cadrul secțiunii „Options”, vei observa o bară laterală în stânga, care include numeroase opțiuni.
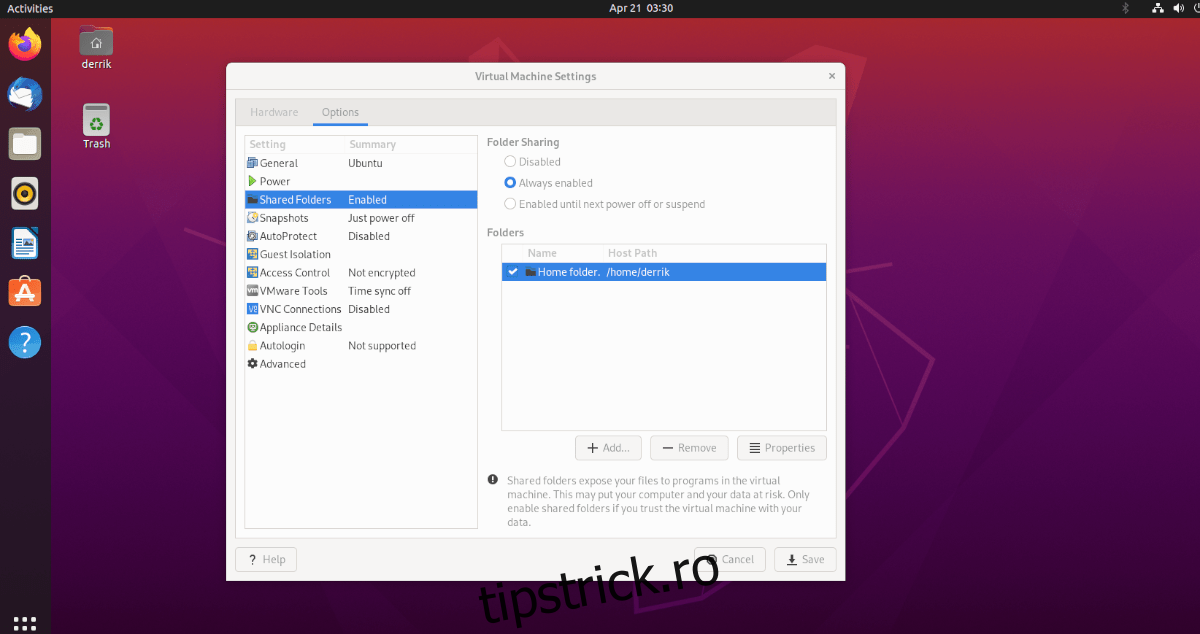
Caută în bara laterală „Shared Folders” (Foldere partajate). Selectează „Shared Folders” și activează opțiunea „Always enabled” (Activat întotdeauna). Această acțiune va asigura accesul la folderele partajate în mașina virtuală Ubuntu VMware permanent.
Notă: Dacă ai nevoie de foldere partajate doar temporar, selectează opțiunea „Enabled until next power off or suspend” (Activat până la următoarea oprire sau suspendare).
După ce ai activat suportul pentru foldere partajate, trebuie să adaugi folderul efectiv. În secțiunea „Folders”, dă clic pe butonul „+ Add” (Adaugă). Alege un folder din sistemul tău de operare gazdă pe care dorești să îl partajezi cu mașina virtuală Ubuntu.
După ce ai selectat folderul, dă clic pe butonul „Save” (Salvează) pentru a aplica modificările.
Accesarea folderului partajat în Ubuntu
Odată ce folderul partajat este montat în VMware, el va fi automat disponibil în mașina virtuală Ubuntu VMware prin directorul `/mnt/hgfs/`. Poți accesa fișierele partajate folosind terminalul sau managerul de fișiere Ubuntu.
Pentru a accesa folderul prin managerul de fișiere, urmează acești pași. Deschide managerul de fișiere Ubuntu și dă clic pe „Other Locations” (Alte locații). În secțiunea „Other Locations”, găsește pictograma „Computer” și dă clic pe ea pentru a accesa directorul rădăcină.
În directorul rădăcină, identifică folderul „mnt” și dă clic pe el. Apoi, selectează folderul „hgfs”. Aici vei găsi folderul partajat din sistemul de operare gazdă. Dă clic pe el pentru a accesa fișierele.
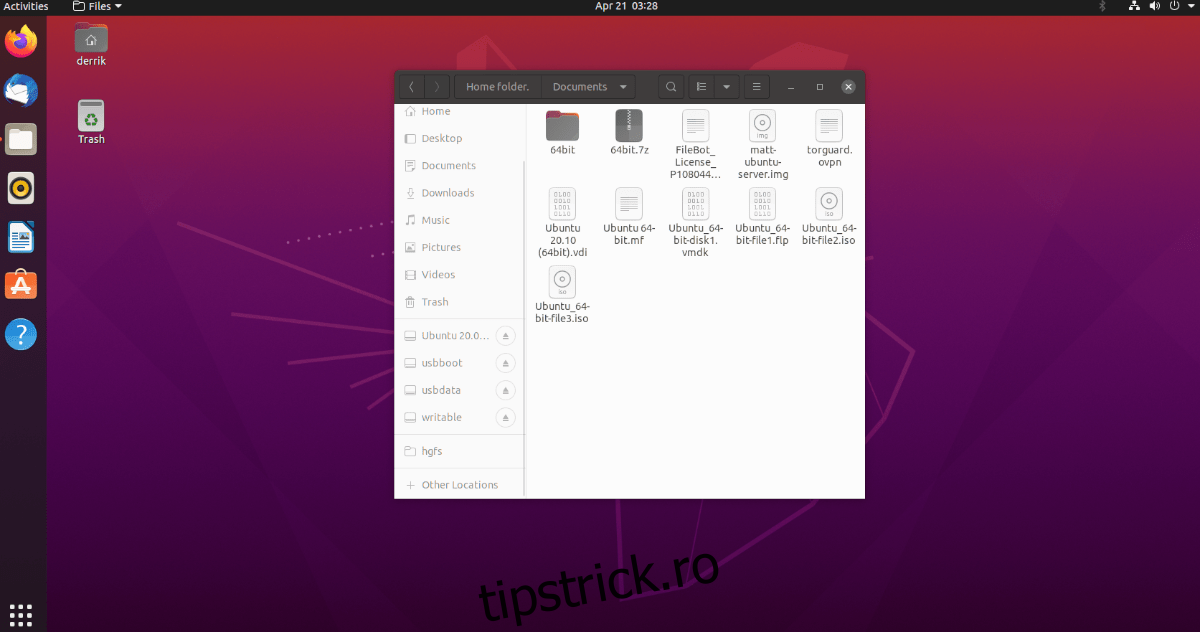
Pentru a adăuga folderul partajat la marcaje, procedează astfel. Dă clic pe elementul „hgfs” din bara de adrese. Va apărea un meniu. Selectează „Add to Bookmarks” (Adaugă la marcaje) pentru a-l adăuga în bara laterală.
După ce folderul „hgfs” este marcat, vei putea accesa rapid fișierele partajate.
Accesarea folderului prin linia de comandă
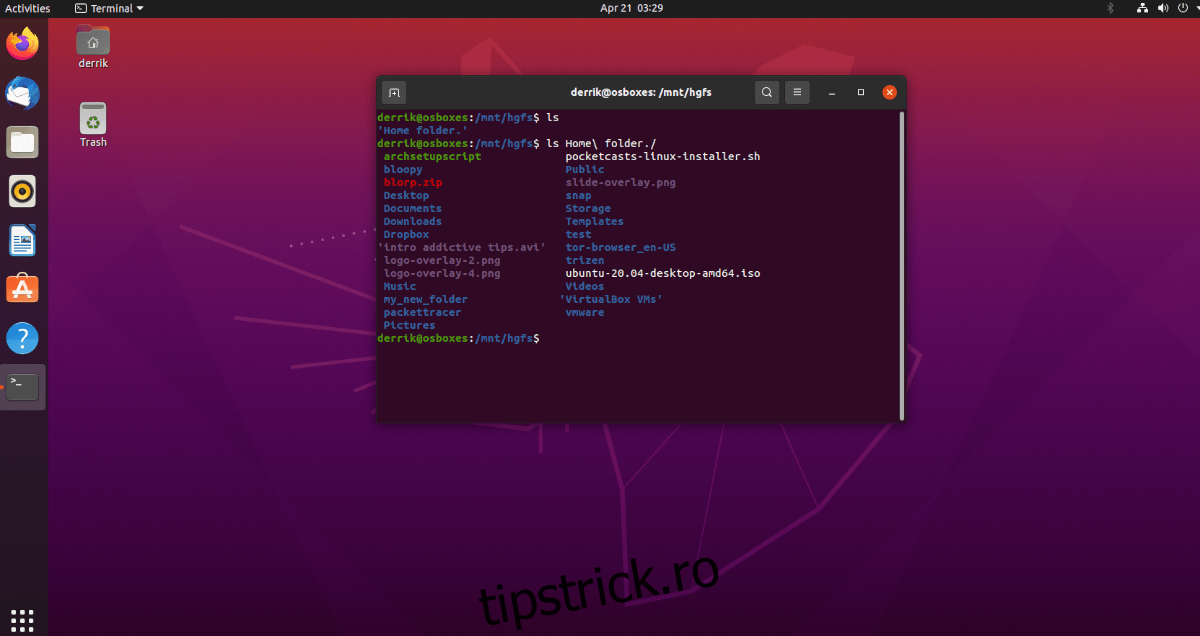
Pentru a accesa fișierele partajate prin terminalul Linux, folosește următoarea comandă:
cd /mnt/hgfs/De aici, poți accesa folderul partajat direct din linia de comandă. Pentru a vizualiza conținutul folderului, utilizează comanda `ls`. Aceasta va afișa toate fișierele și directoarele.