Windows 11 rulează mai repede decât sistemele de operare Microsoft anterioare. Cu toate acestea, asta nu înseamnă că computerul dvs. va efectua întotdeauna sarcini la fel de repede cum ar trebui. În viață, există puține lucruri mai frustrante decât încercarea de a lucra la o mașină întârziată.
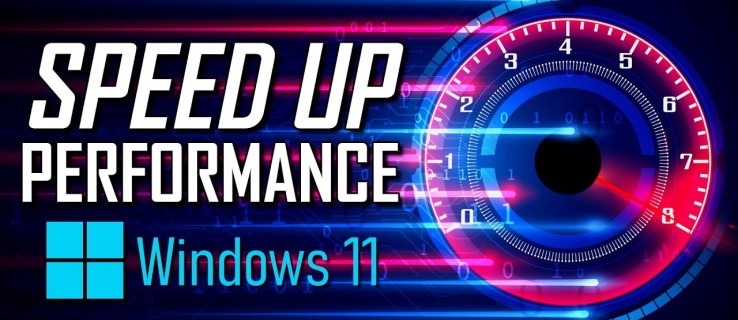
Din fericire, există câteva sfaturi și trucuri pe care le poți folosi pentru a accelera Windows 11. Iată ce trebuie să faci dacă computerul tău decide să-ți testeze limitele răbdării.
Cuprins
Modificați setările de alimentare
Mulți oameni folosesc o opțiune de economisire a energiei care ar putea încetini computerul. Această caracteristică poate fi modificată pentru a reduce consumul de energie al sistemului, rezolvând astfel problemele de viteză pe care le întâmpinați. Modificarea acestei caracteristici într-un plan de alimentare mai orientat spre performanță ar putea face truc.
Iată cum se face:
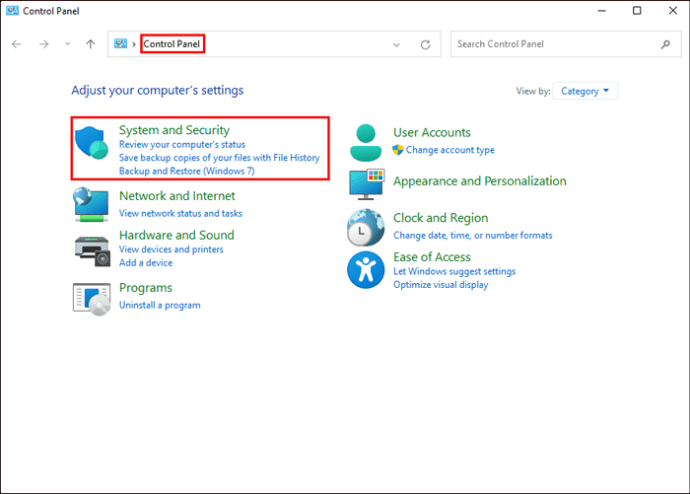
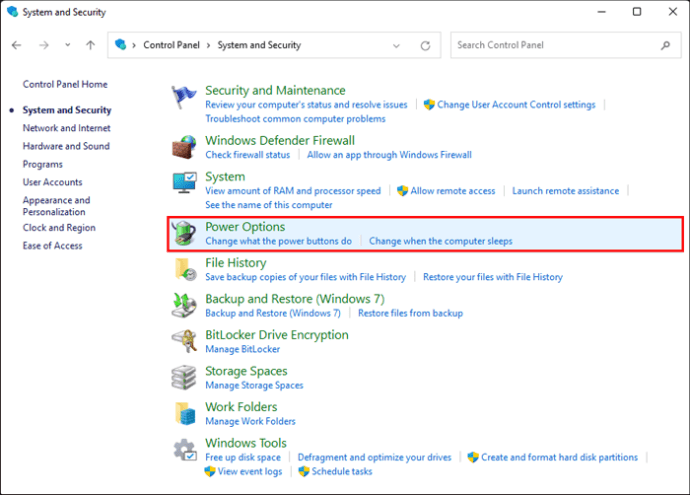
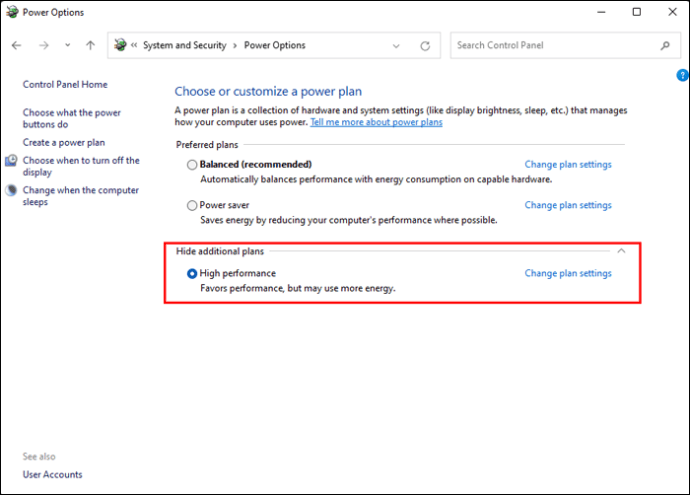
Dezactivați programele de pornire
O modalitate de a îmbunătăți performanța Windows 11 este eliminarea programelor de pornire preinstalate. Acest lucru va împiedica aceste programe complet operaționale să încetinească computerul. Ar trebui să găsiți programe pe care le utilizați rar și să le dezinstalați de pe computer.
Acești pași vă vor arăta cum să faceți asta:
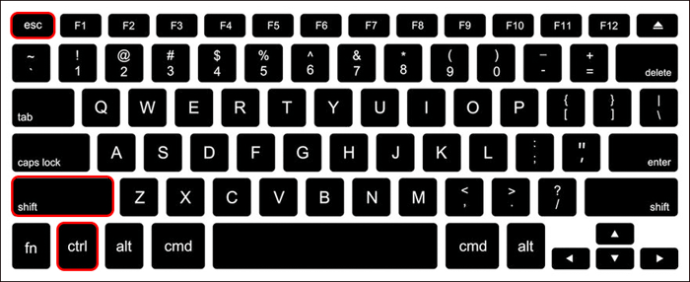
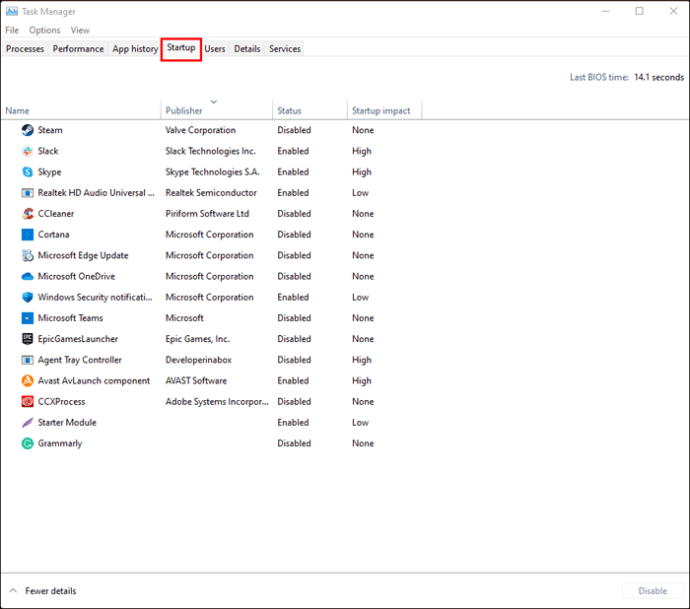
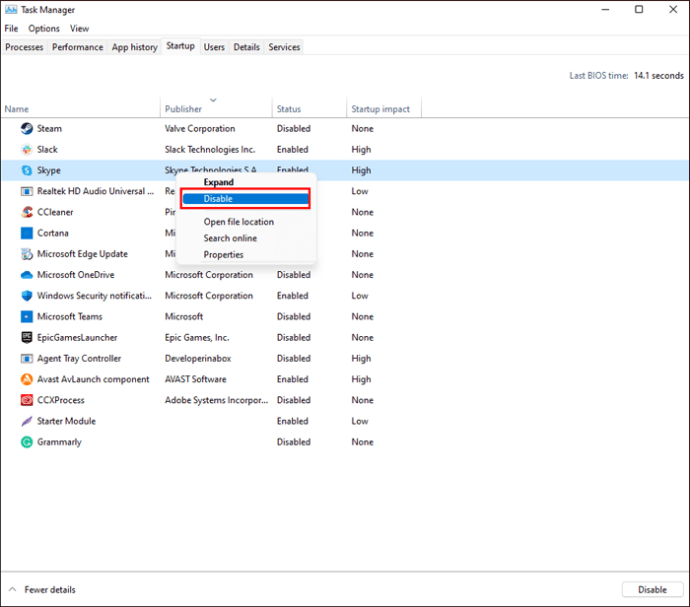
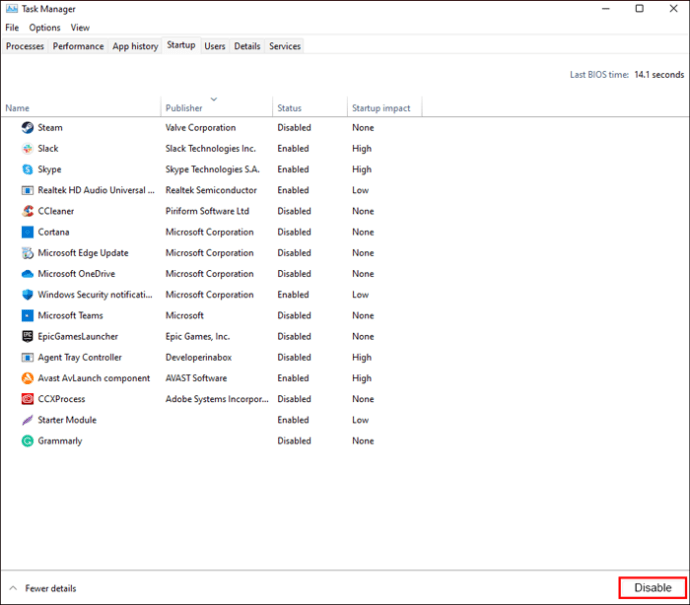
Aceste programe nu vor mai fi lansate când porniți computerul.
Dezactivați Sfaturi și trucuri Windows
Mulți oameni care folosesc Windows 11 în mod regulat sunt bombardați cu sugestii despre obținerea la maximum de sistem. Deși aceste sfaturi pot ajuta la îmbunătățirea sistemului, ele pot afecta și viteza de funcționare a dispozitivului dvs. Oprirea Sfaturi și trucuri va ajuta computerul să funcționeze mai rapid.
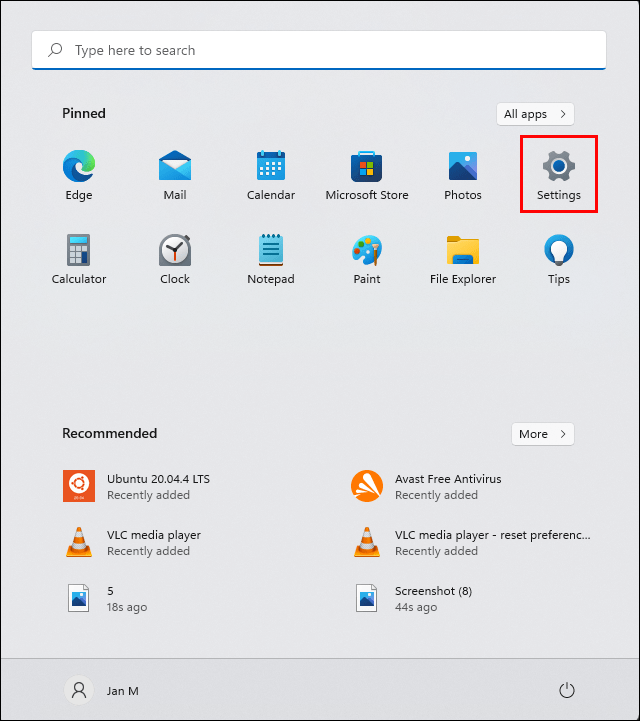
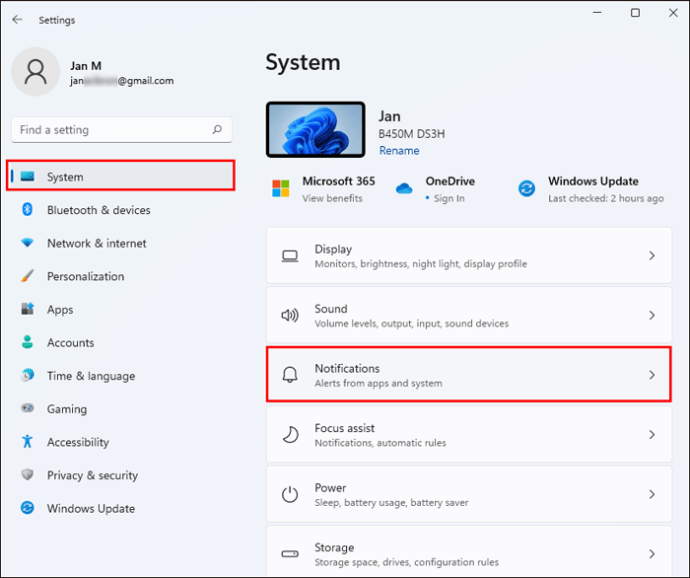
Împiedicați sincronizarea OneDrive
One Drive este un instrument Microsoft de stocare bazat pe cloud, utilizat în majoritatea computerelor care rulează pe Windows. Se asigură că fișierele din sistemul dvs. sunt actualizate și sunt întotdeauna sincronizate. Este, de asemenea, un instrument de rezervă bun în cazul deteriorării hardware-ului. OneDrive se sincronizează în mod constant în fundal, o acțiune care ar putea încetini dispozitivul.
Pentru a preveni acest lucru, urmați acești pași:
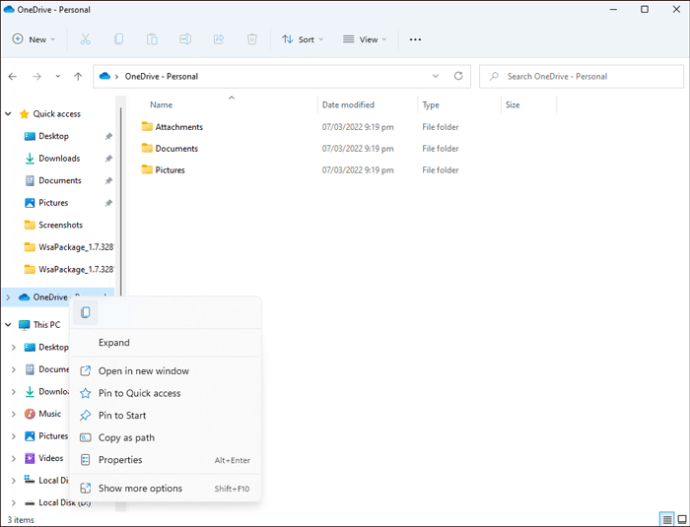
Este important să rețineți că împiedicarea sincronizării OneDrive cu computerul dvs. înseamnă că fișierele dvs. nu vor mai fi salvate automat în stocarea în cloud.
Dezactivați indexarea căutării
Una dintre multele capabilități pe care le are Windows 11 este caracteristica sa de indexare. Vă ajută să găsiți fișiere într-un mod rapid și eficient. Cu toate acestea, poate afecta și viteza computerului. Urmați acești pași pentru a dezactiva indexarea:
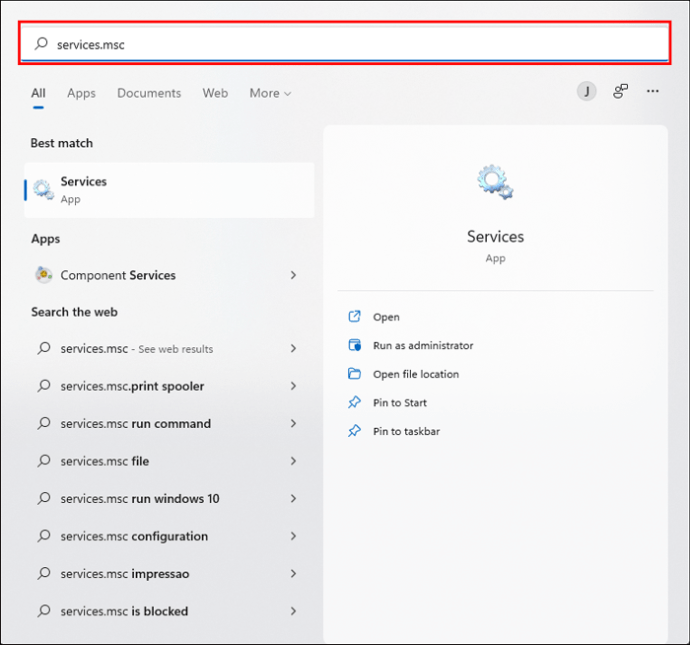
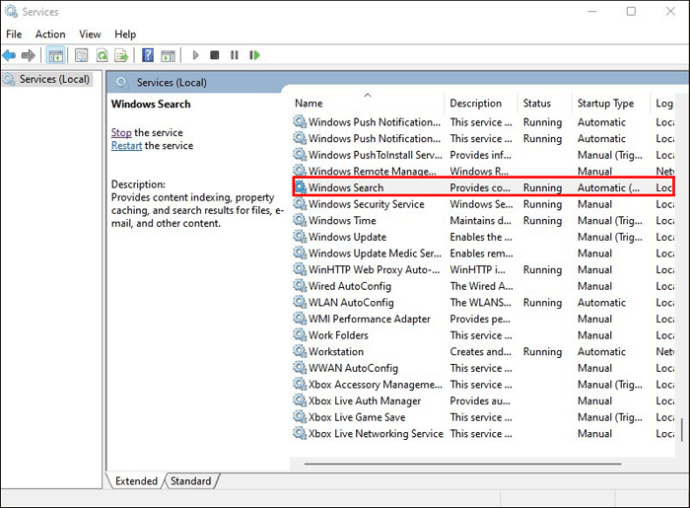
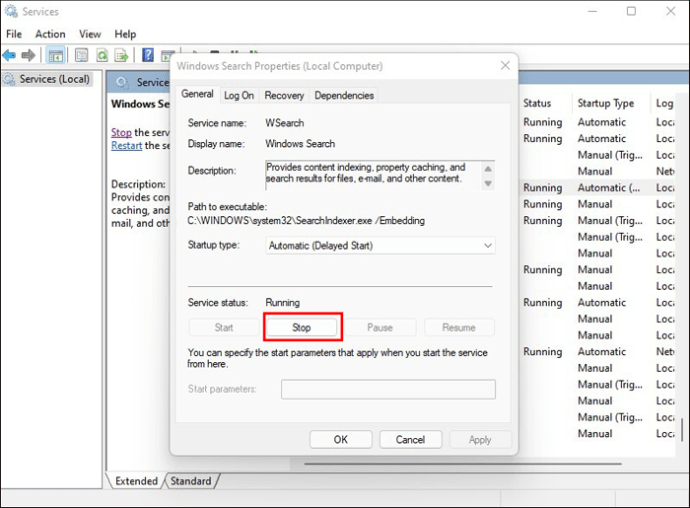
Va trebui să reporniți dispozitivul pentru ca modificările să intre în vigoare.
Rulați Disk Clean-Up
Un hard disk aglomerat poate afecta performanța Windows 11. Una dintre cele mai simple modalități de a rezolva această problemă este eliminarea fișierelor nedorite. Acest proces poate fi realizat prin rularea unei proceduri de curățare a sistemului.
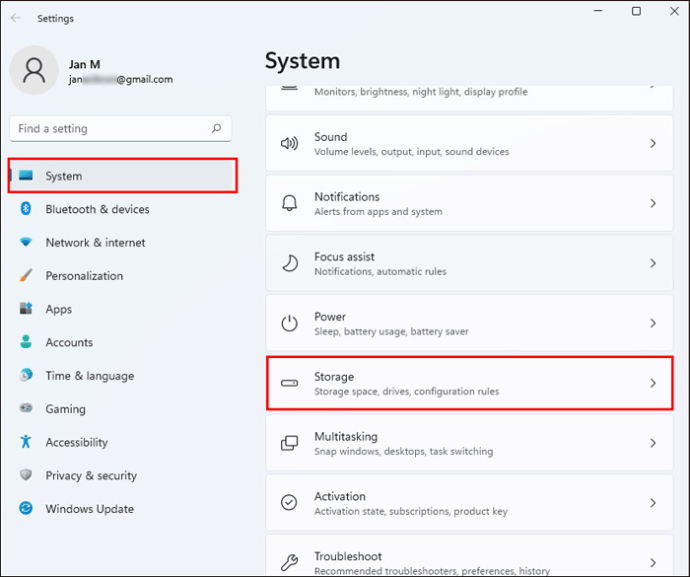
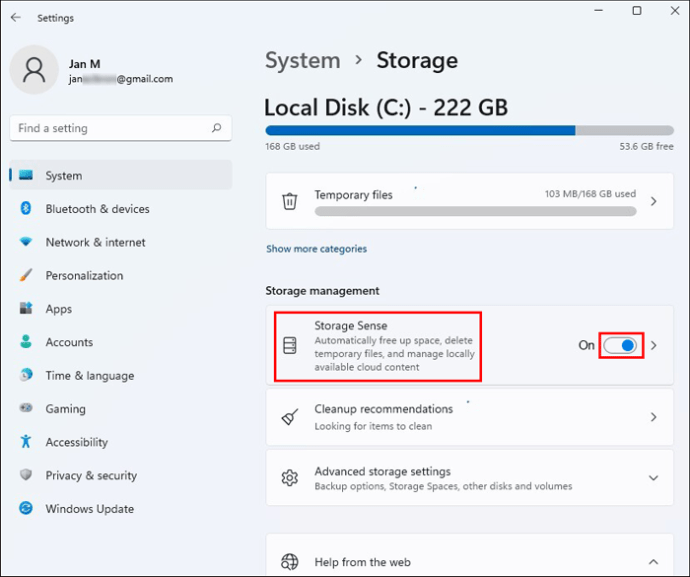
Fișierele care nu au fost folosite de mai mult de o lună și documentele din coșul de reciclare vor fi șterse automat.
Windows vă va permite, de asemenea, să alegeți modul în care este eliberat spațiu pe computer. Această setare vă va scuti de bătaia de cap de a șterge manual aceste fișiere nedorite. Pentru a face această selecție, derulați la secțiunea „Modificați modul de eliberare a spațiului” aflată chiar sub „Sențul stocării”. Puteți alege dacă doriți ca curățarea să fie efectuată zilnic, săptămânal sau lunar.
Ștergerea versiunii vechi de Windows va elibera, de asemenea, spațiu pe dispozitiv, ajutând la accelerarea sistemului. Tot ce trebuie să faceți este să faceți clic pe caseta din partea de jos a ecranului de stocare marcată „Ștergeți versiunea anterioară de Windows”.
Curățați registrul
Registrul este o componentă a dispozitivului folosită în mod obișnuit pentru a ține evidența tuturor activităților sistemului dumneavoastră. De asemenea, servește ca o bancă de informații vitale pentru stocarea tuturor fișierelor și locațiilor esențiale.
Curățarea regulată a Registrului este vitală, deoarece conține setările programelor șterse anterior de pe computer. Este posibil ca aceste programe să dispară, dar setările lor sunt încă stocate pe dispozitivul dvs. Cel mai simplu mod de a curăța Registrul este descărcarea unui program de curățare a Registrului. Cu toate acestea, înainte de a face acest lucru, asigurați-vă că ați făcut copii de rezervă ale tuturor fișierelor și setărilor pe care le utilizați în continuare.
Pentru a face o copie de rezervă a registrului, introduceți „Regedit.ext” în caseta de căutare și apăsați „Enter”. Aceasta va deschide editorul Registrului. Faceți clic dreapta pe un folder pe care doriți să-l salvați și atingeți „Export”.
Odată ce datele dvs. au fost făcute copii de rezervă, puteți descărca și instala un Registry Cleaner, cum ar fi Instrumentul de reparare PC Restoro. Urmați instrucțiunile descrise în program pentru a curăța Registrul. Computerul dvs. ar trebui să funcționeze mai eficient odată ce curățarea a fost finalizată.
Dezactivați efectele speciale
O metodă de a accelera Windows 11 este dezactivarea totală sau parțială a diferitelor efecte speciale adăugate sistemului de operare. Aceste efecte pot oferi o experiență plăcută utilizatorului, dar pot afecta performanța generală a computerului.
Iată cum puteți dezactiva efectele speciale în Windows 11:
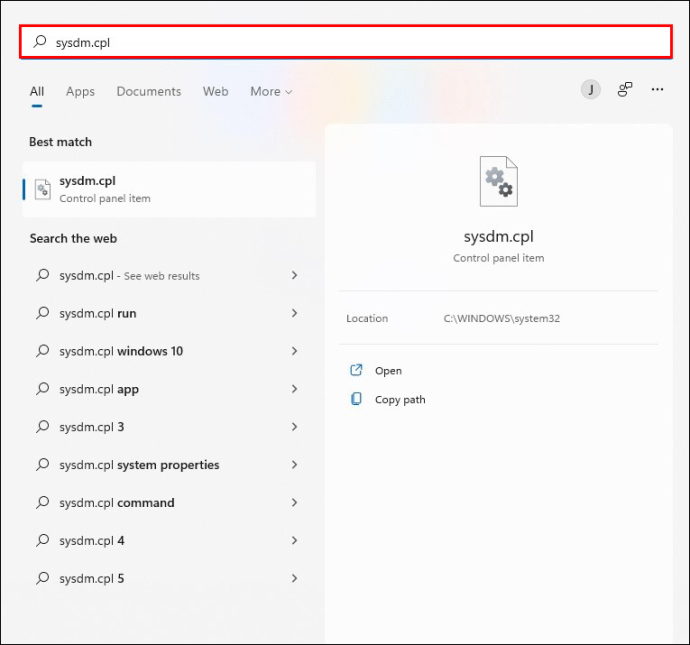
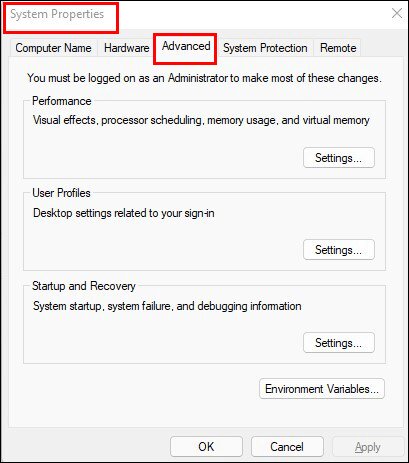
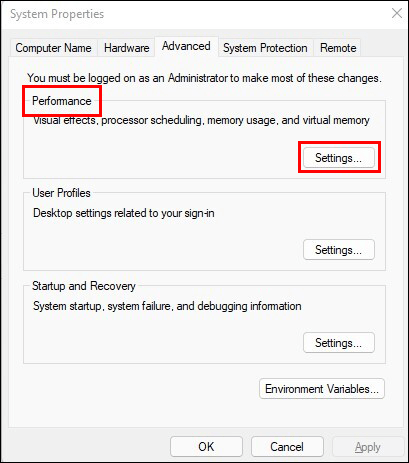
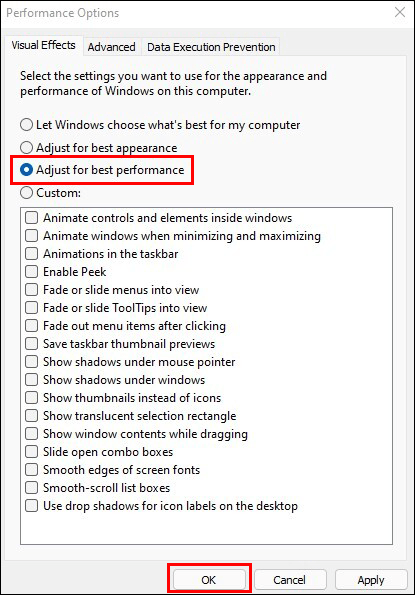
Windows va dezactiva automat efectele speciale care ar putea încetini computerul.
Consultați Monitorul de performanță
Instrumentul de monitorizare a performanței vă poate ajuta să monitorizați și să îmbunătățiți performanța computerului dvs. cu Windows 11. Vă va oferi informații detaliate despre diferitele probleme care vă afectează sistemul.
Pentru a accesa raportul, accesați caseta de căutare și tastați „Perfmon/raport”, apoi apăsați „Enter”. Căutați probleme cu o pictogramă de avertizare și urmați instrucțiunile date de Monitorul de performanță pentru a remedia problema.
Să rezolvăm problema
Ar putea exista multe motive pentru care aplicația dvs. Windows 11 ar putea să nu funcționeze așa cum ar trebui. Cunoașterea unor remedieri simple și eficiente vă poate ajuta să scăpați de aceste probleme și să îmbunătățiți performanța generală a computerului dvs. Cu câteva ajustări ici și colo, vă puteți folosi din nou computerul fără a lupta cu dorința de a-l arunca pe fereastră.
Ai accelerat un PC cu Windows 11? Ce metoda ai folosit? Anunțați-ne în secțiunea de comentarii de mai jos.

