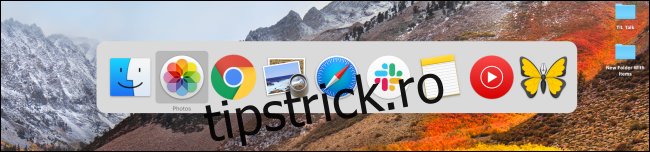Pe măsură ce instalați mai multe aplicații și deschideți noi ferestre de browser pe Mac, s-ar putea să vă fie dificil să comutați între toate aplicațiile și ferestrele deschise folosind doar Dock-ul. Din fericire, există modalități mai bune și mai rapide de a comuta între aplicațiile deschise.
Cuprins
Comutați între aplicațiile deschise și Windows folosind comenzile rapide de la tastatură
La fel ca Windows, Mac are încorporat un comutator de aplicații rapid și robust. Va fi instantaneu familiar odată ce începeți să-l utilizați.
Apăsați tastele Command+Tab și apoi țineți apăsată tasta Command pentru a afișa comutatorul de aplicații plutitoare. Aici veți vedea toate aplicațiile pe care le aveți deschise.
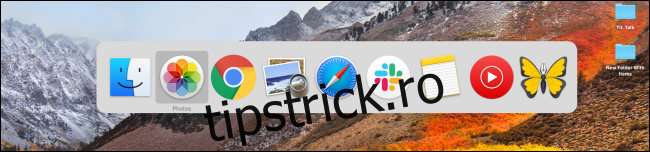
Acum, în timp ce țineți apăsată tasta Comandă, apăsați tasta Tab pentru a avansa prin lista de aplicații deschise, una câte una.
Dacă doriți să vă deplasați înapoi (în partea stângă) în listă, apăsați tasta Tilde (`) în timp ce țineți apăsată tasta Comandă.
Când găsiți aplicația deschisă la care doriți să comutați, pur și simplu eliberați tastele Comandă și Tab. Instantaneu, fereastra va fi în prim-plan.
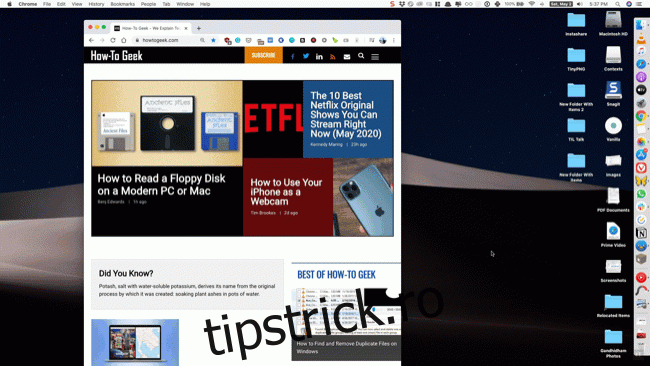
De asemenea, puteți sări la o anumită fereastră a unei aplicații deschise din comutatorul de aplicații. Când aveți o aplicație evidențiată în comutatorul plutitor, apăsați tasta săgeată sus sau jos. Acest lucru vă va afișa toate ferestrele deschise pentru aplicația dată.
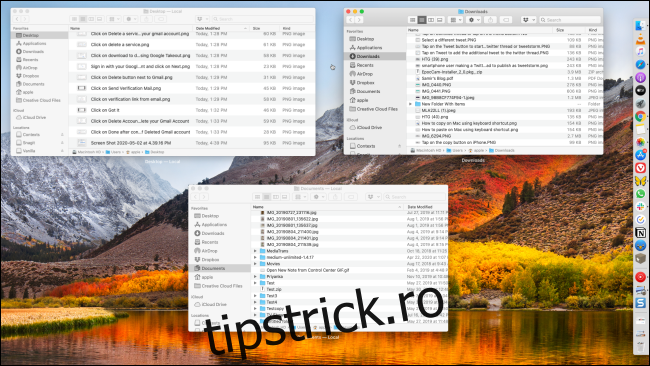
Apoi apăsați tasta săgeată dreapta pentru a vă deplasa între ferestrele deschise. Evidențiați fereastra la care doriți să comutați și apăsați tasta Întoarcere pentru a trece la ea.
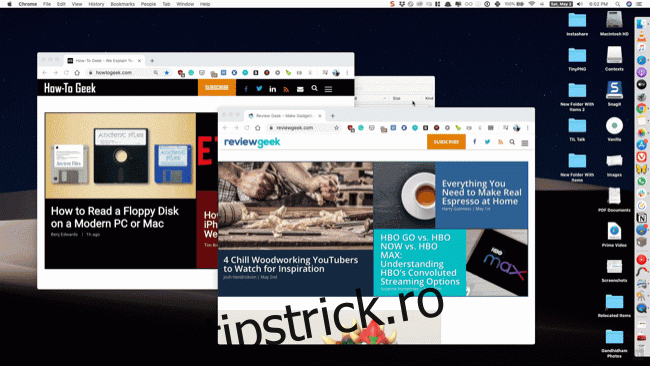
Puteți modifica oricând aceste comenzi rapide de la tastatură, accesând Preferințe de sistem > Tastatură > Comenzi rapide. Aici, selectați opțiunea „Tastatură” din bara laterală din stânga și apoi faceți clic pe o acțiune pe care doriți să o remapați. De acolo, apăsați noua comandă rapidă de la tastatură pentru a o atribui.
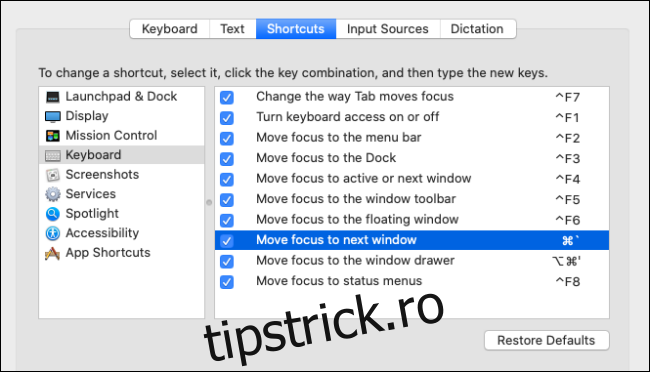
Comutați aplicațiile deschise și ferestrele folosind gesturi Trackpad
Utilizatorii MacBook pot folosi, de asemenea, gesturi de trackpad pentru a comuta rapid între ferestrele deschise și Spaces.
Mai întâi, glisați în sus cu trei degete pe trackpad pentru a deschide Mission Control.
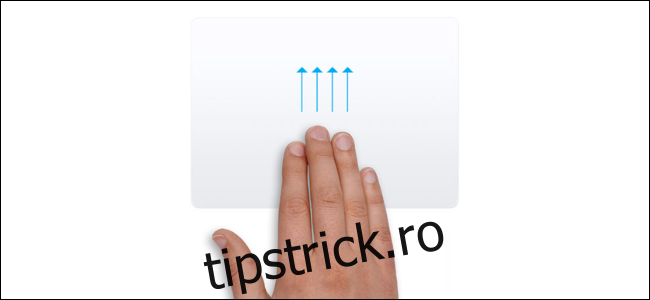
Acum veți vedea toate ferestrele deschise pentru toate aplicațiile (pe toate desktopurile). Mutați indicatorul la o aplicație la care doriți să comutați și faceți clic pe ea.
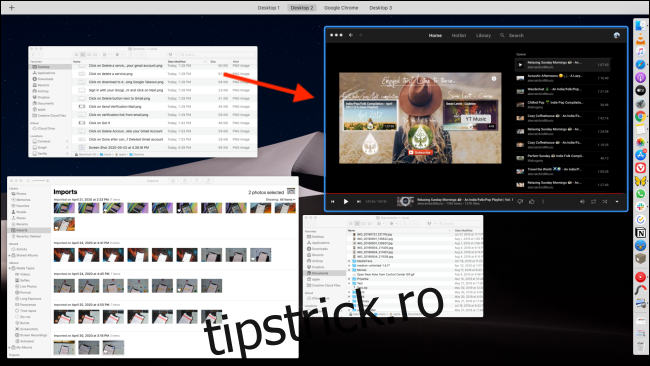
Dacă utilizați mai multe spații, mai întâi glisați la stânga sau la dreapta cu trei degete pentru a comuta la el și apoi glisați în sus cu trei degete pentru a deschide Mission Control.
Comutați între ferestrele deschise ale aceleiași aplicații
Dacă sunteți genul de persoană care deschide mai multe ferestre ale aceleiași aplicații (cel mai bun caz de utilizare fiind un browser sau o aplicație pentru documente precum Microsoft Word), veți dori să comutați rapid între ele.
Puteți folosi Split View pentru a deschide două ferestre una lângă alta, dar dacă utilizați un MacBook cu un ecran mic, este posibil să nu fie întotdeauna fezabil.
În acest caz, utilizați comanda rapidă de la tastatură Command+` (Tilde). Se va comuta instantaneu la următoarea fereastră pentru aplicația din prim-plan.
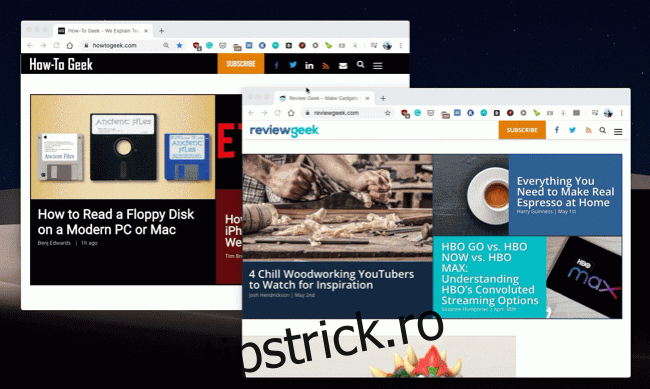
Dacă aveți doar două ferestre deschise, puteți continua să utilizați această combinație de tastaturi pentru a alterna în mod constant cele două ferestre. Spre deosebire de comutatorul de aplicații pe care l-am menționat la începutul articolului, nu există nicio interfață de utilizare vizibilă și se întâmplă instantaneu.
Pentru utilizatorii cu putere: utilizați Contexts Window Switcher
Dacă sunteți un utilizator de Mac care își petrece întreaga zi lucrând pe Mac și este frustrat de limitările comutatorului de aplicații pentru Mac, ar trebui să vă uitați la aplicația Contexts. Este un înlocuitor complet pentru comutatorul de aplicații Mac și adaugă multe alte funcții utile deasupra.
Contexte 3 vine cu o încercare gratuită cu o licență care costă 9,99 USD. Contexts 3 poate înlocui comanda rapidă de la tastatură Command+Tab sau o puteți mapa la combinația Opțiune+Tab (sau orice altă comandă rapidă de la tastatură) pentru a continua să utilizați și comutatorul de aplicații implicit al Mac.
Contexts 3 are o abordare verticală a comutatorului de ferestre. Când apăsați combinația de tastaturi, veți vedea o listă verticală cu toate aplicațiile și ferestrele deschise. Puteți utiliza comanda rapidă Command+Tab/` (Tilde) pentru a naviga prin ferestrele deschise (sau tastele săgeți).
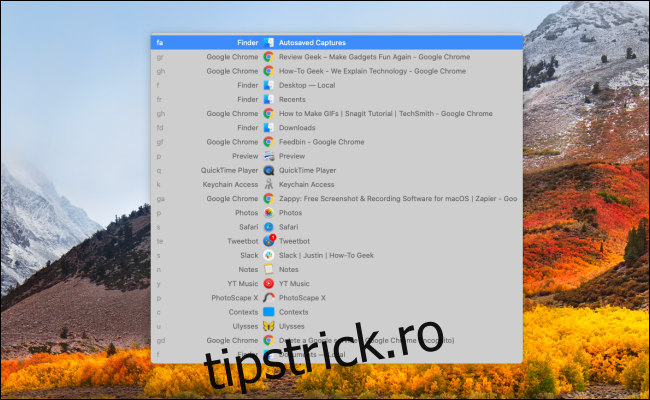
Aplicația vine, de asemenea, cu o bară laterală cu ascundere automată care listează toate aplicațiile și ferestrele deschise, de pe toate desktopurile (dar o puteți dezactiva din setările aplicației).
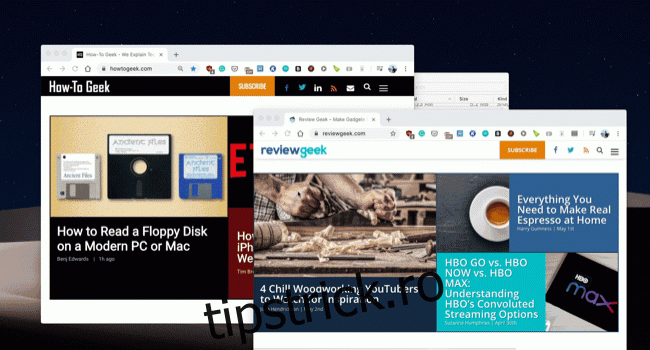
Acolo unde Contexts strălucește cu adevărat este funcția de căutare. După ce deschideți comutatorul de ferestre Contexts, apăsați butonul S pentru a comuta la vizualizarea de căutare (puteți crea o comandă rapidă personalizată de la tastatură și pentru aceasta).
De acolo, căutați o aplicație sau o fereastră (în timp ce apăsați tasta modificatoare). Odată evidențiat, eliberați tastele pentru a comuta la aplicație sau fereastră.
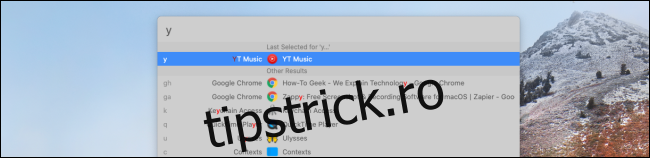
Ceea ce este cu adevărat cool aici, este că Contexts atribuie o comandă rapidă fiecărei aplicații sau ferestre. Îl vei vedea pe marginea stângă a fiecărei listări. Dacă tastați acea sintaxă în bara de căutare și apăsați tasta Întoarcere pentru a deschide aplicația sau fereastra o dată, acum va fi mapată la aceasta.
În acest fel, puteți să tastați „S” în bara de căutare pentru a deschide rapid Safari (în loc să trebuiască să alegeți între aplicația Slack sau Safari).
Nou pe Mac? Iată cele 14 aplicații esențiale pe care ar trebui să le instalați.