Dacă cauți cum să instalezi Yarn pe sistemul de operare Windows, ești în locul potrivit. Yarn este un manager de pachete rapid și sigur pentru JavaScript, iar procesul de instalare pe Windows este destul de simplu.
Managerul de pachete npm pentru instrumente și biblioteci JavaScript a fost folosit de mult timp. Cu toate acestea, suferă de probleme precum securitatea, performanța și consistența. Problemele devin exponențiale atunci când intenționați să utilizați npm pentru un proiect de dezvoltare software mare și simultan.
Cu toate acestea, puteți ocoli toate aceste probleme și puteți obține în continuare acces la registrul npm utilizând Yarn. În plus, este un manager de pachete pregătit pentru viitor, cu funcții robuste și comenzi simple. Continuați să citiți în timp ce vă arătăm cum să instalați pachete de fire pe computerul dvs. Windows de la zero.
Cuprins
Ce este firele?
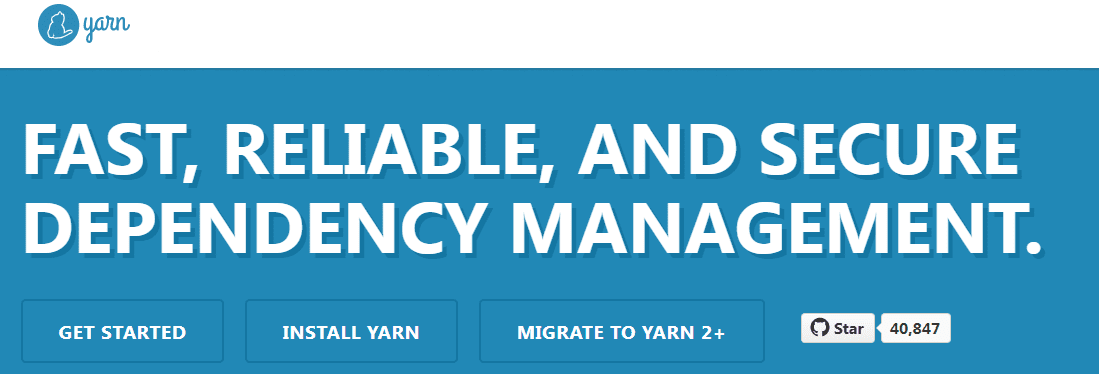
Google, Facebook, Tilde și Exponent au colaborat la un instrument de gestionare a pachetelor JavaScript care poate înlocui npm. Rezultatul proiectului este managerul de pachete Yarn, lansat ca instrument open source în 2016.
Yarn este un nou manager de pachete care ușurează și modifică fluxul de lucru existent pentru întreținerea și gestionarea pachetelor JavaScript pe npm sau alți manageri de pachete. Cu toate acestea, instrumentul Yarn va accepta în continuare registrul npm pentru a prelua biblioteci, instrumente etc. JS preprogramate.
Găsiți mai jos caracteristicile noi ale Yarn, care îl fac un instrument extraordinar pentru fiecare dezvoltator:
- Preia și instalează biblioteci JS, instrumente, pachete etc., mai rapid.
- Motorul său de bază asigură integritatea, fiabilitatea și controlul versiunilor pachetelor instalate.
- Un simplu proiect de dezvoltare software poate include mii de dependențe. Yarn face fluxul de lucru de gestionare a dependenței fără efort.
- Acceptă registre de amestecare.
- Fire este compatibilă cu fluxurile de lucru Bower și npm.
- Oferă restricții de licență pentru modulul instalat.
- Vine cu un API JS public pentru consumul de date API prin instrumente de compilare.
- Yarn oferă, de asemenea, ieșiri CLI frumoase, linii de cod minime și o interfață de utilizator care poate fi citită.
Acest manager de pachete pregătit pentru viitor are un proces oarecum similar sau mai simplu pentru gestionarea pachetelor DevOps. Cu toate acestea, instrumentul Yarn este foarte fiabil, mai rapid și extrem de sigur în comparație cu alternativele Yarn.
Ce face Yarn?
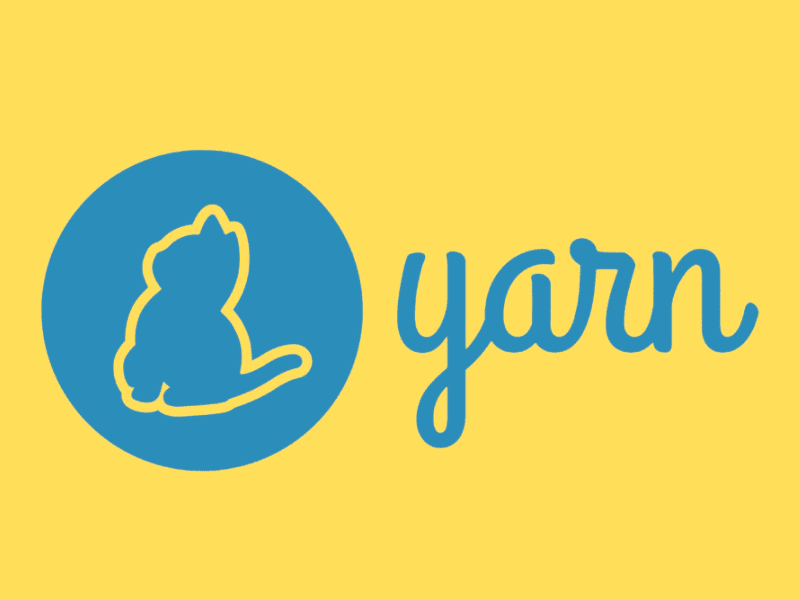
Yarn rezolvă pur și simplu problemele comune de gestionare a pachetelor de care suferă npm. Următoarele sunt câteva funcționalități populare ale Yarn:
- Yarn acceptă pluginuri. Utilizatorii pot folosi pluginuri Yarn, pluginuri terță parte pentru Yarn sau pot scrie propriile pluginuri.
- Funcționalitatea Constrângeri le permite dezvoltatorilor să aplice reguli și politici pentru câmpurile manifest sau dependențe în spațiile de lucru acoperite.
- Yarn permite unui programator să folosească un cache offline pe mașina locală folosind un singur fișier.
- Opțiunea Plug’n’Play permite utilizatorilor să ruleze proiecte Node.js minus folderul node_modules. Aplicația rezultată Node.js pornește mai repede în comparație cu aplicațiile care conțin folderul node_modules.
- Funcționalitatea Protocoale permite dezvoltatorilor să definească protocolul pentru rezolvarea pachetelor. De exemplu, veți folosi protocolul de corecție pentru a crea o versiune corectată a pachetului original. Un alt exemplu ar putea fi protocolul git pentru a prelua pachete publice din orice depozit Git.
- Opțiunea Release Workflow ajută un dezvoltator de software să actualizeze automat pachetele relative distribuite în mai multe monorepo-uri. Pentru aceasta, un programator trebuie să actualizeze pachetele rădăcină, iar Release Workflow se ocupă de restul.
- Yarn Workspaces este o funcționalitate intuitivă. Permite programatorilor să instaleze dependențe dintr-o singură mișcare din mai multe fișiere package.json în multe subfoldere ale unui singur fișier rădăcină package.json.
Fluxul de lucru cu fire
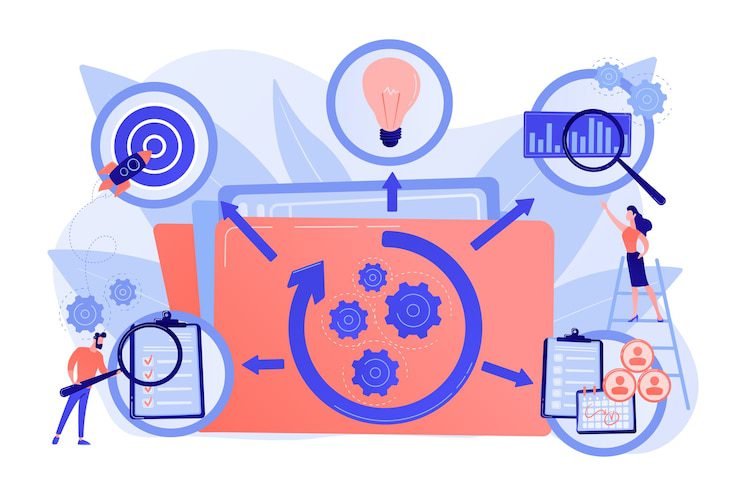
Ori de câte ori treci de la un manager de pachete la altul, principala provocare este schimbarea fluxului de lucru. Scopul Facebook a fost acela de a crea un manager de pachete care va fi ușor de utilizat, susținând în același timp fluxurile de lucru standard existente din depozitele de pachete populare, cum ar fi npm. Prin urmare, Yarn nu a făcut nicio schimbare drastică. Iată un instantaneu al fluxului de lucru de bază al Yarn:
- Creați sau începeți un nou proiect de dezvoltare a aplicației: yarn init.
- Adăugarea, eliminarea sau actualizarea diferitelor dependențe: yarn add [package]upgrade de fire [package]scoateți fire [package].
- Instalarea sau reinstalarea unei biblioteci de coduri sau a unei dependențe: instalarea firelor, instalarea firelor –force etc.
- Gestionarea versiunilor de pachete create, actualizate, patch-uri etc., folosind Gits.
- Integrarea continuă cu instrumente conexe precum AppVeyor, CirleCI, Codeship, Semaphore, Codefresh etc.
Beneficiile firelor
- Motorul de bază al Yarn vine cu algoritmi puternici pentru a permite instalarea mai rapidă a pachetelor. Când preluați și instalați mii de pachete în proiectul dvs. software, Yarn le instalează în paralel. Dimpotrivă, npm face asta unul câte unul. Prin urmare, intervalul de timp al proiectului crește drastic.
- Yarn permite dezvoltatorilor să mențină mai multe fișiere cache locale pentru mai multe proiecte. Prin urmare, utilizarea sau actualizarea a numeroase pachete pentru mai multe proiecte de dezvoltare de aplicații devine ușoară și mai rapidă.
- Giganții tehnologici precum Facebook, Google etc., susțin comunitatea Yarn. Prin urmare, puteți găsi în mod frecvent cele mai recente patch-uri, upgrade-uri și noi versiuni.
- Yarn vine cu un ghid detaliat de migrare dacă mutați un proiect de dezvoltare JavaScript existent în Yarn.
- Yarn garantează instalarea de bază în toate sistemele prin modul determinist de instalare a operațiunilor și un format de fișier de blocare.
- Yarn asigură integritatea tuturor pachetelor importate prin rularea sumelor de control.
- Yarn evită cascadele de solicitare atunci când obțineți pachete din surse cloud. Acest proces crește eficiența rețelei.
Cerințe preliminare pentru a instala Yarn pe Windows
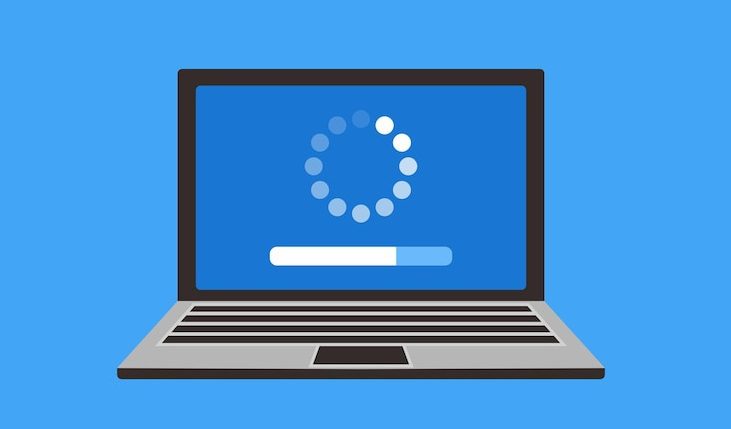
Instalarea timpilor de execuție pentru dezvoltatori și a altor instrumente a devenit fără efort în zilele noastre. Procesul de instalare al Yarn nu este diferit. Puteți începe instantaneu să mențineți și să gestionați bibliotecile și dependențele JavaScript de pe computerul dvs. Windows folosind Yarn. Trebuie doar să tastați câteva coduri și să faceți câteva clicuri.
Înainte de a putea afla cum să instalați Yarn pe Windows, trebuie să vă asigurați dacă dispozitivul este condiționat corespunzător. De exemplu, luați în considerare următoarele:
- Veți avea nevoie de .NET Framework 4.0 sau o versiune ulterioară.
- Acces administrativ la promptul de comandă Windows.
- În mod similar, veți avea nevoie de acces de administrator la PowerShell.
- De asemenea, cea mai recentă versiune Node.js de rulare este obligatorie pentru a rula Yarn.
Dacă lucrați pe o stație de lucru Windows 10 sau Windows 11 conectată ca administrator, atunci v-ați ocupat de primele trei cerințe preliminare. Cu toate acestea, aflați mai multe despre instalarea Node.js mai jos:
Verificarea instalării Node.js pe computerul Windows
#1. Faceți clic pe pictograma Căutare de pe computerul cu Windows 10 și tastați CMD.
#2. Veți vedea aplicația Command Prompt în secțiunea Cea mai bună potrivire.
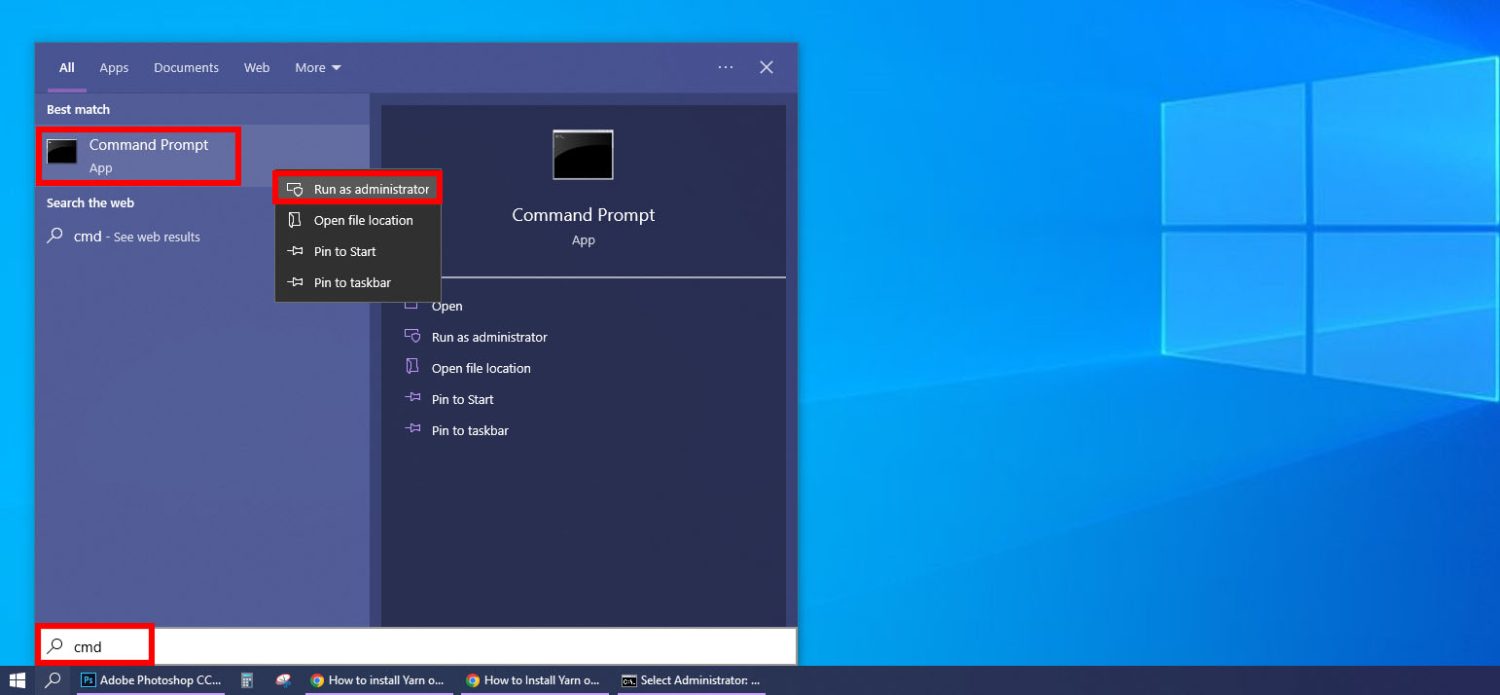
#3. Faceți clic dreapta pe linkul Prompt de comandă și apoi selectați Executare ca administrator.
#4. Aplicația Command Prompt se va deschide cu următoarea ieșire în linia de comandă:
C:Windowssystem32>
#5. Acum, tastați următoarea sintaxă și apăsați Enter.
node --version
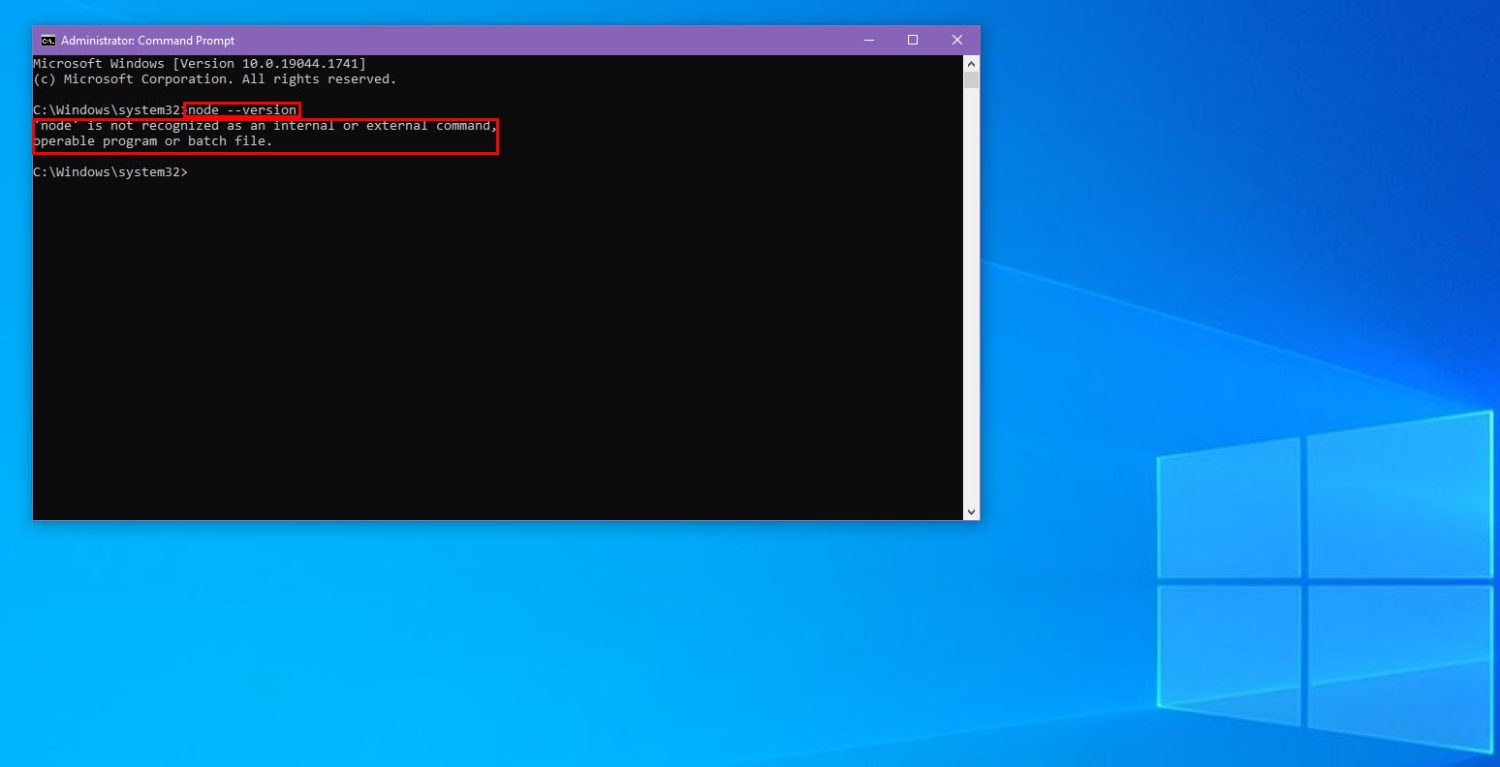
#6. Dacă ieșirea CLI arată că „nodul” nu este recunoscut ca o comandă internă sau externă, program operabil sau text de fișier batch, înseamnă că trebuie să instalați Node.js.
Instalarea Node.js pe computerul dvs. Windows
#1. Vizitați portalul Node.js pentru a descărca cea mai recentă versiune a acestuia.
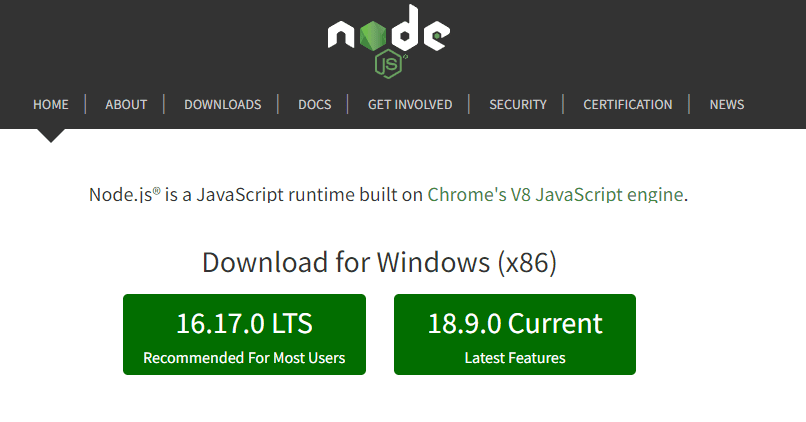
#2. Selectați orice versiune de descărcat sub Descărcare pentru Windows.
#3. Faceți dublu clic pe pachetul de instalare Node.js.
#4. Faceți clic pe Următorul odată ce instalatorul verifică spațiul necesar.
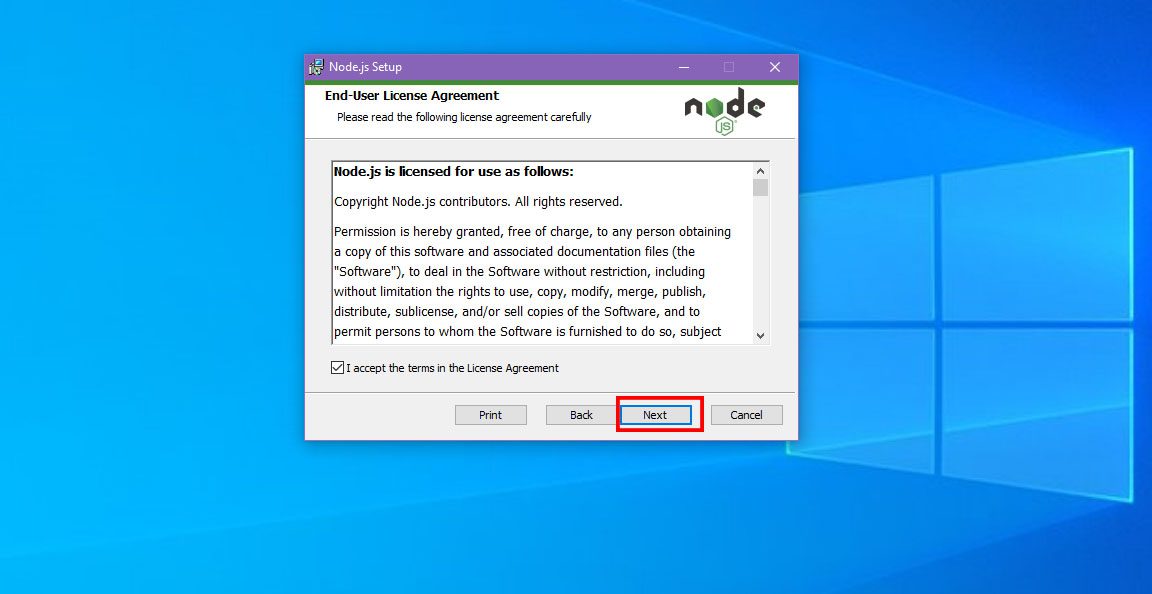
#5. Acum, trebuie să acceptați licența de utilizator final și să faceți clic pe Următorul.
#6. Selectați din nou Următorul pe ecranul Folder destinație.
#7. Nu faceți nicio modificare în ecranul de configurare personalizată. Doar faceți clic pe Următorul.
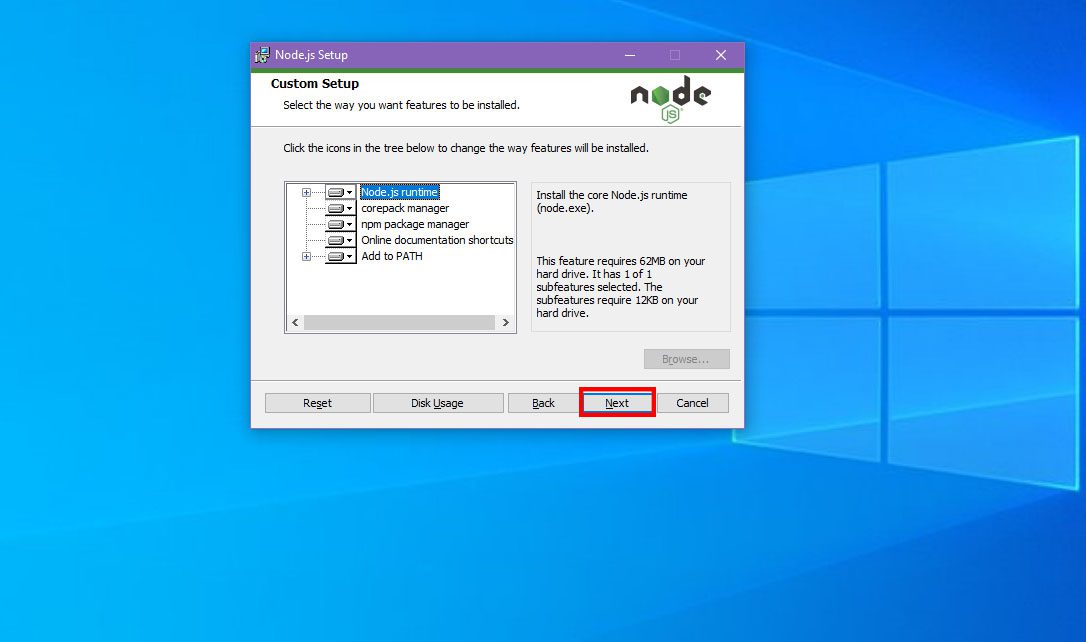
#8. Selectați din nou Următorul în Native Modules Tool, apoi faceți clic pe Instalare.
#9. Odată ce instalarea este finalizată, faceți clic pe Terminare.
Instalați Yarn pe Windows utilizând programul de instalare Yarn MSI
Acum, sunteți gata să instalați Yarn pe Windows.
Obțineți programul de instalare Yarn MSI
#1. Vizitați portalul de descărcare Yarn.
#2. Trebuie să vedeți textul Faceți clic pentru a extinde/restrânge sub antetul Alternative.
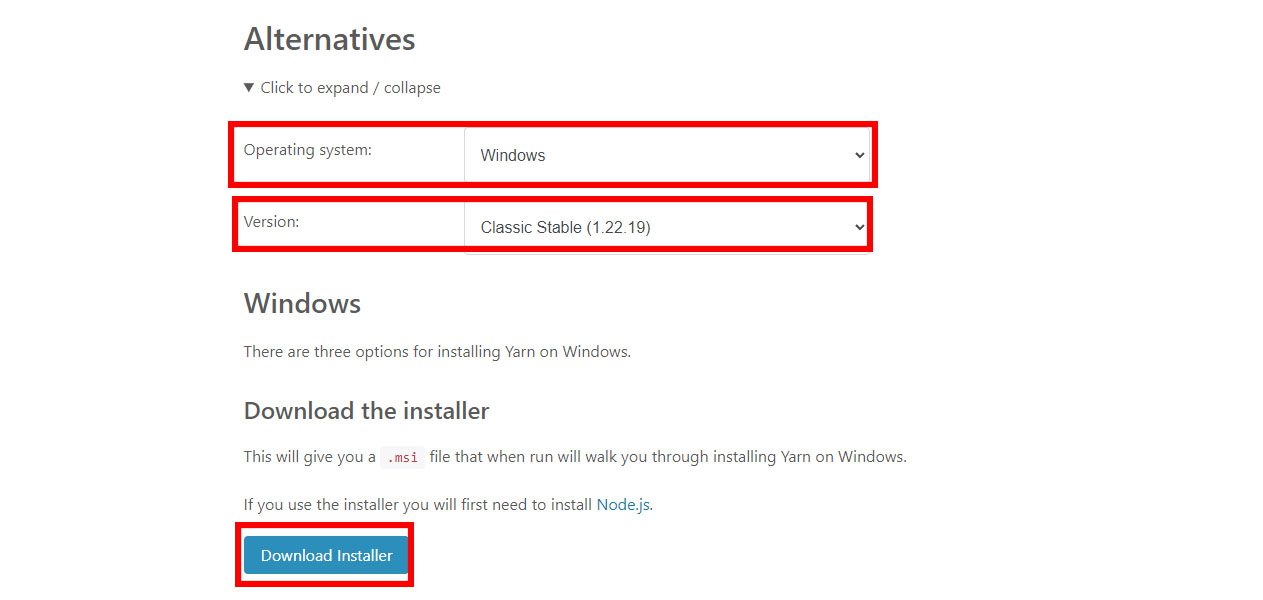
#3. Faceți clic pe săgeata din lista derulantă de lângă mesajul de mai sus pentru a extinde alternativele de instalare a Yarn.
#4. În opțiunea Sistem de operare, selectați Windows.
#5. Selectați Classic Stable în opțiunea Versiune.
#6. Acum, faceți clic pe Descărcați instalatorul.
Aia este! Ar trebui să găsiți programul de instalare .msi al Yarn în folderul Descărcări.
Rularea programului de instalare Yarn MSI
#1. Accesați folderul Descărcări de pe computerul Windows.
#2. Faceți dublu clic pe pachetul de instalare Yarn.
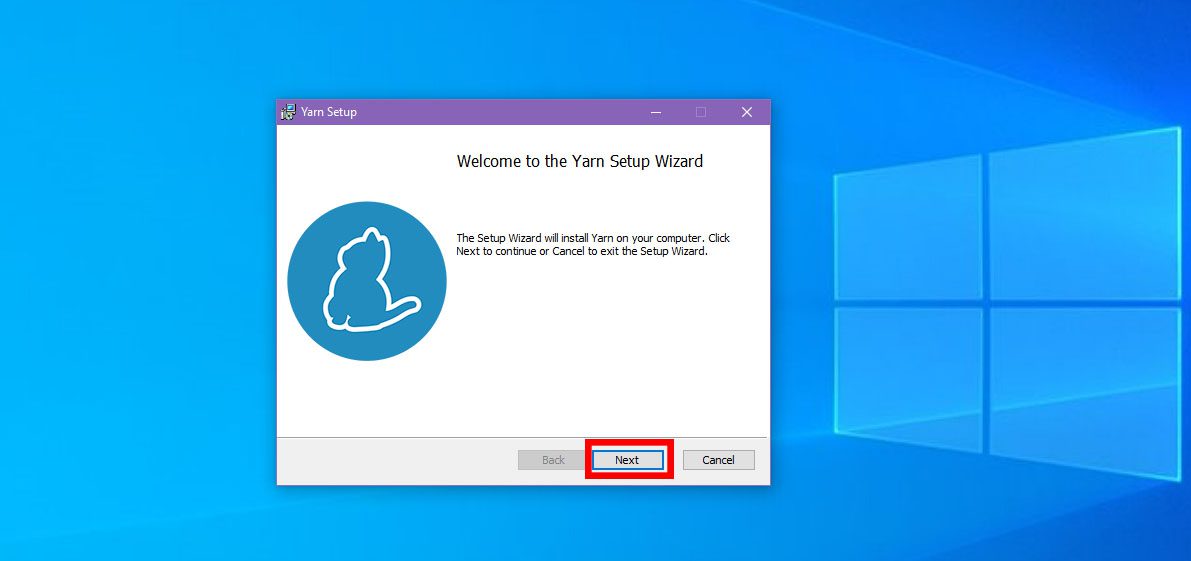
#3. Veți vedea ecranul Bine ați venit la Expertul de configurare a firelor. Faceți clic pe Următorul.
#4. Instalatorul Yarn va afișa acum ecranul Acordului de licență pentru utilizatorul final.
#5. Pe ecranul de mai sus, bifați caseta Accept și apoi selectați Următorul.
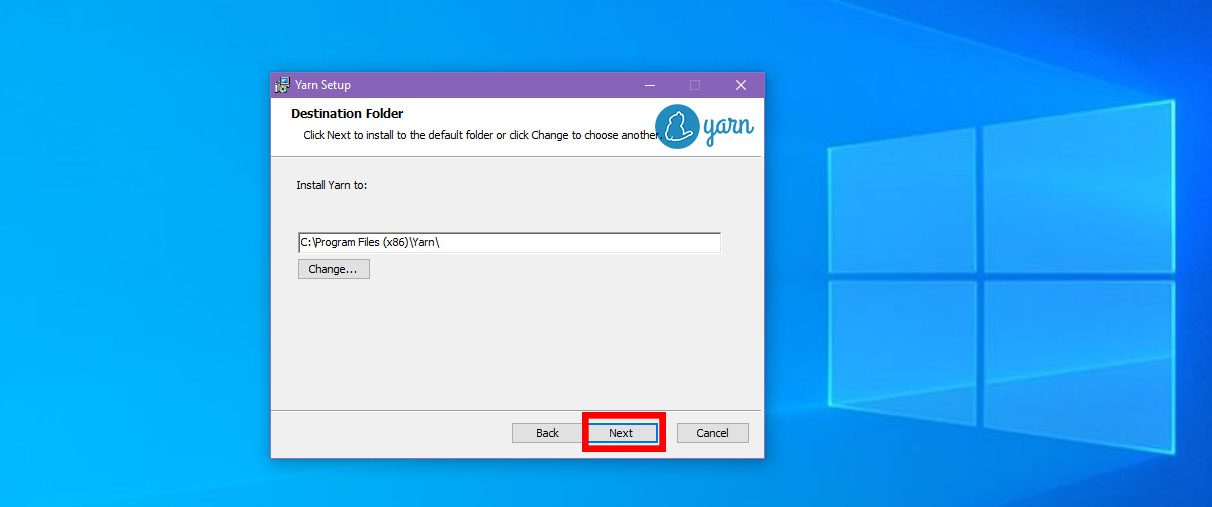
#6. Veți vedea acum folderul de destinație în care instalatorul Yarn instalează Yarn. Puteți păstra asta așa cum este. Doar selectați Următorul.
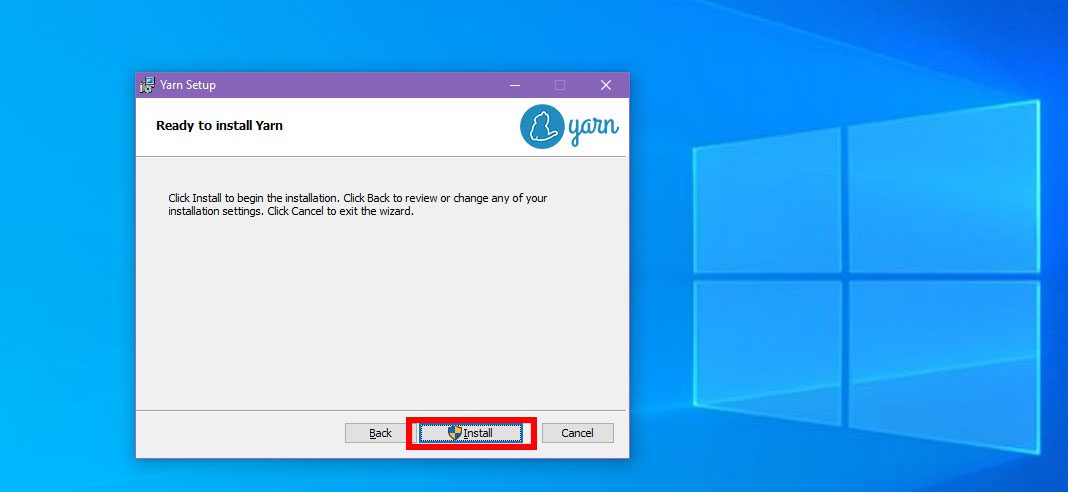
#7. În cele din urmă, sunteți la ecranul Gata de instalare. Pur și simplu faceți clic pe Instalare pentru a permite programului de instalare Yarn MSI să instaleze Yarn pe Windows.
Procesul este finalizat când vedeți Expertul de configurare a firului finalizat. Doar faceți clic pe Terminare și sunteți gata.
Verificarea instalării firului pe computerul dvs. Windows
#1. Deschideți linia de comandă ca utilizator administrator.
#2. După ieșirea CLI C:Windowssystem32> tastați yarn –version.
#3. Ar trebui să vedeți următorul script ca rezultat:
1.22.19<br>C:Windowssystem32>
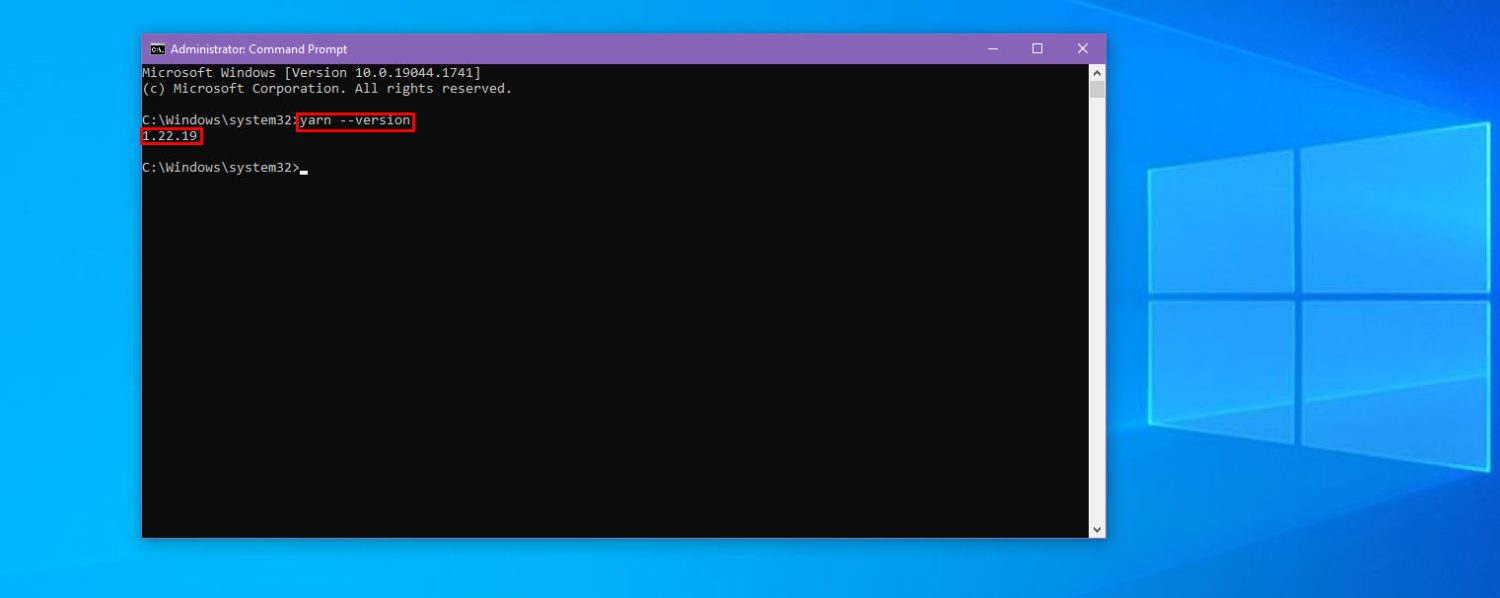
Scriptul de mai sus înseamnă că ați instalat cu succes Yarn pe un computer Windows. Versiunea Yarn pe care ați instalat-o este 1.22.19.
Instalați Yarn pe Windows folosind aplicația Command Prompt
Dezvoltatorii experți nu doresc întotdeauna să instaleze runtime de dezvoltare sau pachete printr-un program de instalare MSI. Prin urmare, pentru dezvoltatorii experimentați ca tine, Yarn oferă și instalarea interfeței în linie de comandă. Puteți urma pașii aici:
#1. Începeți procesul pe un computer cu Windows 11 sau Windows 10, astfel încât să nu fie nevoie să instalați cel mai recent .NET Framework, Command Prompt, PowerShell etc., separat.
#2. Asigurați-vă că ați instalat deja Node.js pe acel computer. Puteți confirma acest lucru încercând pașii menționați mai sus în secțiunea „Verificarea instalării Node.js”.
#3. Dacă obțineți o ieșire CLI cu numărul versiunii Node.js, înseamnă că aveți deja Node.js.
#4. Dacă nu primiți informații despre versiune, trebuie să instalați Node.js. Puteți urma pașii menționați mai devreme în secțiunea „Instalarea Node.js pe computerul dumneavoastră Windows”.
#5. Instalarea dvs. Node.js ar trebui să fi instalat deja Corepack. Doar activați-l folosind un prompt de comandă. Executați următoarea comandă pentru a activa această caracteristică:
corepack enable
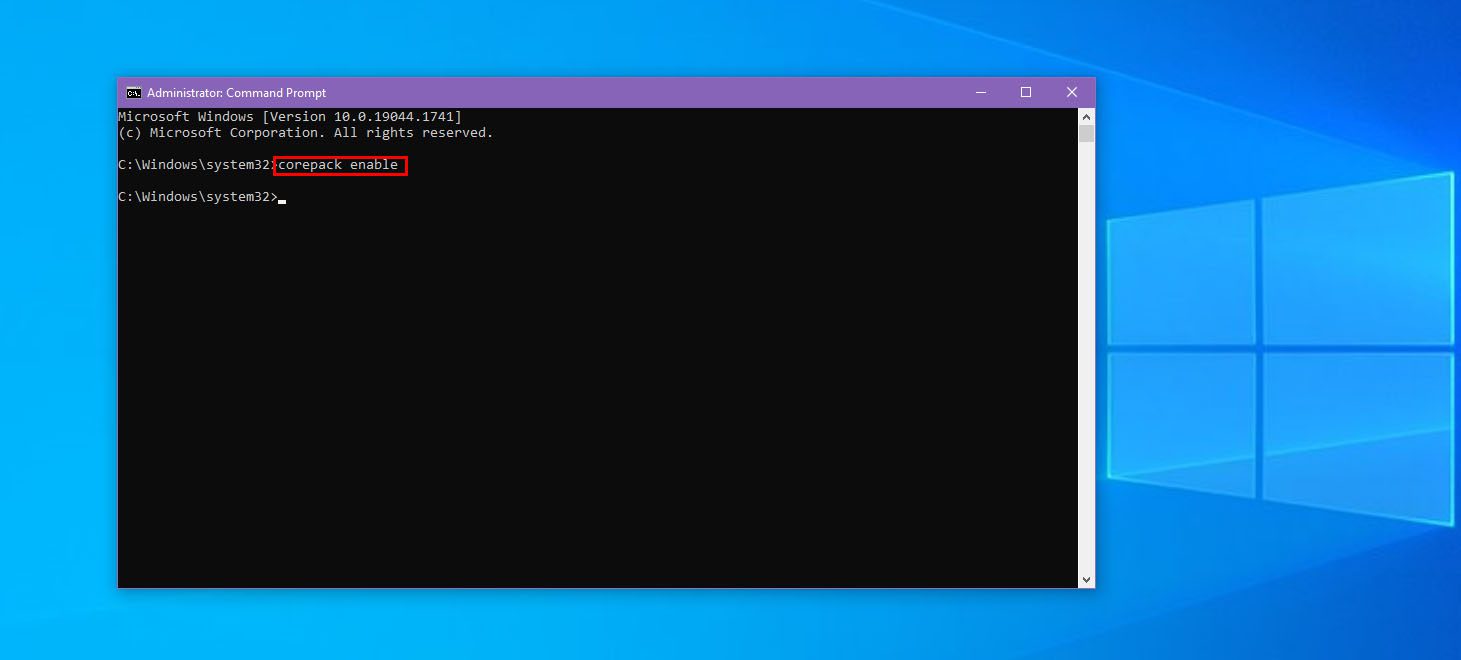
#6. După ce ați terminat, puteți executa următorul script pe linia de comandă pentru a instala Yarn pe Windows:
npm install --global yarn
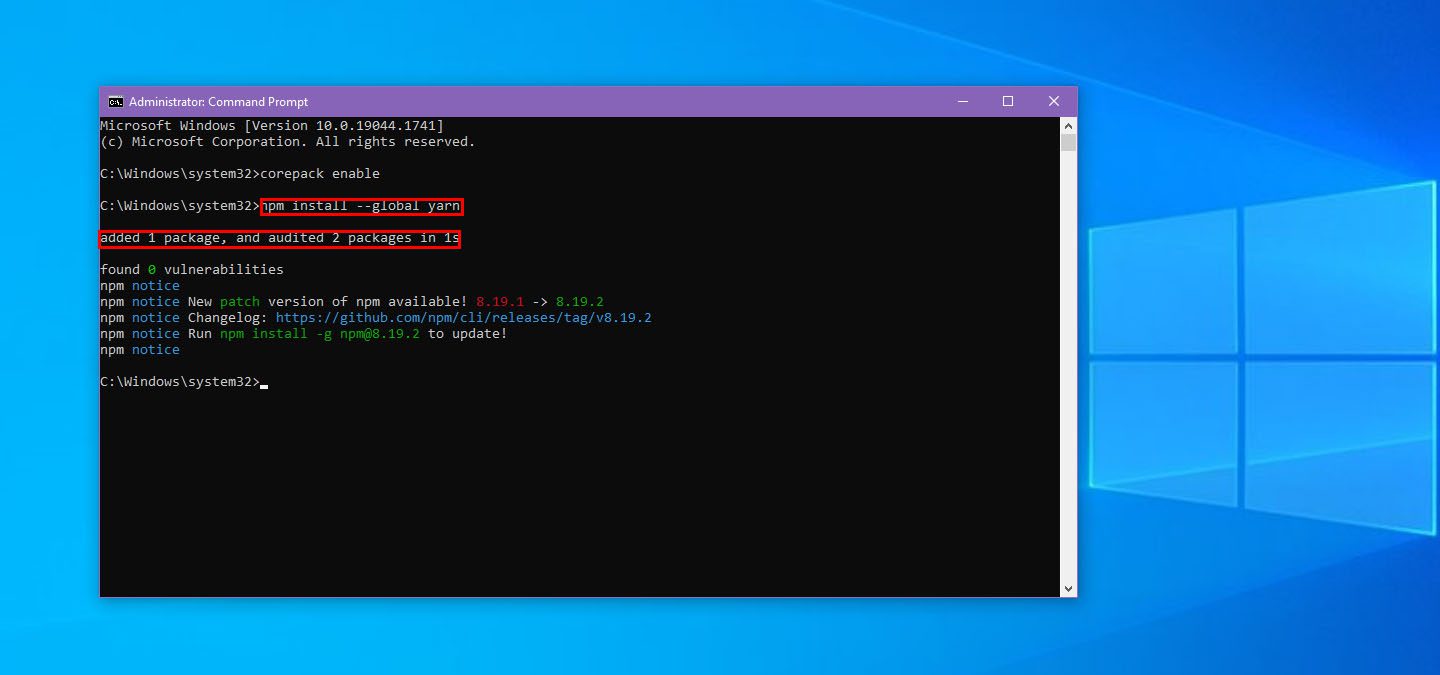
#7. Ieșirea CLI va fi adăugată 1 pachet și auditat 2 pachete în 1 secunde când instalarea este reușită.
Puteți verifica versiunea Yarn instalată pentru a confirma dacă instalarea a avut succes sau nu. Aia este!
Instalați Yarn pe Windows folosind Scoop
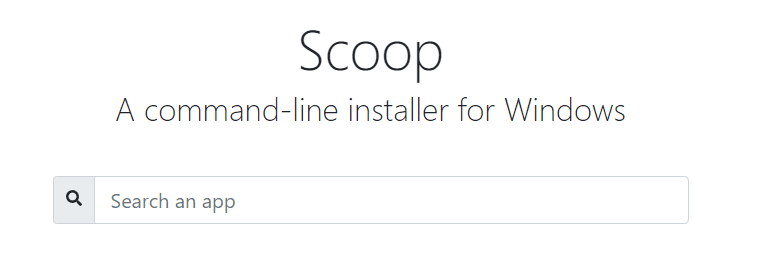
O altă modalitate convenabilă de a instala Yarn pe Windows fără a rula niciun program de instalare este Scoop. Este un program de instalare a pachetelor pentru Windows. Instrumentul funcționează prin aplicația PowerShell. Majoritatea dezvoltatorilor experți folosesc Scoop, așa că se consideră că aveți deja acest lucru pe sistemul dumneavoastră Windows.
Dacă nu aveți Scoop pe computerul Windows, îl puteți obține de pe GitHub urmând ghidul oficial de instalare. Accesați portalul Scoop Quick Start GitHub pentru a instala Scoop în câteva minute.
După ce ați terminat, deschideți aplicația PowerShell și rulați următoarea comandă Scoop pentru a instala Yarn:
scoop install yarn
Scoop nu va continua cu instalarea dacă nu există un runtime Node.js pe computer. Vă va sugera să instalați asta. Iată comanda de rulat:
scoop install nodejs
Instalați Yarn pe Windows folosind Chocolatey

Dezvoltatorii experimentați folosesc în mod regulat Chocolatey pentru gestionarea pachetelor Windows. Dacă îl aveți pe computer, puteți instala Yarn și folosind Chocolatey.
Dacă nu aveți acest instrument, puteți vizita Instalarea Chocolatey pentru a-l obține. După ce ați terminat de instalat Chocolatey, deschideți linia de comandă pentru a rula următoarea comandă care instalează automat Yarn:
choco install yarn
Dacă nu aveți runtime Node.js, Chocolatey îl va instala pe cont propriu.
Cuvinte finale pentru instalarea Yarn pe Windows
Până acum, articolul a discutat elementele de bază ale Yarn, cum ar fi ceea ce este, beneficiile sale, scopul și multe altele. În plus, ați descoperit și mai multe modalități de a instala Yarn de la zero.
Dacă sunteți nou în proiecte de dezvoltare bazate pe JavaScript, veți beneficia enorm de pe urma pașilor. Veți scurta partea ghicirii și căutării Google despre cum să instalați Yarn pe Windows și veți începe să întrețineți și să gestionați pachetele JavaScript pe Yarn.
Deoarece sunteți interesat de proiectele de dezvoltare JavaScript, trebuie să verificați cele mai bune cadre JavaScript (JS) și biblioteci JavaScript (JS) UI.
De asemenea, dacă sunteți un dezvoltator experimentat și mai interesat de proiecte mari DevOps, trebuie să aruncați o privire și la cel mai bun pachet de găzduire repo.
