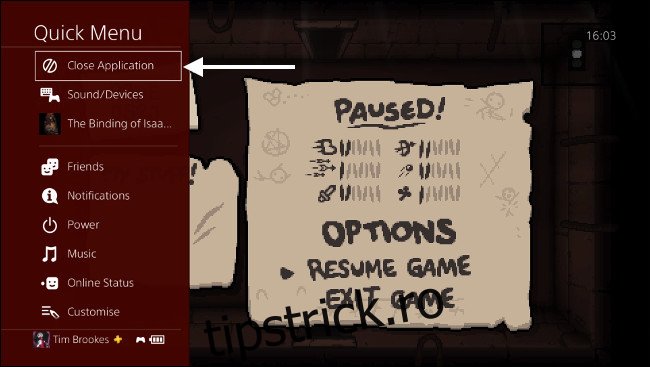PS4 de la Sony este renumit pentru viteze mici de descărcare, în special pentru modelul original din 2014. Acest lucru nu se datorează întotdeauna hardware-ului – software-ul care rulează în fundal, problemele Wi-Fi și alte probleme de rețea joacă toate rolul lor.
Cuprins
Sfaturi de accelerare rapidă
Urmați câteva sfaturi de bază pentru a vă îmbunătăți vitezele de descărcare pe orice dispozitiv, nu doar pe PS4. Conexiunea dvs. la internet își împarte lățimea de bandă între toate dispozitivele dvs. Descărcarea unui fișier pe laptop sau streaming Netflix în 4K pe alt dispozitiv poate încetini lucrurile. Pentru viteză maximă, întrerupeți orice alte descărcări și fluxuri și lăsați PS4 să consume toată lățimea de bandă dorită.
Punerea în coadă a mai multor descărcări pe PS4 are un efect similar. Consola trebuie să partajeze lățimea de bandă pe care o are, așa că, dacă doriți să finalizați o anumită descărcare, este mai bine să întrerupeți celelalte transferuri.
În cele din urmă, nu juca jocuri online în timp ce descarci în fundal. După cum veți vedea mai jos, acest lucru vă va limita drastic viteza de descărcare. De asemenea, este probabil ca descărcarea în sine să vă afecteze negativ performanța, introducând vârfuri de lag și probleme de conexiune care vă pot dezavantaja.
Omorâți orice aplicație care rulează
Una dintre cele mai rapide modalități de a vă crește viteza de descărcare este să omorâți orice proces care rulează. Am văzut că acest lucru accelerează dramatic descărcările pentru noi înșine și este nevoie doar de câteva apăsări de butoane:
Cu PS4 în funcțiune, apăsați și mențineți apăsat butonul PS de pe controler până când vedeți un meniu care apare pe ecran.
Evidențiați „Închideți aplicațiile” și atingeți X.
Acest sfat își are rădăcinile în cel al lui Juho Snellman postare pe blog din 2017. Programatorul de sisteme a descoperit că „fereastra de recepție” a consolei se micșorează considerabil ori de câte ori rulează un joc sau o altă aplicație.
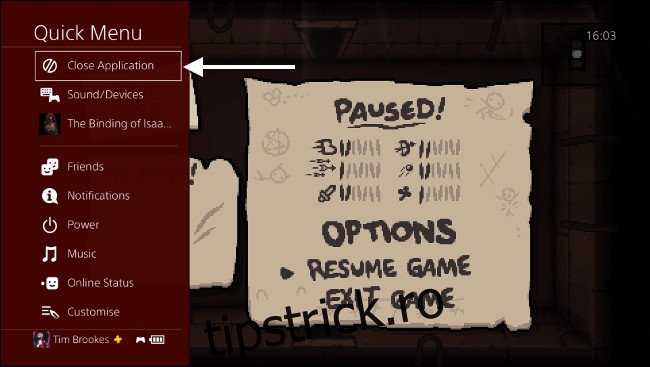
Probabil că Sony a conceput acest comportament pentru a acorda prioritate jocurilor și altor software-uri, motiv pentru care puteți descărca articole de pe PSN și, în continuare, puteți juca jocuri online. Dacă vă grăbiți ca o descărcare să se finalizeze, este mai bine să omorâți orice jocuri sau aplicații care rulează și să faceți altceva pentru un pic.
Întrerupeți și reluați descărcarea
Un alt sfat despre care am văzut că funcționează pentru noi înșine este întreruperea descărcarii, apoi reluarea acesteia. Dacă se simte că PS4-ul tău își trage călcâiele peste o actualizare mare sau o descărcare de joc nou, acest sfat ar putea ajuta la mutarea lucrurilor.
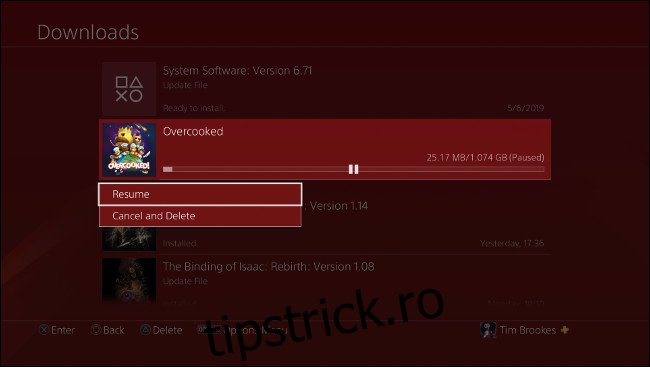
Pentru a face acest lucru, va trebui să accesați coada de descărcare din Notificări:
Accesați tabloul de bord PS4 apăsând o dată butonul PS.
Atingeți „sus” pe joystick-ul din stânga (sau d-pad) pentru a evidenția Notificări, apoi atingeți X.
Ar trebui să vedeți „Descărcări” pe listă, evidențiați-l și atingeți X.
Evidențiați elementul care se descarcă în prezent și atingeți X, apoi alegeți „Pauză”.
Atingeți X din nou pe descărcarea evidențiată și alegeți „Reluați”.
Va dura câteva momente pentru ca descărcarea să reia, dar de data aceasta ar trebui să se descarce și mai repede și să afișeze un timp estimat de descărcare mai scurt. Puteți încerca acest lucru de mai multe ori, mai ales dacă observați din nou scăderea vitezei.
Pune PS4 în modul de odihnă
Dacă aveți timp liber și nu utilizați PS4, modul de odihnă vă poate ajuta să îmbunătățiți oarecum viteza. Pentru rezultate optime, închideți toate aplicațiile înainte de a activa modul de odihnă, așa cum este descris la începutul acestui articol.
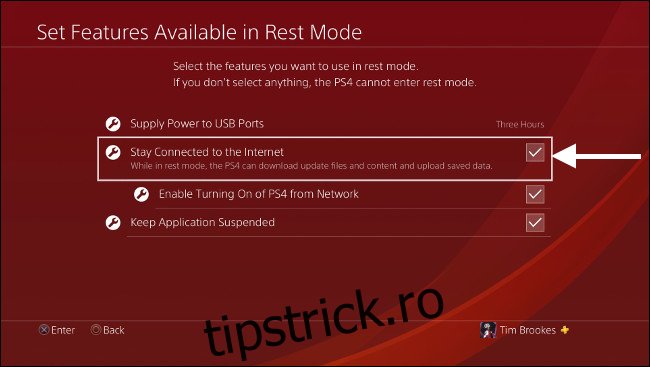
Înainte de a pune PS4 în modul de repaus, trebuie să activați accesul la internet în fundal, astfel încât descărcarea să continue cât timp aparatul este în standby. Accesați meniul Setări PS4 și derulați în jos la „Setări de economisire a energiei”, apoi atingeți X. Alegeți „Setare caracteristici disponibile în modul de odihnă” și asigurați-vă că activați „Rămâneți conectat la Internet”.
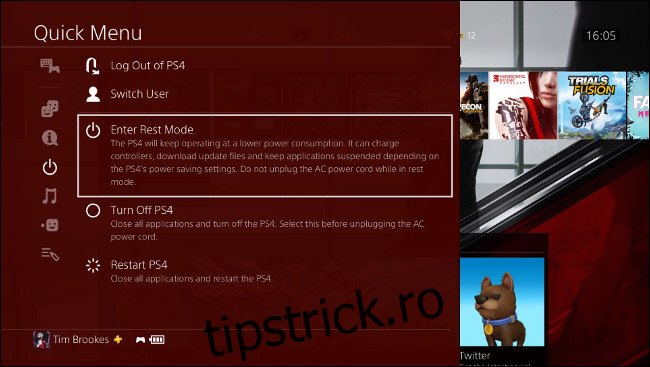
Acum puteți pune PS4-ul în modul de repaus ținând apăsat butonul PS de pe controler, derulând în jos la „Putere” și alegând „Intrați în modul de repaus”. Va trebui să porniți PS4 din nou pentru a vedea progresul descărcării.
Utilizați o conexiune prin cablu
Rețelele wireless pot fi lente și predispuse la interferențe. Chiar dacă ai un router modern, nu poți controla vremea sau alegerea vecinului tău de canal wireless. Pentru o conexiune la rețea mult mai stabilă, renunțați complet la wireless și utilizați în schimb un cablu Ethernet.
PS4 original este notoriu rău pentru conexiunea sa fără fir, dar o conexiune prin cablu va îmbunătăți performanța atât la revizuirile hardware Slim, cât și la Pro. Dacă routerul este aproape de consolă, aceasta este o soluție ușoară. Veți găsi un port Ethernet pe spatele tuturor modelelor PS4, conectați un capăt al unui cablu Ethernet standard la consolă și celălalt la un port liber de pe router.
Dar ce se întâmplă dacă PS4 și routerul tău sunt în camere diferite sau pe etaje diferite? Adaptoarele Ethernet Powerline vă permit să utilizați cablurile care sunt deja în pereți. Am explicat în trecut cum să configurați o rețea electrică în propria casă. Verifică Consultați recomandările Geek pentru adaptoarele de rețea powerline pentru idei de cumpărături.
Pentru mulți dintre noi, rețelele wireless sunt singura opțiune. Modelul original PS4 acceptă doar 802.11b/g/n wireless 2,4 GHz, în timp ce modelele mai noi PS4 Slim și PS4 Pro acceptă 802.11ac dual-band pe banda de 5 GHz. În timp ce wireless 2,4 GHz are o penetrare mai bună în perete decât 5GHz dual-band, vechiul standard este, de asemenea, mai lent și mai susceptibil la interferențe.
Dacă încă dorești să folosești o conexiune fără fir, asigură-te că folosești 5GHz acolo unde este posibil. În mod ideal, routerul și consola ar trebui să fie în aceeași cameră sau cât de aproape puteți. Nu uitați să efectuați o scanare fără fir pentru a determina cele mai bune canale de utilizat pentru a evita interferențele. Urmați aceste sfaturi pentru a obține un semnal wireless mai bun.
Configurați un server proxy
Mulți utilizatori jură că configurarea unui server proxy pe o mașină locală le-a rezolvat problemele de descărcare. Un proxy este ca o poartă către internet cel mai frecvent întâlnită într-o rețea corporativă. Un utilizator Reddit explică modul în care acest lucru vă poate ajuta să vă îmbunătățiți vitezele de descărcare:
cometariu din discutie Comentariul lui tibiazak din discuție „Descărcările PS4 sunt notoriu de lente. S-ar putea să am o idee de ce.”.
Obținând un computer în rețeaua locală pentru a face o parte din sarcinile grele, este posibil să vă creșteți viteza de descărcare. Acest lucru este valabil mai ales pentru modelele PlayStation 4 timpurii, care au adaptoare de rețea notoriu defectuoase.
Primul lucru pe care trebuie să-l faceți este să descărcați și să rulați un server proxy pe mașina dvs. locală. Utilizatorii Windows pot folosi o versiune gratuită a CCProxy, în timp ce utilizatorii de Mac pot folosi aplicația gratuită Squidman. Descărcați și instalați serverul proxy pe o mașină care este conectată la aceeași rețea ca PS4.
Configurați CCProxy pentru Windows
Pentru a configura PS4-ul să utilizeze proxy-ul, va trebui să obțineți două informații: adresa proxy și numărul portului. Pe CCProxy, acest lucru este ușor – faceți clic pe „Opțiuni”, apoi verificați sub „Adresă IP locală” pentru IP și „HTTP/RTSP” pentru port.
Configurați Squidman pentru Mac
Țineți apăsată tasta Opțiuni și faceți clic pe pictograma Rețea din colțul din dreapta sus al ecranului. Luați notă de „Adresa IP” a mașinii dvs. locale. Acum lansați Squidman și accesați Squidman > Preferințe în partea de sus a ecranului. Luați notă de „Portul HTTP” din General. Acum faceți clic pe fila „Clienți”.
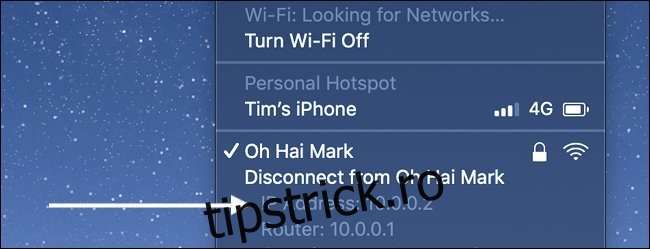
Va trebui să adăugați o serie de adrese IP care pot folosi noul dumneavoastră proxy. Dacă adresa dvs. IP din pasul anterior arată ca „192.168.0.X”, atunci puteți face clic pe nou și tastați „192.168.0.0/24” pentru a o activa pentru întregul interval. Dacă adresa dvs. IP seamănă cu „10.0.0.X”, atunci puteți tasta „10.0.0.0/16” pentru a activa întregul interval.
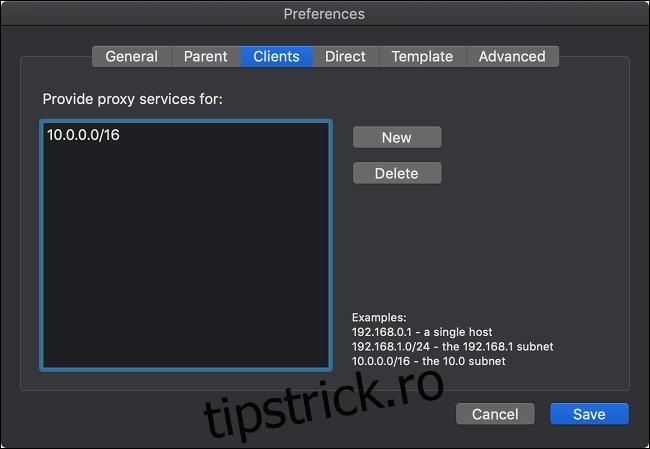
Acum faceți clic pe „Salvare”, apoi pe „Oprire calamar” pentru a opri serverul. Faceți clic pe „Start Squid” pentru a porni din nou serverul. Acum sunteți gata să vă configurați PS4.
Accesați meniul „Setări” al consolei și derulați în jos la „Rețea”, apoi atingeți X.
Evidențiați „Configurați conexiunea la internet”, apoi atingeți X.
Alegeți între „Utilizați Wi-Fi” sau „Utilizați un cablu LAN” în funcție de configurația curentă.
Când ați întrebat cum doriți să vă configurați conexiunea, alegeți „Personalizat” și atingeți X.
Alegeți o rețea Wi-Fi și introduceți parola după cum este necesar.
Pentru „Setări pentru adresă IP”, alegeți „Automat” și atingeți X.
Pentru „Nume gazdă DHCP”, alegeți „Nu specificați” și atingeți X.
Pentru „Setări DNS”, alegeți „Automat” și atingeți X.
Pentru „Setări MTU”, alegeți „Automat” și atingeți X.
Pentru „Server proxy”, alegeți „Utilizați” și atingeți X.
Introduceți adresa IP și informațiile portului pentru serverul dvs., evidențiați „Următorul” și atingeți X.
În cele din urmă, alegeți „Testează conexiunea la internet” și atingeți X, apoi așteptați finalizarea testului.
Rețineți că PS4 va trebui să folosească acest proxy pentru a accesa internetul. Dacă adresa IP a serverului tău proxy se schimbă, PS4 nu se va putea conecta la internet. Pentru funcționarea regulată a PS4-ului dvs. (jucați jocuri online, transmiteți filme în flux, navigați prin PlayStation Store) nu aveți nevoie de serverul proxy.
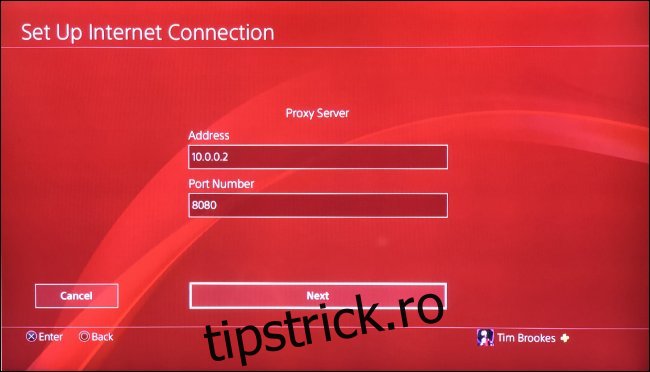
Dacă nu doriți ca PS4 să se bazeze tot timpul pe un proxy, puteți anula aceste modificări. Aceasta înseamnă să configurați din nou conexiunea la internet PS4 și să alegeți „Nu utilizați” atunci când vi se solicită un server proxy (optarea pentru configurarea rețelei „Ușoară” va funcționa și ea).
Kilometrajul dvs. poate varia: schimbați-vă serverele DNS
DNS înseamnă Domain Name System și este un pic ca o agendă de adrese pentru web. Serverele DNS pe care le utilizați determină ce servere sunt rezolvate atunci când introduceți o adresă web. Dacă nu ați schimbat serverele DNS, utilizați valorile prestabilite ale furnizorului de servicii.
Unii utilizatori jură că schimbarea serverelor DNS le-a rezolvat problemele legate de viteza de descărcare a PS4. Alții cred că este un efect placebo. Unii au teorii că alegerea dvs. de servere DNS afectează serverele pe care consola dvs. le folosește pentru descărcări. Nu știm sigur cum funcționează acesta. În orice caz, vă recomandăm să utilizați serverele Cloudflare sau DNS Google, deoarece acestea sunt probabil mai rapide decât cele furnizate de furnizorul dvs. de servicii de internet.
Cel mai bun mod de a face acest lucru este să vă schimbați serverele DNS de pe router, ceea ce va afecta toate dispozitivele din rețea. Dacă parcurgeți acest traseu, nu va trebui să introduceți modificări manuale ale serverului DNS pe fiecare dispozitiv. Aflați mai multe despre cum să schimbați serverele DNS ale routerului.
Dacă sunteți dispus să încercați, puteți utiliza servere DNS alternative oferite de Google (8.8.8.8 și 8.8.4.4), CloudFlare (1.1.1.1) sau puteți alege cele mai rapide servere DNS în funcție de locația dvs.
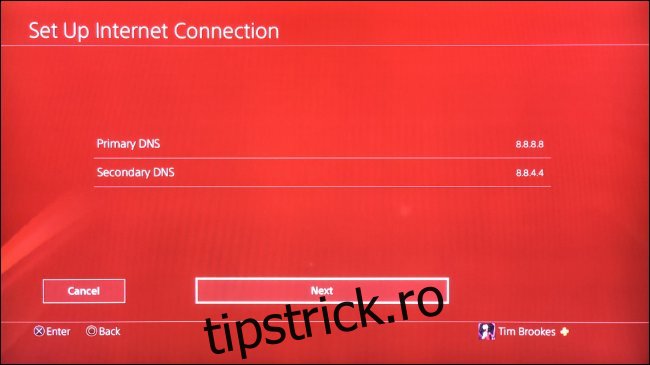
Dacă nu doriți să schimbați serverul DNS pentru întreaga rețea de acasă, îl puteți schimba doar pe PS4. Nu trebuie să faceți acest lucru dacă l-ați schimbat deja pe router!
Pentru a schimba ce servere DNS folosește PS4:
Accesați meniul „Setări” al consolei și derulați în jos la „Rețea”, apoi atingeți X.
Evidențiați „Configurați conexiunea la internet”, apoi atingeți X.
Alegeți între „Utilizați Wi-Fi” sau „Utilizați un cablu LAN” în funcție de configurația curentă.
Când ați întrebat cum doriți să vă configurați conexiunea, alegeți „Personalizat” și atingeți X.
Alegeți o rețea Wi-Fi și introduceți parola după cum este necesar.
Pentru „Setări pentru adresă IP”, alegeți „Automat” și atingeți X.
Pentru „Nume gazdă DHCP”, alegeți „Nu specificați” și atingeți X.
Pentru „Setări DNS”, alegeți „Manual” și atingeți X.
Adăugați două servere DNS la alegere în câmpurile „DNS primar” și „DNS secundar”, apoi selectați „Următorul” și atingeți X.
Pentru „Setări MTU”, alegeți „Automat” și atingeți X.
Pentru „Server proxy”, alegeți „Nu utilizați” și atingeți X.
În cele din urmă, alegeți „Testează conexiunea la internet” și atingeți X, apoi așteptați finalizarea testului.
Problema ar putea fi viteza dvs. de internet?
Când ați testat ultima dată viteza internetului? Dacă viteza de internet este lentă de la început, nimic din ceea ce faci PS4 nu va îmbunătăți lucrurile. Testați-vă conexiunea folosind un laptop sau un computer desktop, accesând Speedtest.net sau prin descărcarea aplicațiilor Speedtest pentru iOS și Android.
Dacă viteza dvs. nu este la egalitate, atunci este timpul să discutați problema cu furnizorul de servicii. De asemenea, merită testat de mai multe ori, la diferite momente ale zilei, pentru a diagnostica mai bine problema.