Controlerele wireless Xbox reprezintă un instrument de gaming de top, excelând atât pe consolele Xbox, cât și pe PC-uri. Totuși, performanța lor nu este imună la eventuale dificultăți. Dacă te confrunți cu probleme în conectarea controlerului wireless Xbox la calculator, iată câteva sugestii rapide care te pot ajuta să le depășești.
1. Actualizarea controlerului wireless Xbox pe PC
Deși actualizările controlerului wireless Xbox sunt des realizate pe consolele Xbox One sau Xbox Series X|S, acestea se pot face și prin intermediul calculatorului. În situațiile în care controlerul refuză să se conecteze la PC, o actualizare a software-ului controlerului wireless Xbox pentru PC ar putea fi soluția.
Pentru a actualiza controlerul wireless Xbox pe un calculator cu Windows, este necesară instalarea aplicației Accesorii Xbox, disponibilă în Magazinul Microsoft. Odată ce aplicația Accesorii Xbox este instalată, urmează acești pași pentru a actualiza controlerul:
- Asigură-te că controlerul wireless Xbox este conectat la calculator printr-un cablu USB.
- Deschide aplicația Accesorii Xbox pe calculator.
- Selectează opțiunea „Mai multe opțiuni”.
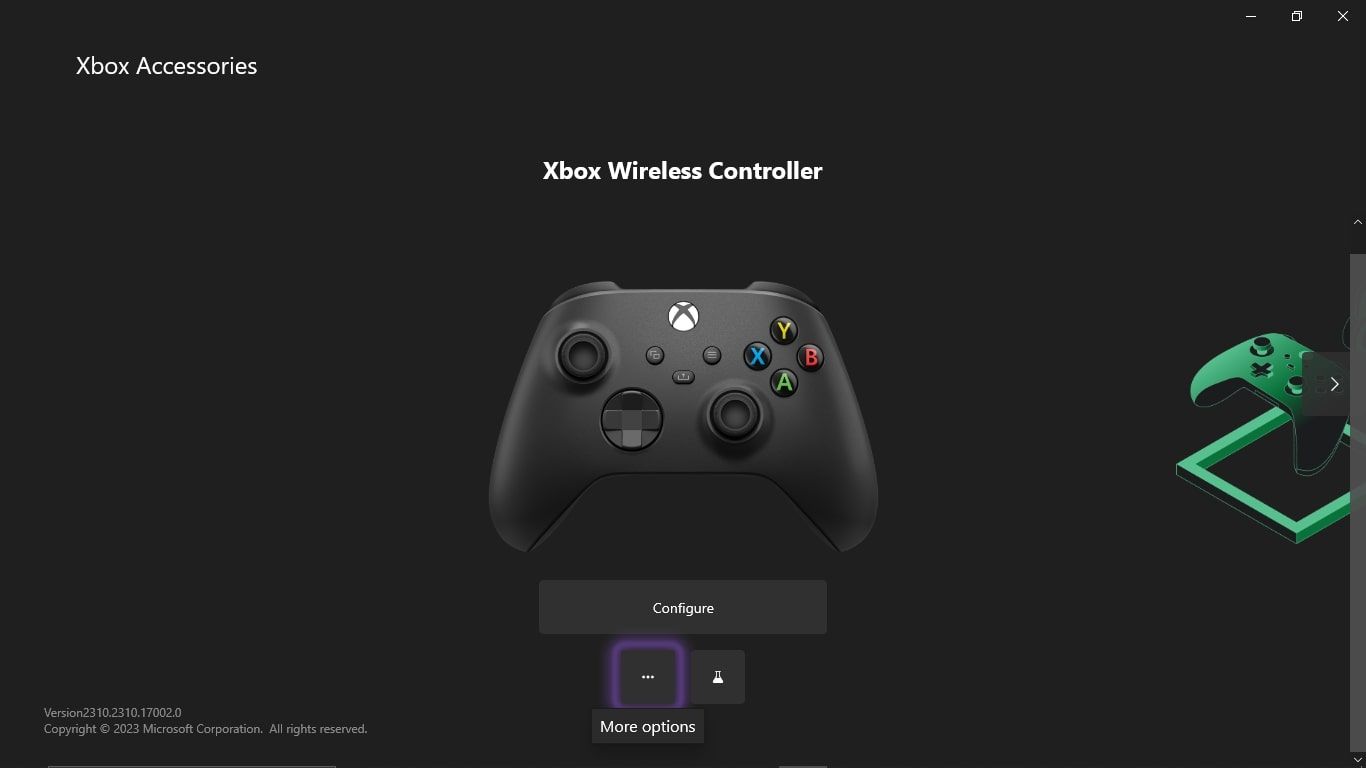
- Dacă o actualizare este disponibilă, apasă pe „Actualizare acum”.
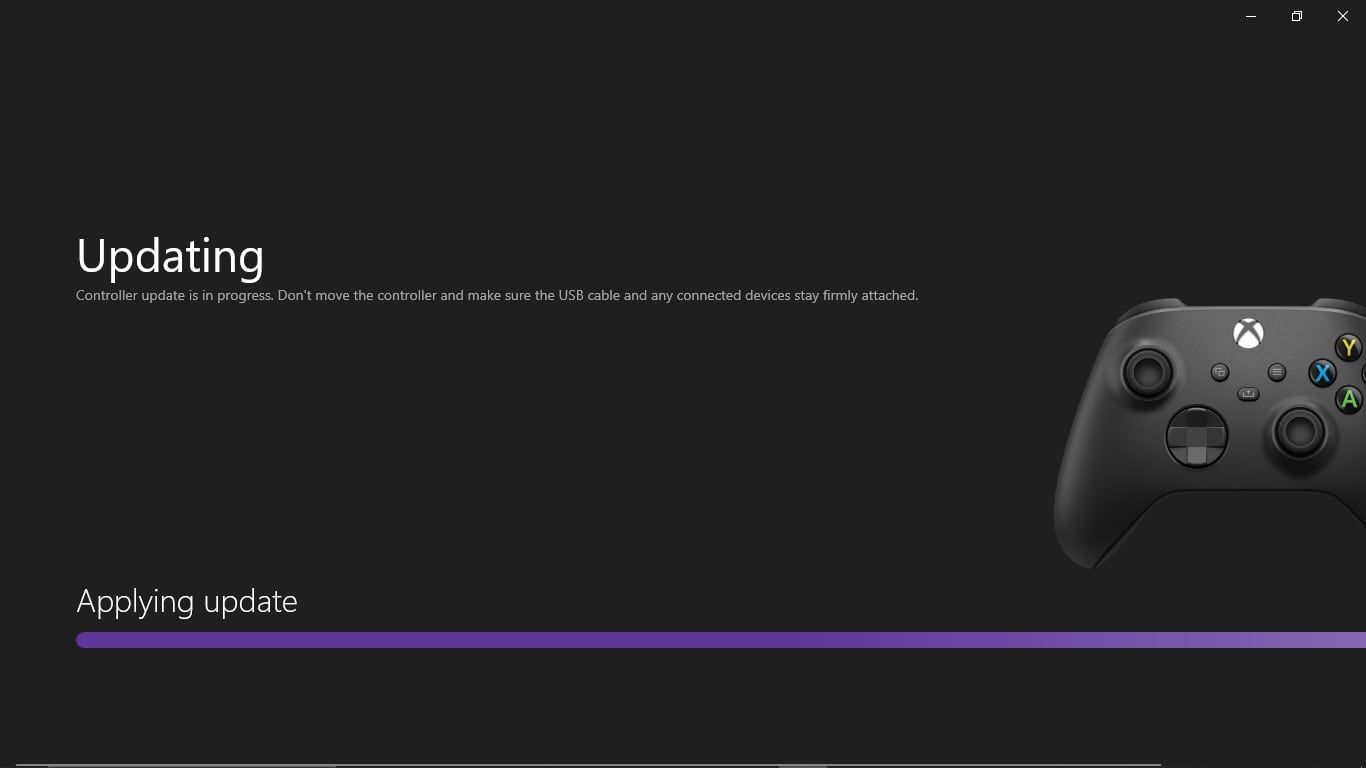
Chiar și în lipsa unei actualizări, selecția opțiunii „Nicio actualizare disponibilă” va forța aplicația să verifice versiunea firmware a controlerului și să aplice modificări minore. Această acțiune poate facilita conexiunea controlerului wireless Xbox la calculator sau poate remedia eventuale erori de firmware cauzatoare de probleme.
2. Reasocierea controlerului Xbox la calculator
Deși o actualizare a controlerului pe PC poate rezolva problema lipsei conectivității, această metodă eșuează dacă aplicația Accesorii Xbox nu detectează controlerul, chiar și prin conexiune USB. În plus, actualizarea controlerului pe PC nu garantează rezolvarea tuturor problemelor.
Totuși, dacă ai conectat anterior controlerul wireless Xbox la PC, poți rezolva problemele de conectivitate prin reasocierea controlerului. Dar, chiar dacă nu ai conectat dispozitivele înainte, există metode diverse pentru a conecta orice controler Xbox la calculator.
Pentru a anula asocierea și a reasocia controlerul wireless Xbox, rezolvând problemele de conectivitate, urmează acești pași:
- Deschide „Setări” pe calculatorul tău Windows.
- În meniul principal, selectează „Dispozitive”.
- Sub secțiunea „Bluetooth și alte dispozitive”, identifică și selectează „Xbox Wireless Controller”.
- Apasă pe opțiunea „Elimină dispozitivul”.
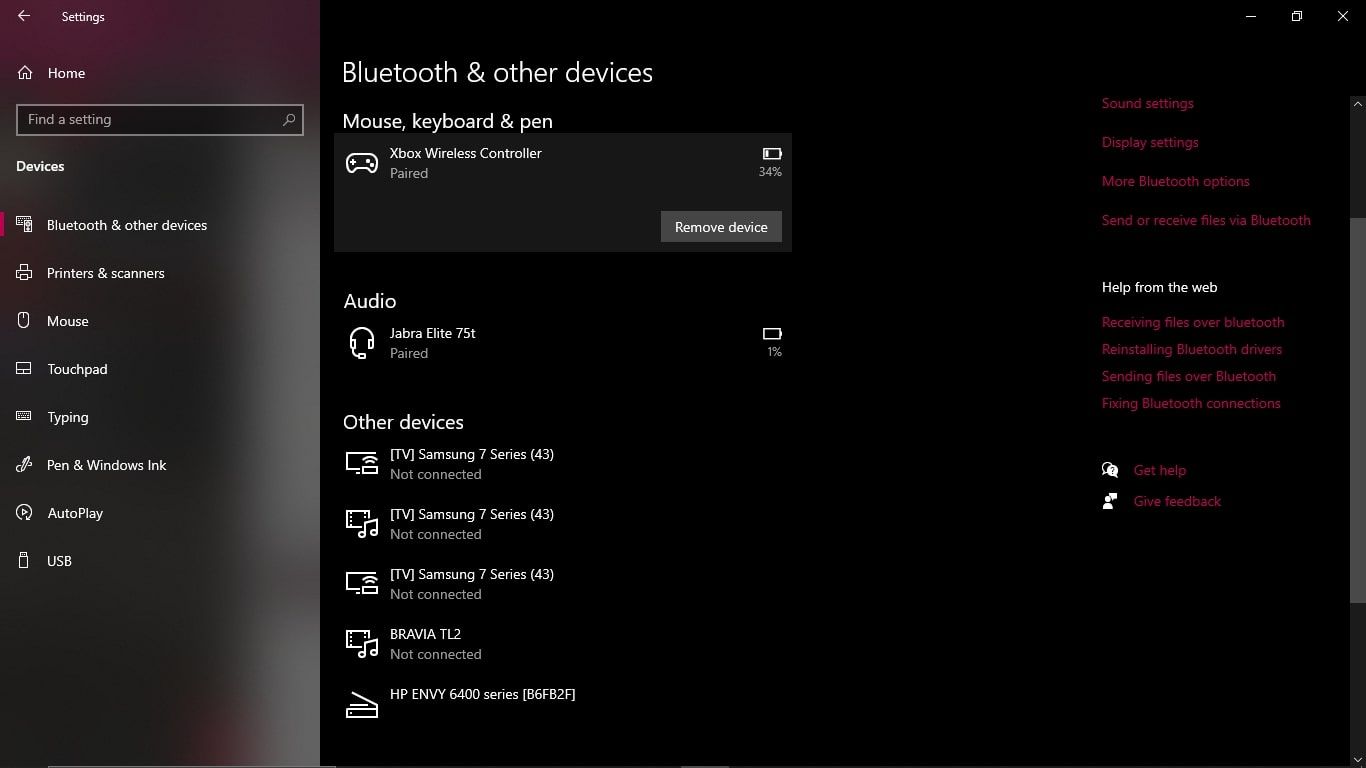
După acest pas, va trebui să reasociezi controlerul wireless Xbox la PC. Iată cum:
- Apasă și menține apăsat butonul „Pair” de pe controlerul wireless Xbox timp de trei secunde.
- În secțiunea „Bluetooth și alte dispozitive” de pe calculator, selectează „Adăugați Bluetooth sau alt dispozitiv”.
- Alege „Bluetooth” și imediat ce apare „Xbox Wireless Controller”, selectează-l.
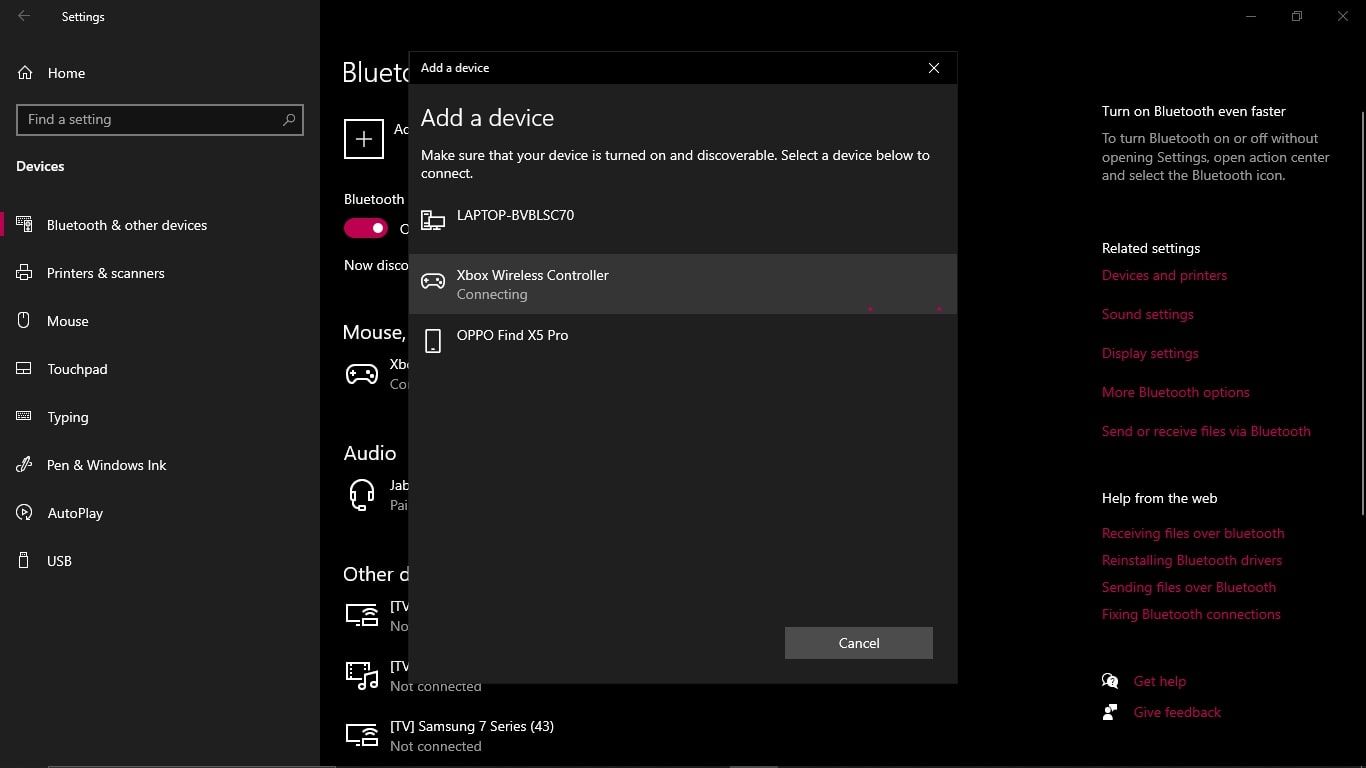
Dacă acțiunile au fost efectuate corect, calculatorul se va asocia din nou cu controlerul wireless Xbox prin Bluetooth și ar trebui să mențină conexiunea în viitorul apropiat.
3. Rularea instrumentului de depanare Bluetooth Windows
Dacă ai încercat actualizarea și reasocierea controlerului la PC, dar acesta tot nu se conectează, poți încerca să depanezi funcțiile Bluetooth ale calculatorului tău cu Windows. Astfel, dacă erorile Bluetooth sunt cauza problemelor de conectivitate, ar trebui să reușești să remediezi situația.
Din fericire, sistemul de operare Windows include o opțiune dedicată de depanare Bluetooth, care poate identifica potențiale probleme. Pentru a rula instrumentul de depanare Bluetooth și a rezolva problemele cu controlerul wireless Xbox, urmează acești pași:
- Apasă butonul „Start” din Windows pentru a deschide bara de căutare și introdu cuvântul „Bluetooth”.
- Din rezultatele afișate, alege „Găsiți și rezolvați problemele cu dispozitivele Bluetooth”.
- Va apărea o fereastră pop-up a instrumentului de depanare. Apasă „Următorul” pentru a continua.
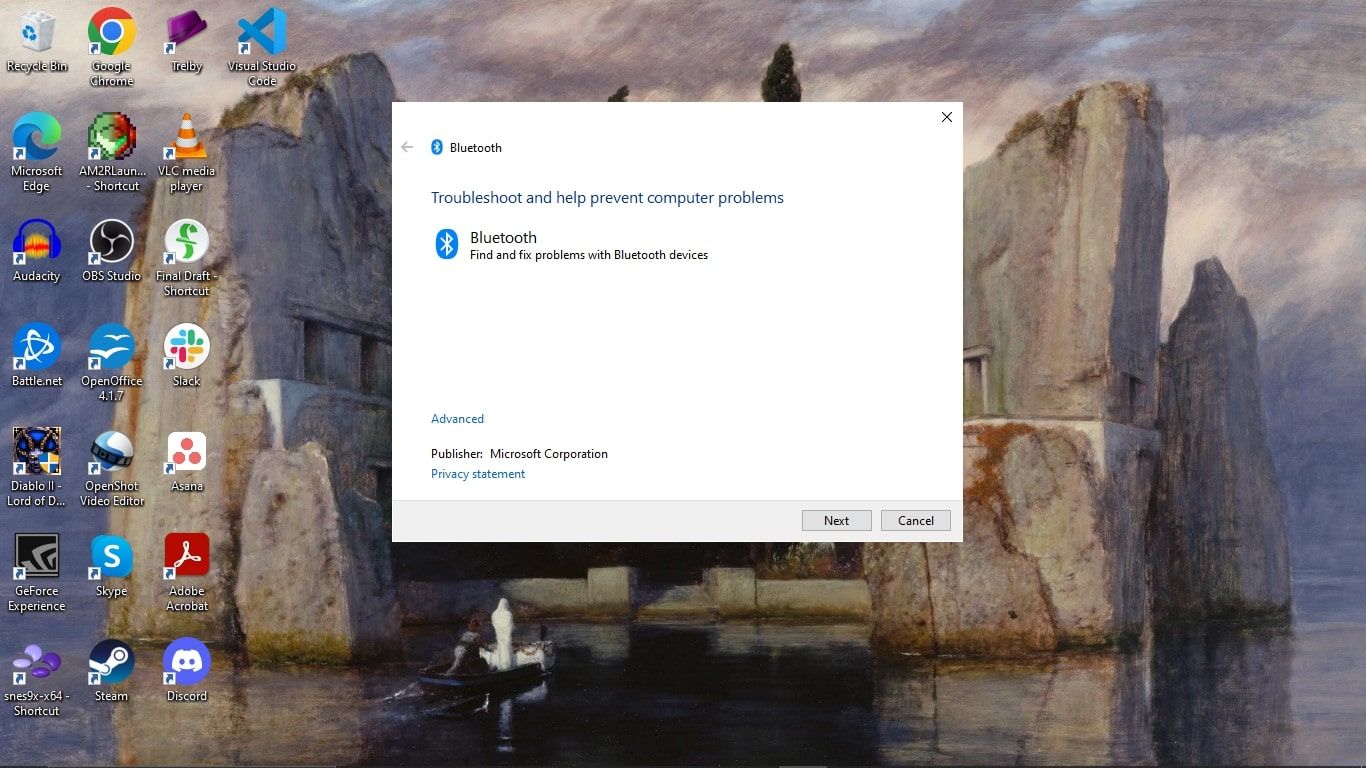
- Instrumentul de depanare Bluetooth va identifica și remedia eventualele probleme Bluetooth.
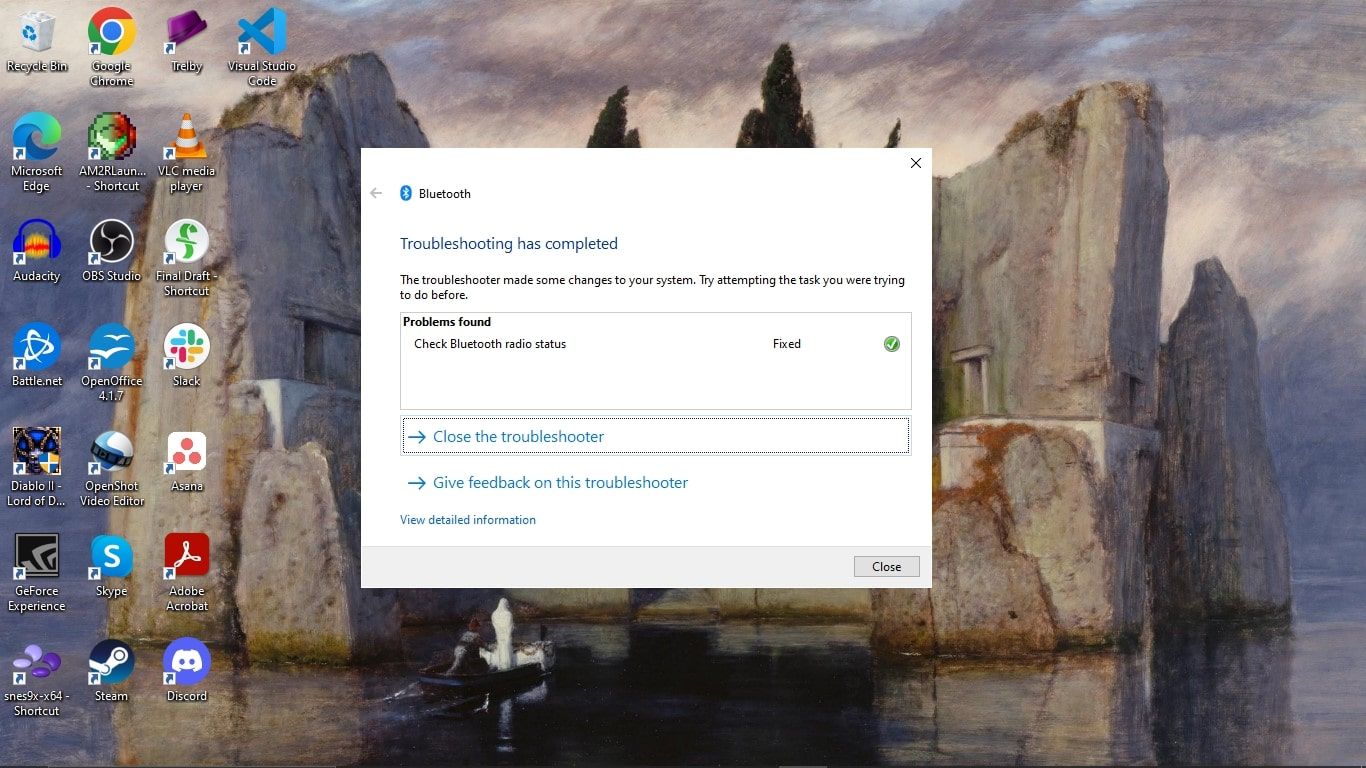
După finalizare, instrumentul de depanare Bluetooth te va informa despre problemele identificate și remediate. Dacă au fost găsite și rezolvate probleme, încearcă să reconectezi controlerul wireless Xbox prin Bluetooth pentru a verifica dacă și problemele de conectivitate au fost soluționate.
4. Repornirea controlerului wireless Xbox și a calculatorului
Chiar dacă metodele anterioare nu au rezolvat problema conectării controlerului wireless Xbox la calculator, poți încerca totuși repornirea ambelor dispozitive. Poate suna ca o soluție simplă, dar o resetare a dispozitivelor este adesea exact ceea ce este necesar pentru a depăși dificultățile tehnice.
Deși repornirea PC-ului este un proces simplu, resetarea controlerului wireless Xbox este mai puțin comună. Pentru a reseta atât PC-ul Windows, cât și controlerul wireless Xbox, urmează acești pași:
- Pentru a reporni calculatorul Windows, apasă butonul „Start”, mergi la opțiunile de sub „Pornire” și selectează „Repornire”.
- Pentru a reporni controlerul wireless Xbox, ține apăsat butonul Xbox timp de aproximativ 6 secunde. După ce controlerul se oprește, așteaptă puțin și apasă din nou butonul Xbox pentru a-l reporni.

După ce calculatorul și controlerul wireless Xbox au repornit, încearcă să reconectezi din nou controlerul la calculator.
În cazul în care controlerul wireless Xbox încă nu se conectează la PC, este posibil ca problema să fie o defecțiune hardware. În această situație, verifică dacă alte dispozitive se pot conecta la calculator. Dacă alte dispozitive funcționează, controlerul este probabil cauza problemei. Din fericire, poți înlocui un controler wireless Xbox defect, contactând site-ul oficial Microsoft.
Asigurarea experienței de gaming pe PC și consolă cu un controler wireless Xbox
Chiar și cu probleme ocazionale de conectivitate, controlerele wireless Xbox reușesc să îmbine senzația de joc pe computere și console. În cazul în care te confrunți cu dificultăți de conectare, există numeroase soluții rapide care te pot ajuta să le depășești.