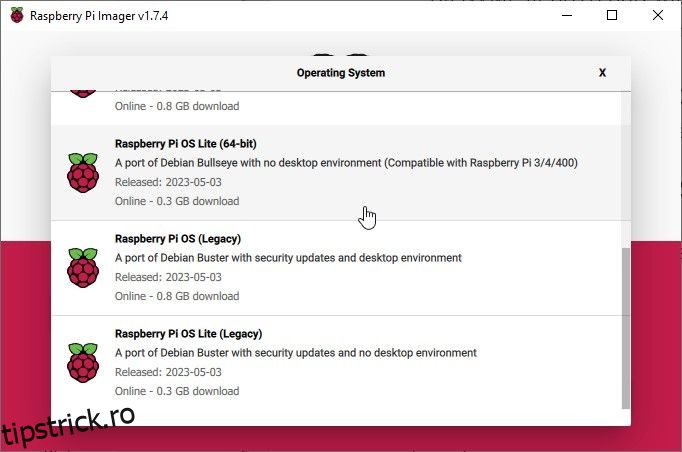Indiferent dacă sunteți un fotograf profesionist cu mii de imagini de înaltă rezoluție, un proprietar de mică afacere cu date critice sau un pasionat de filme cu o colecție extinsă, este esențial să aveți o soluție de stocare fiabilă și sigură. Același lucru este valabil și pentru orice persoană care dorește să-și stocheze și să acceseze datele în siguranță cu confidențialitate deplină. Aici intervine stocarea atașată la rețea (NAS).
Deși sunt disponibile versiuni comerciale, vă puteți construi propriul NAS folosind un Raspberry Pi 4 și ownCloud, care este mai rentabil și mai personalizabil.
Cuprins
De ce să vă construiți propriul NAS folosind Raspberry Pi și ownCloud?
Construirea propriului NAS oferă mai multe avantaje față de cumpărarea unei soluții pre-construite:
- Puteți personaliza capacitatea de stocare în funcție de nevoile dumneavoastră specifice.
- Aveți control complet asupra datelor dvs., acestea sunt stocate local și în siguranță.
- Puteți utiliza serverul NAS pentru a face copii de rezervă ale datelor de pe toate dispozitivele și pentru a vă proteja împotriva pierderii accidentale a datelor.
- Cost-eficient și eficient din punct de vedere energetic, deoarece folosim un Raspberry Pi 4 care consumă 15W la maxim.
- Puteți folosi serverul și pentru alte servicii, cum ar fi Plex
ownCloud este o soluție software populară cu sursă deschisă care vă permite să vă creați propriul spațiu de stocare în cloud. Oferă o interfață sigură și ușor de utilizat pentru gestionarea și accesarea fișierelor dvs. de oriunde, folosind orice dispozitiv, inclusiv platformele Android, iOS, macOS, Linux și Windows.
De asemenea, vă puteți sincroniza fișierele pe mai multe dispozitive și le puteți partaja altora. De asemenea, acceptă o gamă largă de plugin-uri și extensii, permițându-vă să-și extindeți funcționalitatea și să activați autentificarea cu doi factori pentru securitate suplimentară.
În plus, puteți construi un spațiu de stocare personal în cloud DIY cu acces de la distanță sau un server web și puteți găzdui un site web pe Raspberry Pi 4.
Lucruri de care veți avea nevoie
Pentru a vă construi propriul NAS cu Raspberry Pi 4 și ownCloud, veți avea nevoie de următoarele:
- Raspberry Pi 4 cu 4 GB sau 8 GB RAM pentru performanțe optime
- SSD NVME sau SATA cu o carcasă/un conector USB
- Card microSD clasa 10 de 16 GB sau 32 GB
- Sursa de alimentare pentru Raspberry Pi 4
- Rețea Gigabit de încredere (router) pentru a vă conecta NAS la rețeaua locală pentru transfer de date de mare viteză
Pasul 1: Configurați Raspberry Pi 4 pentru NAS
În primul rând, trebuie să descărcați instrumentul oficial Raspberry Pi Imager și apoi să urmați acești pași pentru a instala sistemul de operare.
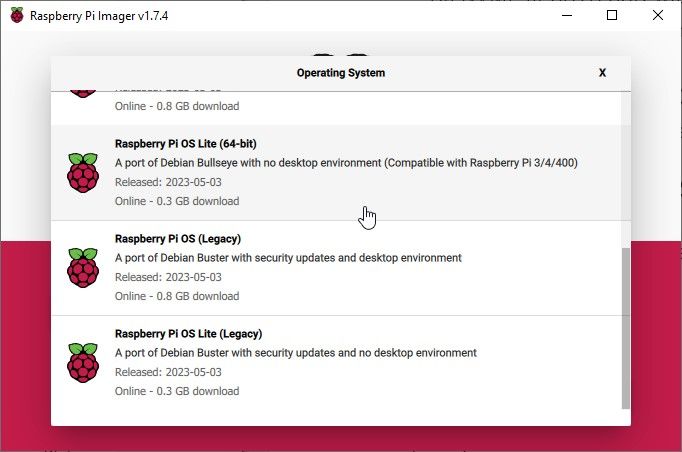
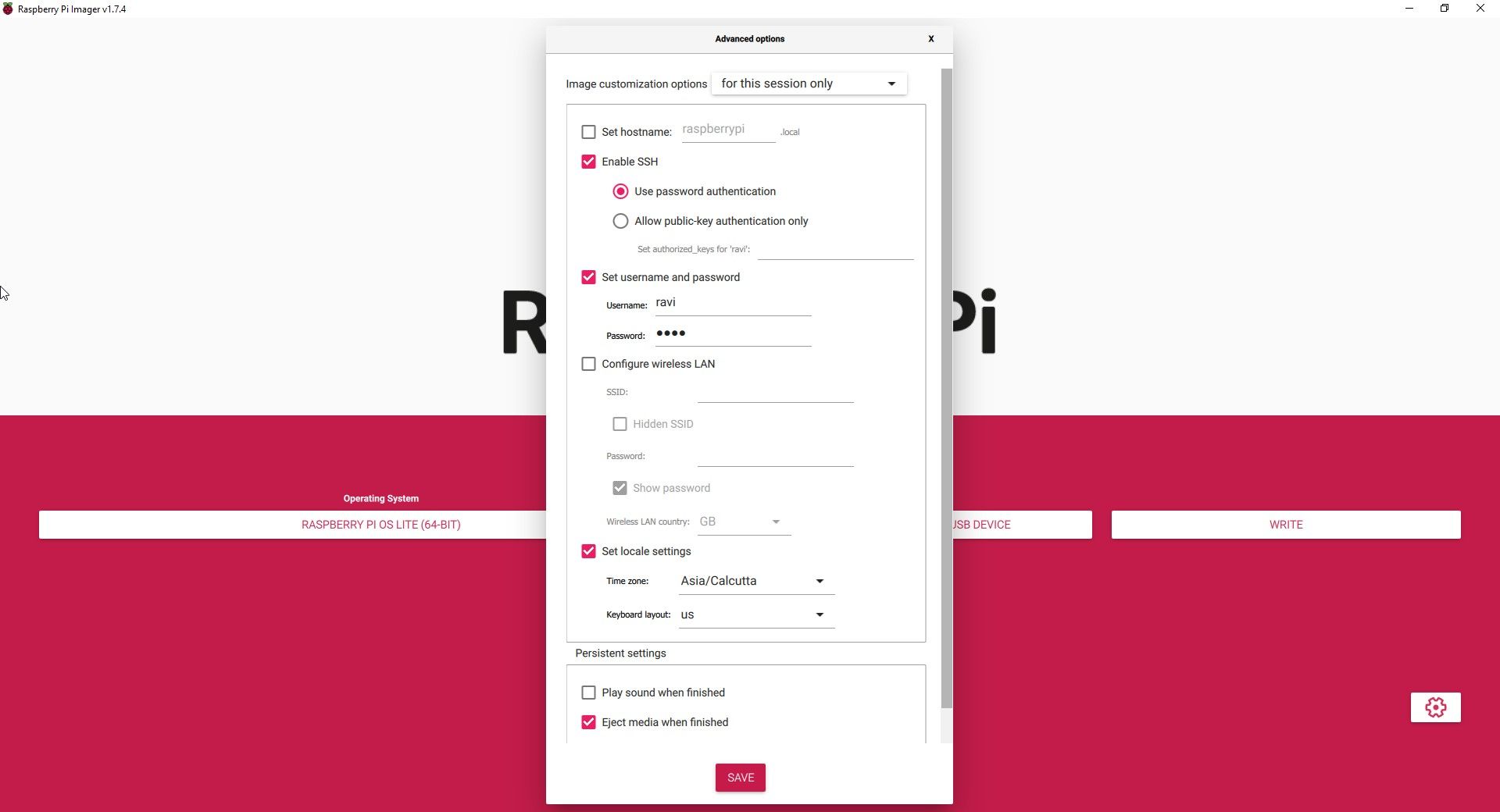
După ce ați făcut flash cardul microSD, introduceți-l în Raspberry Pi 4 și conectați sursa de alimentare. Raspberry Pi 4 va porni în sistemul de operare Raspberry Pi Lite.
Acum puteți verifica setarea DHCP a routerului pentru a găsi adresa IP a Raspberry Pi sau puteți utiliza aplicația Fing pe smartphone (iOS și Android). Alternativ, conectați o tastatură, un mouse și un afișaj la Pi și apoi executați următoarea comandă pentru a găsi adresa IP:
hostname -I
Pasul 2: Instalați și configurați ownCloud pe Raspberry Pi 4
Pentru a configura ownCloud pe Raspberry Pi 4, va trebui să instalați următoarele:
- Un server web (NGINX sau Apache)
- PHP
- Baza de date MariaDB
Pentru a instala aceste servicii, instalați și rulați Chit aplicația pe Windows sau utilizați aplicația Terminal pe macOS și conectați-vă la Raspberry Pi prin SSH.
Apoi rulați următoarele comenzi:
sudo apt-get update
sudo apt-get upgrade
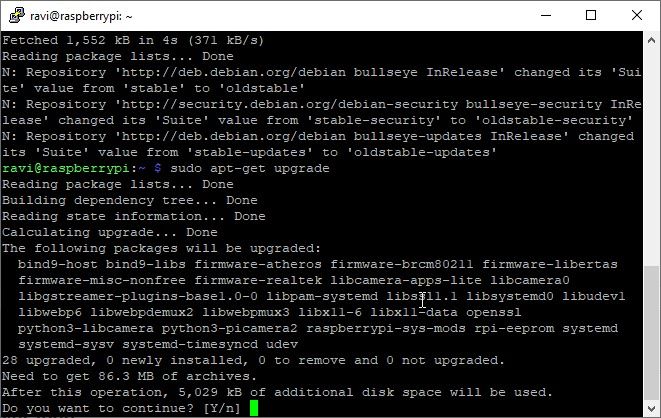
Așteptați ca upgrade-ul să se termine. Apăsați Y și apăsați Enter când vi se solicită. După actualizare, rulați următoarele comenzi pentru a instala pachetele necesare.
sudo apt-get install apache2
sudo apt install apache2 libapache2-mod-php7.4 openssl php-imagick php7.4-common php7.4-curl php7.4-gd php7.4-imap php7.4-intl php7.4-json php7.4-ldap php7.4-mbstring php7.4-mysql php7.4-pgsql php-smbclient php-ssh2 php7.4-sqlite3 php7.4-xml php7.4-zip
După instalarea pachetelor necesare, reporniți serverul Apache.
sudo service apache2 restart
Apoi rulați următoarea comandă pentru a adăuga utilizatorul la grupul www-data.
sudo usermod -a -G www-data www-data
Apoi, putem descărca și instala ownCloud pe Raspberry Pi 4 folosind următoarele comenzi:
cd /var/www/html
sudo wget https:
sudo unzip owncloud-complete-latest.zip
Creați un director pentru a monta un SSD extern și schimbați dreptul de proprietate asupra directorului ownCloud:
sudo mkdir /media/ExternalSSD
sudo chown www-data:www-data /media/ExternalSSD
sudo chmod 750 /media/ExternalSSD
Remediați permisiunile pentru a evita problemele:
sudo chown -R www-data: /var/www/html/owncloud
sudo chmod 777 /var/www/html/owncloud
sudo mkdir /var/lib/php/session
sudo chmod 777 /var/lib/php/session
Apoi, trebuie să configurați serverul web Apache. Deschideți fișierul de configurare:
sudo nano /etc/apache2/conf-available/owncloud.conf
Apoi adăugați următoarele linii:
Alias /owncloud "/var/www/owncloud/"<Directory /var/www/owncloud/>
Options +FollowSymlinks
AllowOverride All<IfModule mod_dav.c>
Dav off
</IfModule>SetEnv HOME /var/www/html/owncloud
SetEnv HTTP_HOME /var/www/html/owncloud</Directory>
Salvați și ieșiți din nano cu Ctrl + O apoi Ctrl + X. Apoi activați modulele Apache:
sudo a2enconf owncloud
sudo a2enmod rewrite
sudo a2enmod headers
sudo a2enmod env
sudo a2enmod dir
sudo a2enmod mime
Instalați baza de date MariaDB:
sudo apt install mariadb-server
Creați o bază de date pentru utilizatori:
sudo mysqlCREATE DATABASE owncloud;
CREATE USER 'ownclouduser'@'localhost' IDENTIFIED BY 'YourPassword';
GRANT ALL PRIVILEGES ON owncloud.* TO 'ownclouduser'@'localhost';
FLUSH PRIVILEGES;
Exit;
Reporniți Raspberry Pi:
sudo reboot
Pasul 3: Adăugați spațiu de stocare extern
Puteți adăuga mai multe dispozitive de stocare USB la Raspberry Pi 4 prin porturile USB 3.0. Conectați unul dintre SSD-urile sau hard disk-urile dvs. la portul USB și urmați pașii de mai jos pentru a monta dispozitivul de stocare extern într-un director din sistemul de fișiere și pentru a adăuga spațiu de stocare la NAS DIY.
Am creat deja directorul /media/ExternalSSD pentru montarea stocării externe. Asigurați-vă că SSD-ul sau HDD-ul este formatat NTFS. Apoi urmați acești pași pentru a-l monta:
sudo apt-get install ntfs-3g
Apoi obțineți GID, UID și UUID:
id -u www-data
id -g www-data
ls -l /dev/disk/by-uuid
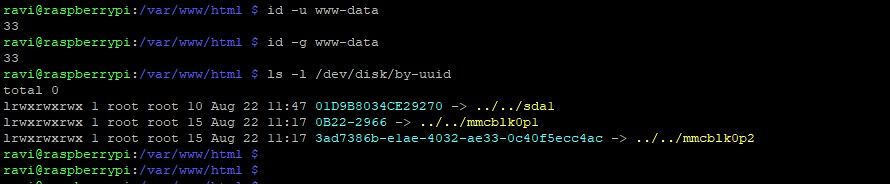
Notați UUID, GID și UID. În exemplul nostru, sda1 este discul SSD extern formatat NTFS. Apoi, vom adăuga unitatea la fișierul fstab.
sudo nano /etc/fstab
Adăugați următorul rând:
UUID= 01D9B8034CE29270 /media/ExternalSSD auto nofail,uid=33,gid=33,umask=0027,dmask=0027,noatime 0 0
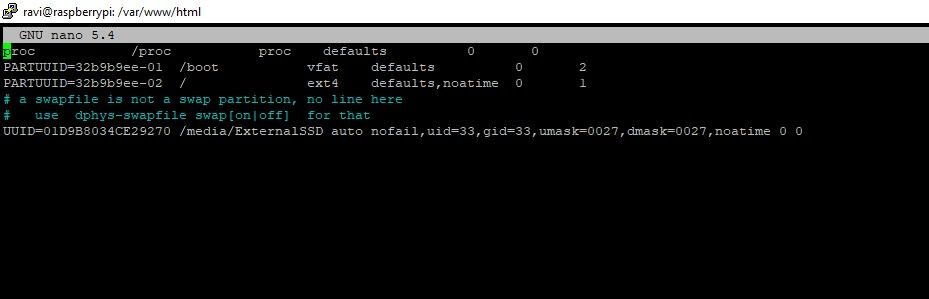
Pentru a monta dispozitivul de stocare extern, trebuie să găsiți identificatorul dispozitivului acestuia. Utilizați următoarea comandă pentru a lista toate dispozitivele de stocare conectate:
lsusb
În această etapă, puteți reporni Raspberry Pi pentru a monta automat stocarea externă sau o puteți monta manual:
sudo mount /dev/sda1 /media/ExternalSSD
Toate fișierele dvs. de pe unitatea NTFS ar trebui să fie vizibile în directorul /media/ExternalSSD.

În prezent, unitatea conține doar informații despre volumul sistemului și foldere ascunse RECYCLE.BIN. Reporniți sistemul.
sudo reboot
4. Configurați ownCloud
După repornire, vizitați adresa IP a Raspberry Pi într-un browser web pentru a vă accesa ownCloud.
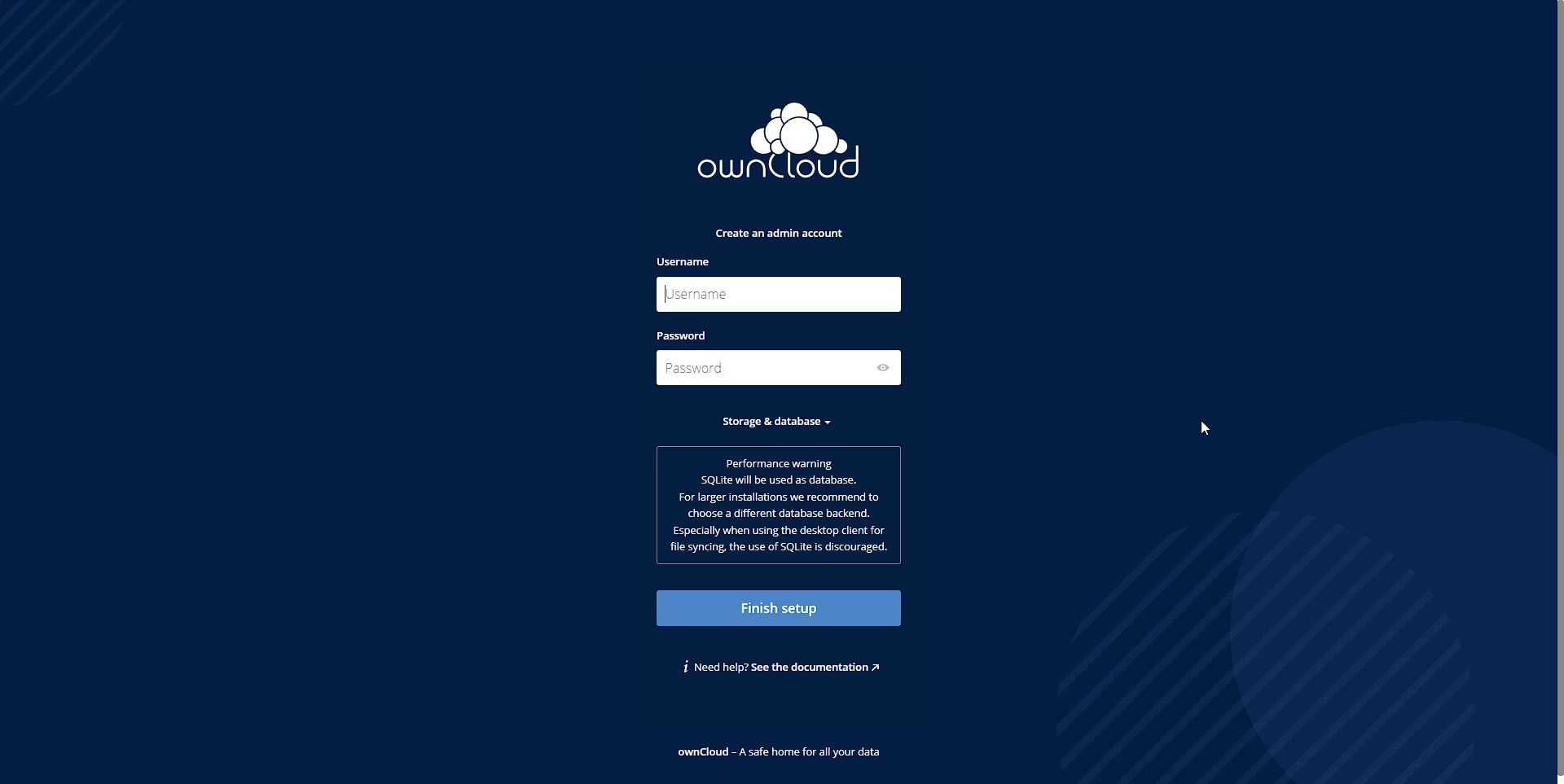
Introduceți un nume de utilizator și o parolă la alegere. Faceți clic pe Stocare și bază de date și introduceți detaliile bazei de date MariaDB, așa cum se arată mai jos.
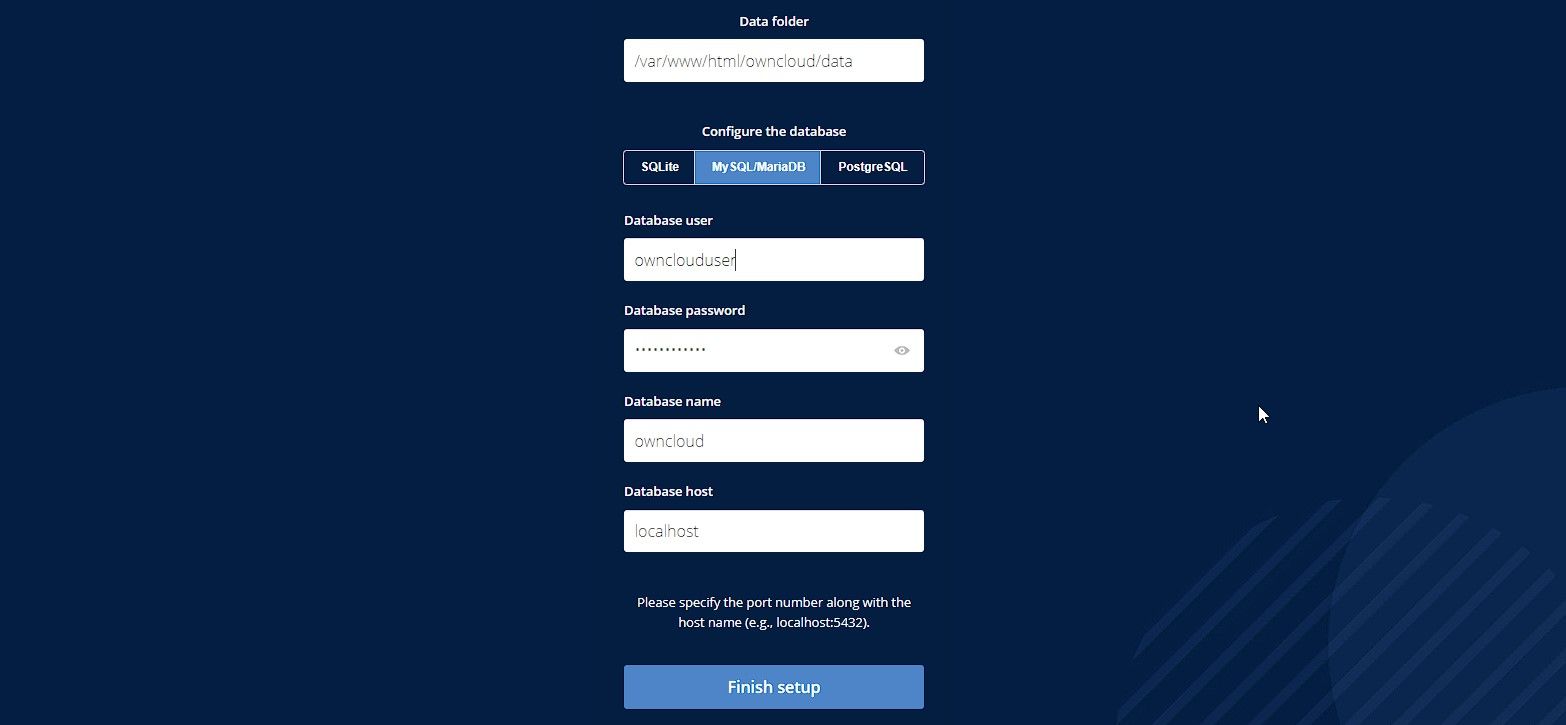
Dacă utilizați o unitate externă pentru a stoca date, asigurați-vă că schimbați calea folderului de date în /media/ExternalSSD din /var/www/html/owncloud/data implicită. În viitor, dacă doriți să adăugați o unitate nouă sau mai mult spațiu de stocare, urmați acest lucru ghid ownCloud pentru a actualiza calea directorului.
Faceți clic pe Finish Setup. După un timp, vă puteți conecta la ownCloud.
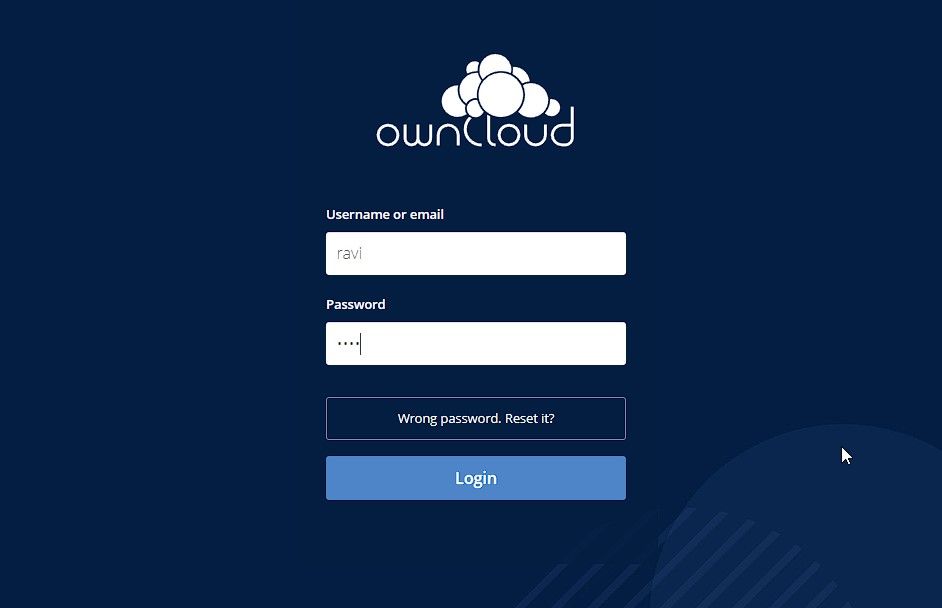
Puteți descărca aplicația ownCloud pe smartphone sau pe computer pentru a vă sincroniza fișierele. Dar înainte de a începe sincronizarea sau încărcarea fișierelor, adăugați stocare externă HDD sau SSD.
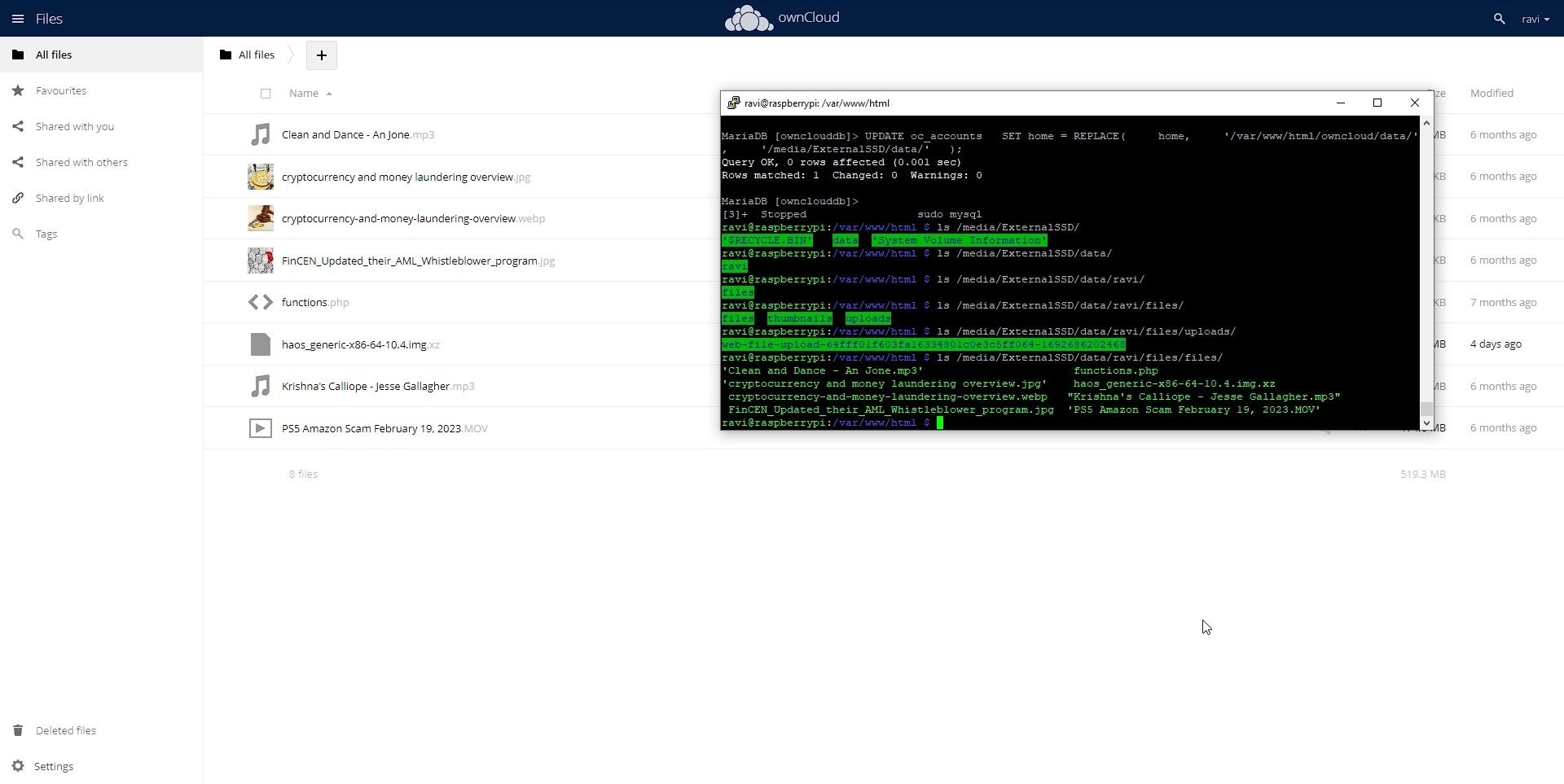
Dacă ați urmat cu atenție fiecare pas, ar trebui să fiți gata să încărcați fișierele pe ownCloud NAS.
Utilizarea noului dumneavoastră Raspberry Pi 4 NAS
Un NAS vă permite să vă centralizați și să accesați datele de pe mai multe dispozitive din rețeaua locală. Este o modalitate convenabilă și eficientă de a stoca, partaja și face copii de rezervă pentru fișierele dvs. acasă sau la birou. Creați mai mulți utilizatori și atribuiți-le contul ownCloud pentru a le permite să încarce și să își securizeze datele.
Construirea propriului NAS cu Raspberry Pi 4 și ownCloud oferă o soluție rentabilă și personalizabilă pentru a vă satisface nevoile de stocare și pentru a prelua controlul asupra datelor dvs.!