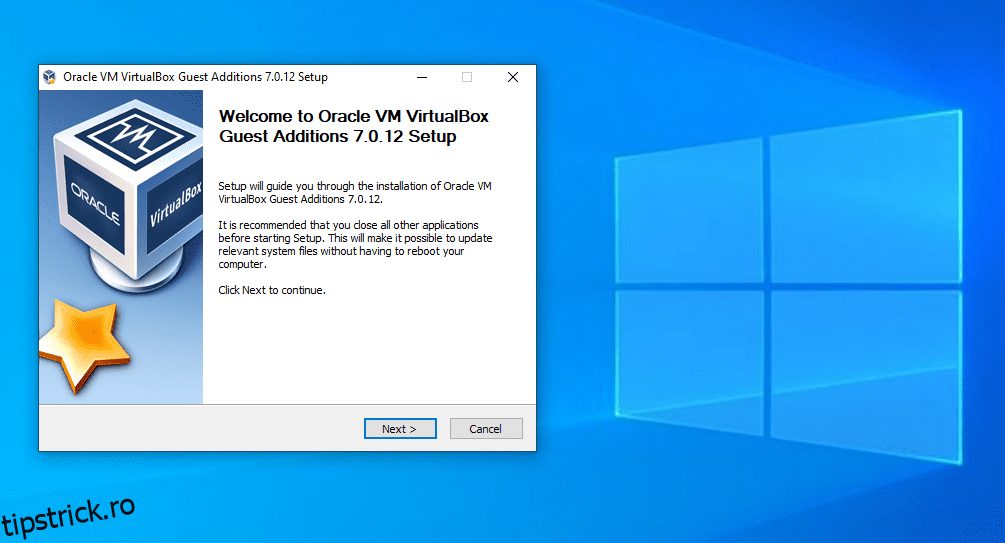Cuprins
Recomandări cheie
- Adăugările pentru invitați în VirtualBox permit performanțe și funcționalități mai bune în mașinile virtuale, inclusiv clipboard partajat/glisare și plasare, foldere partajate, suport îmbunătățit pentru grafică și ferestre fără întreruperi pentru aplicații.
- Puteți instala Guest Additions prin montarea unui disc virtual furnizat de VirtualBox.
Când lucrați în VirtualBox, este posibil să fi văzut o solicitare sau să fi observat o referință la Additions pentru invitați. Dar care sunt acestea? Să ne uităm la ce fac Addițiile pentru invitați de la VirtualBox și cum să le activăm.
Ce sunt completările pentru invitați în VirtualBox?
VirtualBox Guest Additions sunt un pachet de software inclus cu VirtualBox care permite performanțe și funcționalități mai bune în mașinile virtuale. Instalați Guest Additions în interiorul mașinii virtuale pentru a activa această funcționalitate.
VirtualBox este un hypervisor care vă permite să creați și să utilizați mașini virtuale. Astfel, puteți instala Windows și alte sisteme de operare în VirtualBox, iar acestea se vor comporta ca și cum ar rula pe hardware real. Citiți ghidul nostru complet de utilizare a VirtualBox pentru a fi la curent dacă nu sunteți familiarizat.
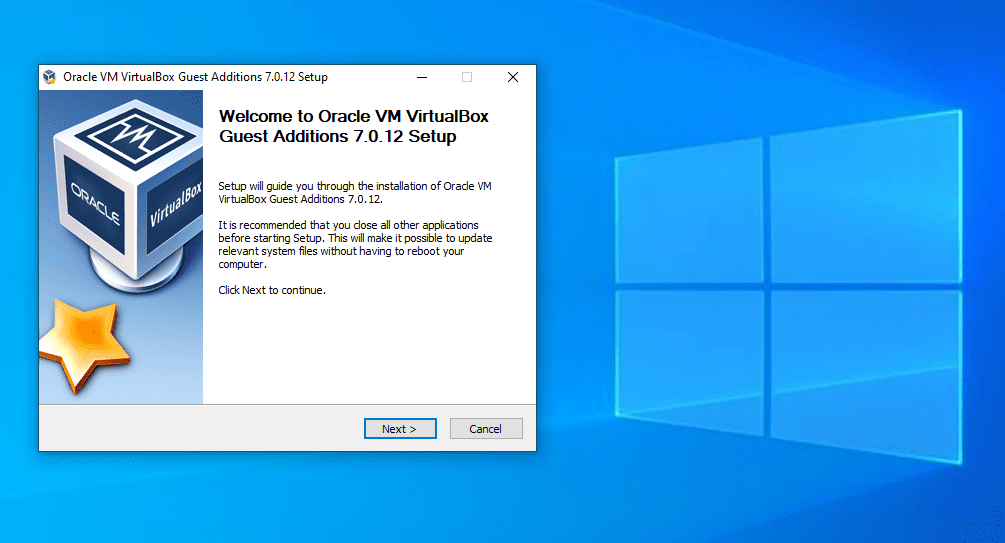
Cu toate acestea, chiar și odată ce aveți o mașină virtuală care rulează în VirtualBox, experiența nu este perfectă de la început. Anumite elemente ale rulării unui sistem de operare într-o fereastră de aplicație sunt frustrante.
De exemplu, pe computerul dvs. real, Windows știe ce rezoluții poate afișa folosind driverele de pe placa dvs. grafică. O mașină virtuală nu poate face acest lucru, așa că se afișează la o rezoluție scăzută (cum ar fi 800×600) în mod implicit.
Adăugările pentru invitați ale VirtualBox conțin drivere de afișare și alte instrumente utile care fac mașina dvs. virtuală mult mai utilizabilă.
Ce fac VirtualBox Guest Additions?
Acum că știm ce sunt adăugările pentru invitați, să ne uităm la ce fac adăugirile pentru invitați VirtualBox pentru VM.
1. Clipboard partajat/Trasați și plasați
Sunt șanse să doriți să mutați datele între mașina dvs. virtuală (oaspete) și computerul dvs. real (gazdă). Cu adăugările pentru invitați instalate, VirtualBox are câteva funcții pentru a face acest lucru ușor.
Primul este suportul pentru clipboard partajat/glisare și plasare. Acest lucru vă permite să copiați elemente pe o platformă și să le lipiți pe cealaltă, precum și să trageți și să plasați fișiere între ele. Pentru a ajusta acest lucru, selectați VM-ul dvs. pe pagina de pornire VirtualBox și alegeți Setări.
În secțiunea General, comutați la fila Avansat și puteți alege opțiuni pentru Clipboard partajat și Drag’n’Drop. Puteți alege Dezactivat, Gazdă la oaspete, Oaspete la gazdă sau Bidirecțională pentru fiecare. Bidirecționala este cea mai convenabilă, dar poate doriți să interziceți copierea pe computerul gazdă dacă utilizați VM pentru a testa software potențial periculos.
În funcție de ceea ce ați activat, copierea-lipirea și tragerea vor funcționa pe sisteme la fel de perfect ca în sistemul de operare gazdă.
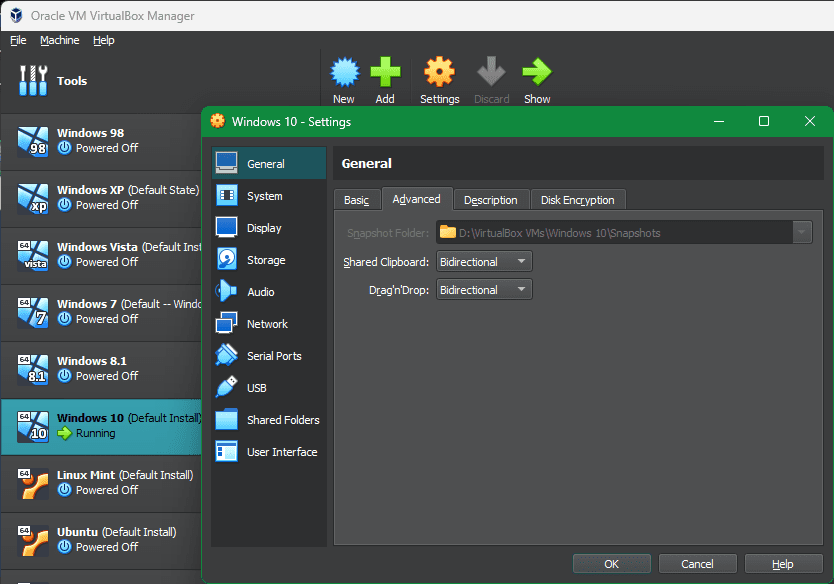
2. Foldere partajate
Dosarele partajate fac folderele din sistemul dvs. gazdă accesibile în VM. Această caracteristică Additions pentru invitați vă permite să montați foldere gazdă ca „resurse de rețea” în sistemul de operare invitat, fără a utiliza efectiv o rețea.
Pentru a-l folosi, faceți clic pe Setări pe o VM și accesați secțiunea Foldere partajate. Selectați butonul Adăugați partajare din partea dreaptă, apoi alegeți un dosar de pe computerul gazdă pentru a-l partaja cu invitatul.
Dați-i un nume, alegeți Montare automată dacă doriți să se conecteze automat și activați Make Permanent dacă doriți să apară întotdeauna. Apoi, apăsați pe OK pentru a confirma. Veți vedea că folderul apare ca o unitate de rețea în sistemul de operare invitat.
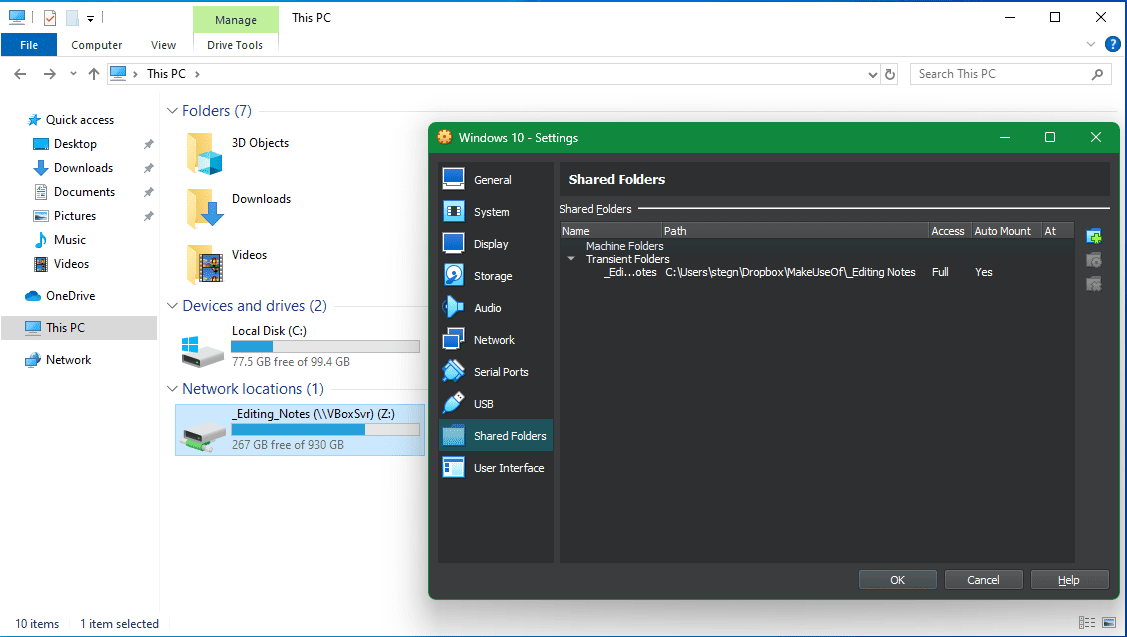
3. Suport grafic îmbunătățit
După cum am menționat mai devreme, mașinile virtuale nu acceptă grafică de înaltă rezoluție de la început. Odată ce instalați Guest Additions, veți avea control deplin asupra opțiunilor de rezoluție din meniul de setări de afișare al sistemului de operare invitat. De exemplu, pe un monitor 1920×1080, puteți afișa VM-ul pe ecran complet la 1080p.
Aceasta nu este singura îmbunătățire grafică adăugată de Guest Additions. Folosindu-le, rezoluția sistemului de operare invitat se va redimensiona dinamic pe măsură ce ajustați fereastra VirtualBox de pe computer. Acest lucru vă permite să utilizați VM-ul la orice dimensiune doriți, fără a vă juca cu opțiunile de rezoluție.
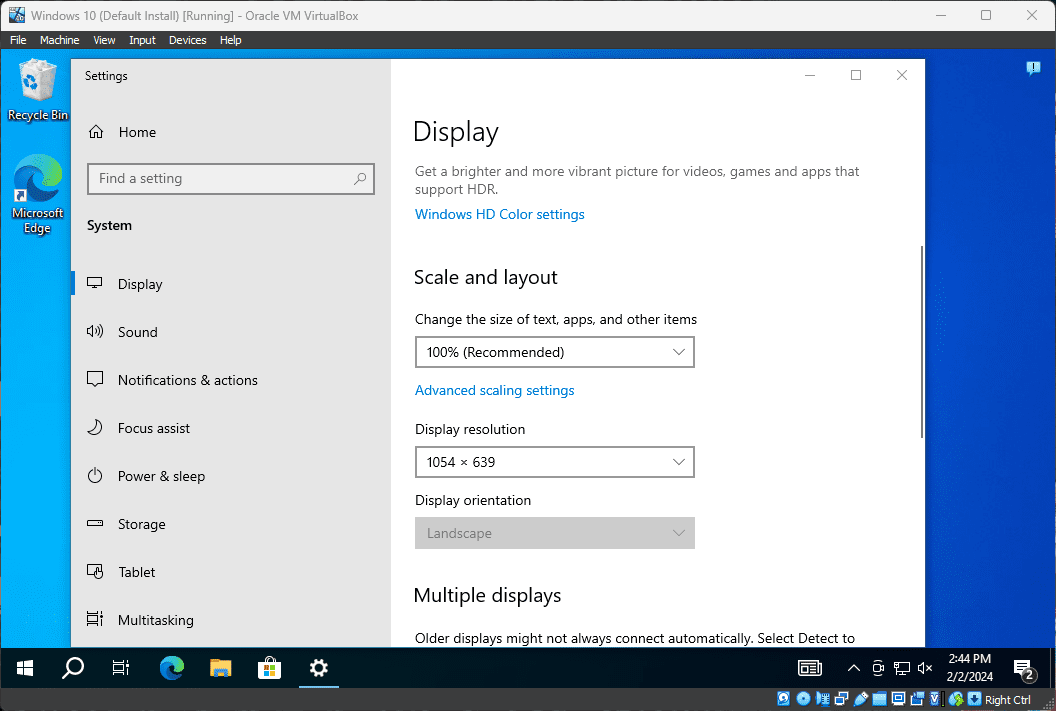
În cele din urmă, cu Guest Additions, sistemul de operare invitat poate profita de hardware-ul grafic al computerului. Dacă jucați jocuri sau utilizați alt software intensiv grafic într-un WM, acest lucru face o diferență enormă.
4. Aplicație fără întreruperi Windows
Un alt beneficiu important al Additions pentru oaspeți este un mod fără întreruperi. Acest lucru vă permite să rulați ferestre de aplicații de la oaspete împreună cu aplicațiile din sistemul de operare gazdă, ca și cum toate ar fi parte dintr-un singur sistem. Seamănă mult cu modul în care Parallels rulează aplicațiile Windows pe un Mac.
Pentru a utiliza acest mod, apăsați tasta Gazdă + L când mașina dvs. virtuală este focalizată. Dacă nu ați schimbat-o, tasta implicită Gazdă din VirtualBox este tasta Ctrl din dreapta.
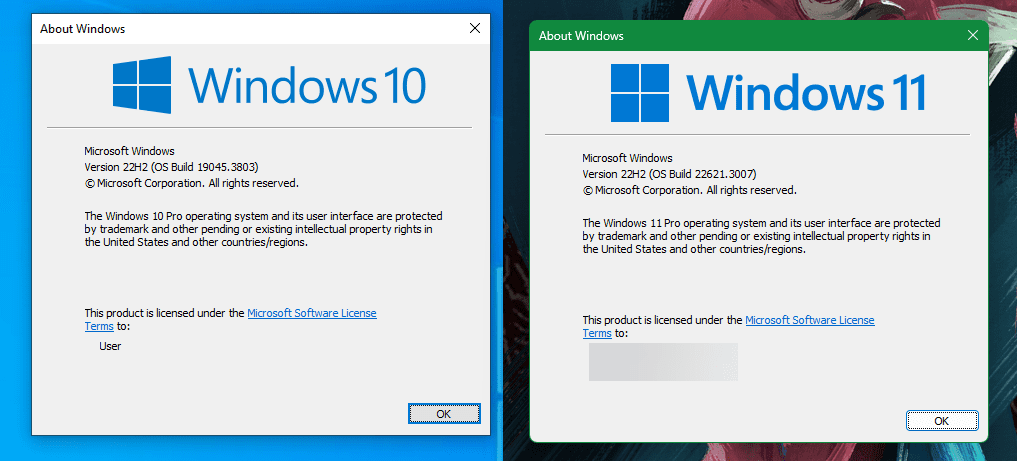
Odată ce ați făcut acest lucru, VM-ul va trece pe ecran complet, iar VirtualBox își va elimina fundalul. Apoi, puteți utiliza ferestrele sale cu software-ul desktop al gazdei dvs. Apăsați din nou pe Gazdă + L pentru a dezactiva acest lucru – dacă nu funcționează, asigurați-vă că selectați mai întâi VirtualBox VM.
5. Alte beneficii ale VirtualBox Guest Additions
Funcțiile de mai sus sunt principalele caracteristici ale Additions pentru oaspeți de la VirtualBox. Există și alte câteva avantaje utile pentru a le instala, deși acestea nu sunt la fel de utile.
Una este integrarea fără probleme a mouse-ului. S-ar putea să fi observat că, odată ce faceți clic în interiorul VM, indicatorul mouse-ului va deveni „prins” în fereastra VirtualBox. Apoi trebuie să apăsați tasta Gazdă (ctrl dreapta în mod implicit) pentru a readuce controlul mouse-ului în sistemul de operare gazdă. Cu Guest Additions, această limitare este eliminată; pur și simplu mutarea cursorului departe de VM va returna controlul acestuia gazdei.
În caz contrar, adăugările pentru invitați aduc sincronizarea timpului cu mașina dvs. gazdă, opțiunea pentru autentificare automată și capacitatea de a monitoriza comunicațiile dintre invitat și gazdă. Nimic din toate acestea nu afectează foarte mult utilizatorul obișnuit, dar face ca utilizarea mașinilor virtuale să fie mult mai convenabilă.
Cum se instalează adăugările pentru invitați VirtualBox
Este ușor să instalați Addițiile pentru invitați pe sistemul dumneavoastră VirtualBox. Vom acoperi instalarea Guest Additions pentru Windows și Linux, deoarece rularea macOS într-o mașină virtuală este mai complicată.
Instalați Guest Additions pe mașinile virtuale Windows
Pentru a instala Guest Additions pentru VirtualBox într-un VM Windows, porniți în sistemul de operare invitat ca de obicei. În bara de instrumente din partea de sus, selectați Dispozitive > Inserați imaginea CD Additions pentru invitați. Aceasta montează un disc virtual pe VM.
Când faceți acest lucru, Windows va răspunde ca și cum tocmai ați introdus un disc fizic. Dacă nu vă solicită să îl executați, deschideți o fereastră File Explorer și accesați acest computer. Ar trebui să vedeți un articol în unitatea CD care face referire la Additions pentru invitați.
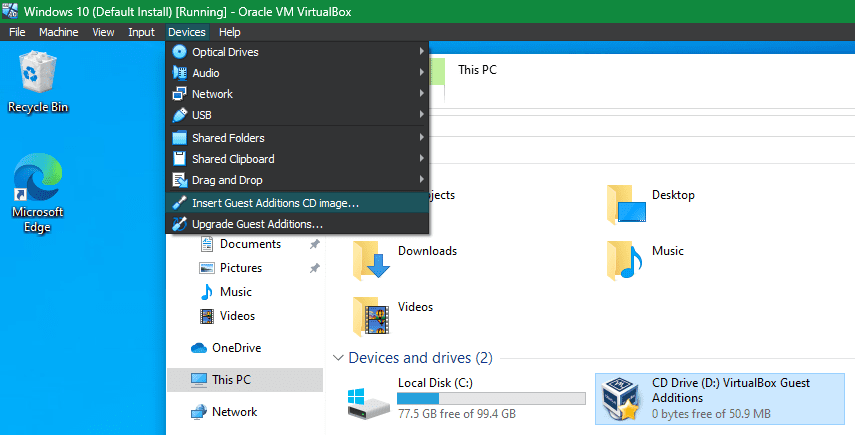
Făcând dublu clic pe acesta, ar trebui să pornească procesul de instalare. Dacă nu, faceți clic dreapta pe el, alegeți Deschidere și rulați fișierul VBxWindowsAdditions (sau VBxWindowsAdditions-x86 pe un VM pe 32 de biți).
De acolo, pur și simplu parcurgeți pașii pentru a instala Guest Additions la fel ca orice alt software. După ce se finalizează, vi se va solicita să reporniți VM-ul, ceea ce ar trebui să faceți cât mai curând posibil.
După ce ați terminat, puteți accesa Dispozitive > Unități optice > Eliminați discul de pe unitatea virtuală pentru a „ejecta” discul Virtual Additions pentru invitați.
Instalați Addiții pentru invitați pe mașinile virtuale Linux
Procesul de instalare a Additions pentru invitați VirtualBox într-o mașină virtuală Linux este similar cu Windows. Odată ce ați pornit, selectați Dispozitive > Inserați imaginea CD Additions pentru invitați din bara de meniu a VirtualBox. În funcție de versiunea dvs. Linux, este posibil să vedeți un mesaj pentru a rula automat conținutul CD-ului.
Puteți accepta acest lucru, dar dacă nu o faceți, veți găsi CD-ul disponibil pe bara de activități în multe distribuții Linux. Dacă nu apare, deschideți browserul de fișiere și căutați un element care începe cu VBox_GAs în bara laterală din stânga.
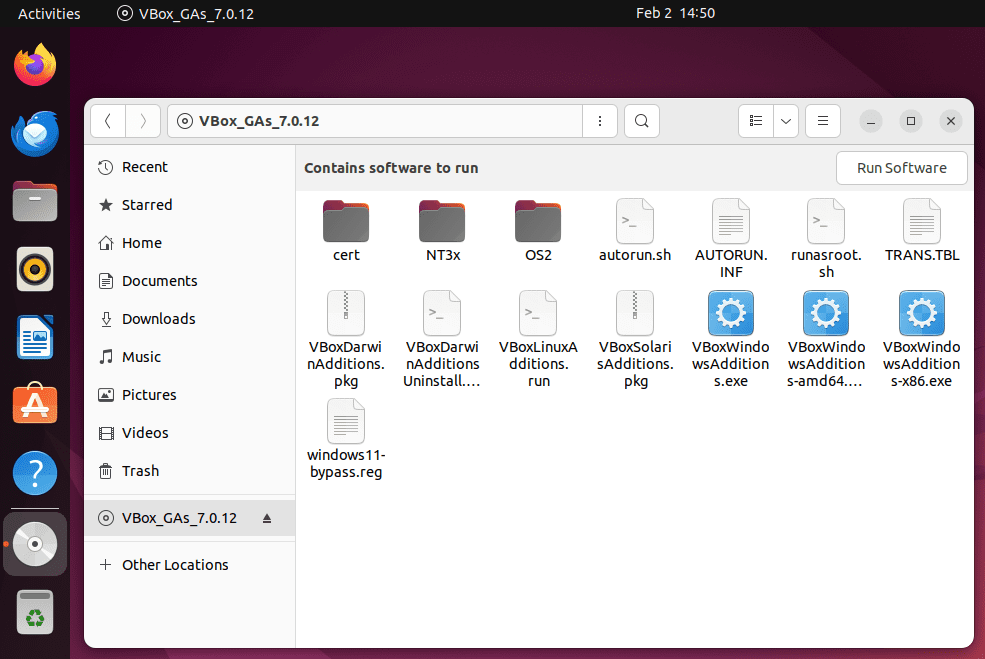
Pe Ubuntu, un buton Run Software apare în partea din dreapta sus a ferestrei. Faceți clic pe acesta pentru a începe procesul de instalare, apoi furnizați parola de administrator pentru a continua. Se va deschide o fereastră Terminal pentru a vă ține la curent cu progresul său.
Dacă acest lucru nu oferă un răspuns, faceți clic dreapta în interiorul acestei ferestre de browser de fișiere și alegeți Deschidere în terminal, apoi lipiți următoarea comandă pentru a rula scriptul de instalare Guest Additions:
sudo sh ./VBoxLinuxAdditions.run
Odată ce ați terminat, reporniți VM-ul și sunteți gata. Puteți apoi scoate discul utilizând opțiunea Dispozitive > Unități optice > Eliminare disc din unitatea virtuală sau făcând clic dreapta pe el în sistemul de operare și alegând Eject.
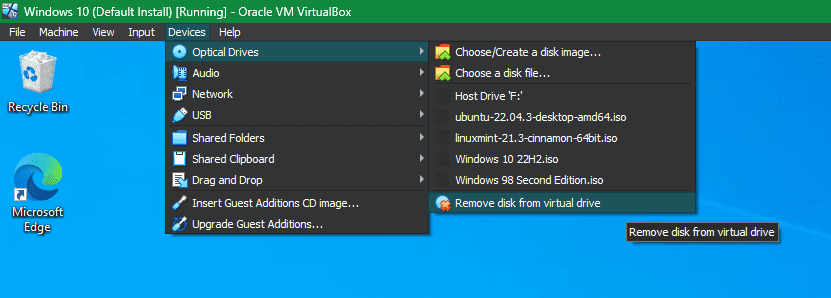
Majoritatea actualizărilor VirtualBox includ, de asemenea, o nouă versiune de Guest Additions. Nu trebuie neapărat să actualizați Guest Additions de fiecare dată când actualizați VirtualBox, deși este recomandat pentru performanță optimă. Faceți clic pe Dispozitive > Upgrade Guest Additions din bara de meniu pentru a obține cea mai recentă versiune.
Acum știți cum adăugările pentru invitați fac rularea mașinilor virtuale cu VirtualBox mult mai ușoară. Ar trebui să vă dedicați întotdeauna câteva momente pentru a instala Additions pentru invitați atunci când configurați o nouă VM pentru a vă bucura de aceste funcții utile.