Protocolul RDP (Remote Desktop Protocol) reprezintă o tehnologie dezvoltată de Microsoft, menită să faciliteze conectarea utilizatorilor la distanță la alte computere sau dispozitive prin intermediul unei interfețe grafice intuitive.
Pentru a stabili o conexiune RDP, este necesar ca dispozitivul accesat să ruleze un server RDP, în timp ce dispozitivul de control utilizează un client RDP compatibil. Deși aplicațiile client sunt variate, serverele RDP sunt mai restrictive.
Ce reprezintă RDP?
De-a lungul timpului, RDP a fost cunoscut sub diverse denumiri, dar funcția sa principală a rămas constantă. Protocolul permite utilizatorilor să controleze un computer de la distanță, folosind dispozitivele lor de intrare fizice, care sunt partajate cu sistemul la care se conectează.
Scurt istoric al RDP
Prima formă de acces la desktop la distanță a apărut odată cu Windows NT 4.0 Terminal Server Edition, care a inclus caracteristica Terminal Server.
În Windows 2000, serviciul a fost redenumit Terminal Services și a devenit o componentă opțională a sistemelor de operare Windows NT. În 2009, odată cu Windows Server 2008 R2, serviciul a fost denumit Remote Desktop Services (RDS).
Clientul de conexiune la desktop la distanță a fost inclus în mod implicit în sistemele de operare mult mai devreme de 2009. Începând cu Windows XP (2001), fiecare versiune Windows a venit cu un client RDP preinstalat.
În prezent, RDP a evoluat considerabil, oferind acces la desktop la distanță fără probleme, securitate sporită și o gamă largă de caracteristici legate de accesibilitate, performanță și compatibilitate.
Cum se utilizează RDP pe Windows?
După cum am menționat, Windows are funcții RDP integrate. Aceste funcții nu sunt activate implicit, deoarece pot reprezenta riscuri de securitate. O configurare incorectă poate oferi acces neautorizat la sistemul dumneavoastră.
Pentru a activa RDP pe computerul Windows, urmați acești pași:
Apăsați tasta Windows.
Faceți clic pe butonul în formă de roată din meniul Start.
Selectați opțiunea Sistem.
Derulați în jos în panoul din stânga.
Faceți clic pe butonul Desktop la distanță.
Comutați butonul Activare desktop la distanță pe poziția Activat.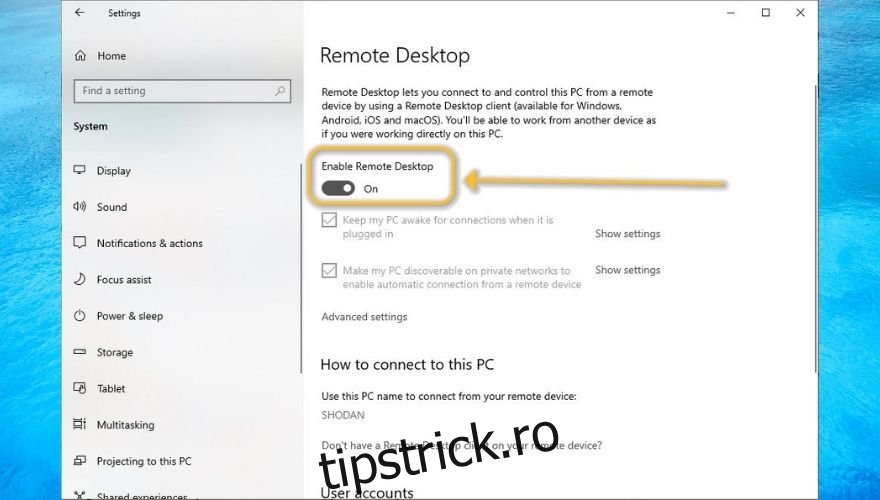
Finalizați activarea făcând clic pe butonul Confirmare.
Felicitări! Acum ar trebui să aveți acces RDP la computerul dumneavoastră. Acești pași permit accesul de la distanță doar în rețeaua locală.
Pentru a permite accesul de la distanță din afara rețelei locale, este nevoie de pași suplimentari de configurare.
După activarea accesului RDP, faceți clic pe linkul „Selectați utilizatorii care pot accesa de la distanță acest computer” din aceeași fereastră.
Veți vedea o listă goală, cu un mesaj care indică faptul că contul curent are deja acces la desktop la distanță. Puteți face clic pe „Adăugați” și să căutați alți utilizatori de pe computer cărora doriți să le acordați drepturi RDP.
Dacă aveți un singur cont pe computer, va trebui să creați conturi noi pentru utilizarea RDP sau să partajați acreditările, ceea ce nu este recomandat.
Cum se activează RDP pe Internet
Utilizând paravanul de protecție Windows
Apăsați tasta Windows.
Tastați „firewall”.
Selectați „Windows Defender Firewall cu securitate avansată”.
Accesați secțiunea „Reguli de intrare”.
Derulați și găsiți „Desktop la distanță – Modul utilizator (TCP-In)”.
Faceți clic dreapta pe acesta și selectați „Proprietăți”.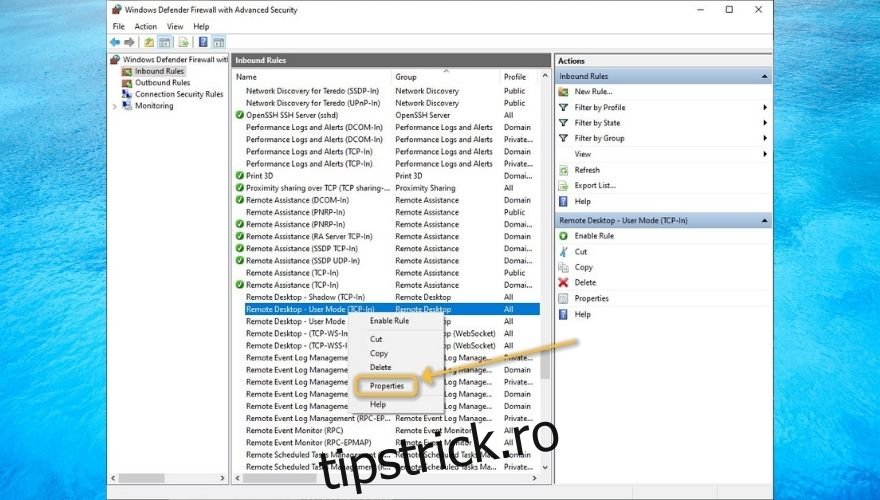
Bifați caseta „Activat”.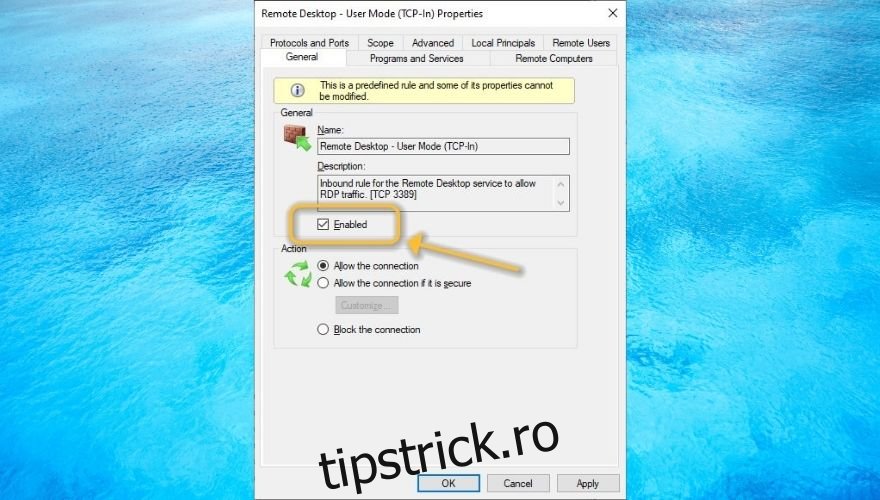
Faceți clic pe „OK”.
Utilizând redirecționarea portului
Deschideți browserul web.
Accesați gateway-ul routerului (de obicei http://192.168.0.1/ sau http://192.168.1.1/).
Accesați secțiunea „Port Forwarding” (sau „Redirecționare NAT”).
Creați o nouă regulă pentru portul TCP 3389.
Legați regula la adresa IP internă a computerului dumneavoastră (tastați „ipconfig” în CMD pentru a o afla).
Puteți consulta și ghidul nostru pentru mai multe informații despre redirecționarea porturilor folosind instrumente terțe.
Dacă aveți o adresă IP dinamică, aceasta se va schimba periodic, necesitând modificarea setărilor de redirecționare de fiecare dată când acest lucru se întâmplă.
Puteți utiliza servicii DNS dinamice, care vă oferă un domeniu și actualizează automat legătura între acesta și adresa dumneavoastră IP.
Cum să vă conectați la o mașină RDP pe Windows
Apăsați tasta Windows.
Tastați „telecomandă”.
Selectați „Conexiune la desktop la distanță”.
Introduceți numele de gazdă sau adresa IP a computerului în câmpul specificat.
Faceți clic pe „Conectare”.
Introduceți numele de utilizator pe care doriți să îl utilizați în conexiunea RDP.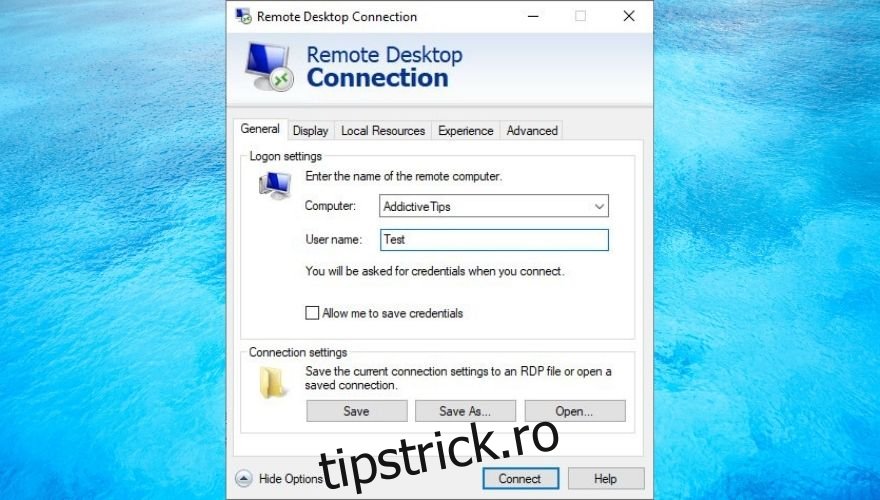
Acceptați certificatele și introduceți parola.
Dacă pașii sunt efectuați corect, ar trebui să fiți conectat la sistemul la distanță. Înainte de conectare, puteți configura setări suplimentare privind afișarea, resursele locale, performanța, autentificarea serverului și Remote Desktop Gateway (RDG).
Este posibil să accesați un PC Windows de pe Mac, dar sunt necesari pași suplimentari, datorită diferențelor dintre cele două sisteme de operare.
Cum să utilizați RDP în siguranță
RDP poate fi o armă periculoasă pentru atacatori, permițându-le să preia controlul sistemului și să obțină informații sensibile. De aceea, vă recomandăm să nu activați RDP dacă nu înțelegeți riscurile.
Dacă alegeți să utilizați RDP, puteți aplica următoarele sfaturi pentru a reduce riscurile:
Dezactivați RDP când nu este necesar.
Utilizați parole complexe, greu de ghicit.
Evitați utilizarea RDP pe Internet, dacă este posibil.
Activați autentificarea la nivel de rețea (NLA) din setările avansate ale Desktop la distanță.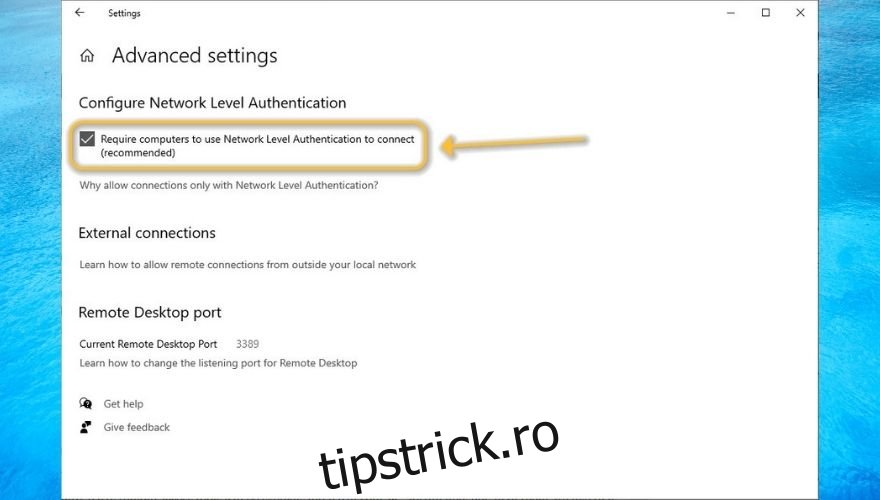
Permiteți doar conturilor non-administrator să acceseze computerul de la distanță.
Creați un VPN în loc să permiteți accesul RDP prin Internet.
Alegeți cel mai înalt nivel de criptare (activat implicit).
Evitați instrumentele terțe nevalidate.
Alternative RDP
Există numeroase instrumente terțe care oferă acces și control de la distanță, cu o configurare minimă. Acestea se instalează pe ambele dispozitive și se conectează simplu.
Deși unele instrumente terțe pot fi nesigure, există și opțiuni sigure. Puteți explora lista noastră de instrumente excelente pentru accesul la distanță la PC.
RDP poate fi riscant în mâinile greșite
RDP este popular printre utilizatorii de computere pentru că permite efectuarea de sarcini de la distanță. În contextul actual, cu cererea crescută pentru munca de acasă, RDP este un instrument esențial.
Cu toate acestea, utilizarea incorectă a RDP poate duce la acces neautorizat, încălcări de securitate, furt de date și atacuri cibernetice.
Indiferent dacă alegeți clientul Remote Desktop încorporat în Windows sau o soluție terță parte, este important să respectați regulile de securitate.