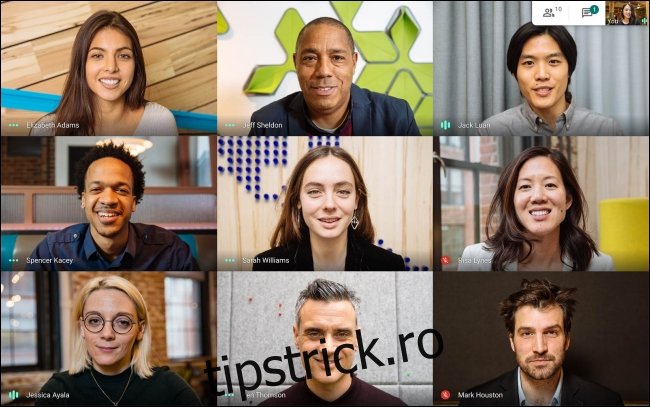Mai întâi a fost Hangouts, Duo și Chat, iar acum Google a lansat Google Meet. Deci, cum funcționează exact acest nou serviciu de videoconferință și cum se compară cu ceva de genul Zoom?
Cuprins
Google Meet este pentru apeluri video mari sau mici
Până în aprilie 2020, pentru a folosi Google Meet, trebuia să cumpărați un plan G Suite. Acum, însă, Google a lansat o versiune gratuită și este disponibilă pentru oricine are un cont Google sau Gmail.
Puteți să creați sau să vă alăturați unui Google Meet și să adăugați până la 100 de participanți la un apel video. La momentul scrierii, nu există o limită de timp pentru apeluri, dar începând cu 30 septembrie, apelurile vor fi limitate la 60 de minute. Totuși, acest lucru este în contrast puternic cu Zoom, care limitează conferințele video gratuite la doar 40 de minute.
Google Hangouts încă există și îl puteți folosi pentru a discuta sau a efectua apeluri video cu până la 25 de participanți. Google Duo este aplicația de chat video a companiei axată pe mobil. De asemenea, este încă viu și înfloritor, iar acum puteți adăuga până la 12 participanți.
Google Meet a fost proiectat special pentru conferințe video la scară largă, la care se pot conecta cu un link sau un cod. La fel ca Zoom, întreprinderile și organizațiile sunt demografice țintă.
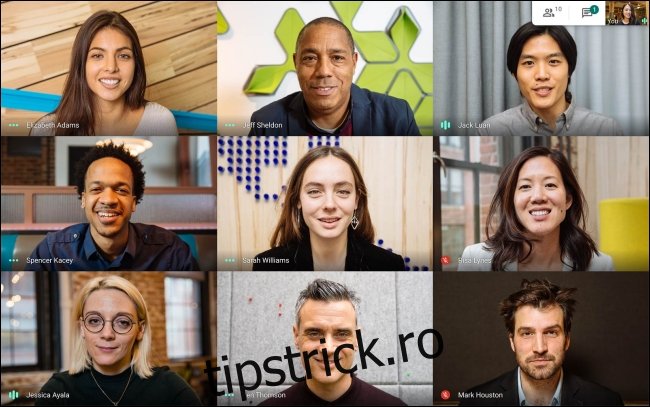
Puteți începe un apel video și apoi partajați linkul sau codul sau invitați persoane prin e-mail. Apoi, doar vorbește. Puteți să partajați ecranul, să comutați la o vizualizare în mosaic, să activați subtitrările live sau să trimiteți mesaje text. Dar cam asta este.
Google Meet funcționează în majoritatea browserelor, dar, deoarece este un produs Google, funcționează cel mai bine în Chrome. Spre deosebire de Zoom, nu există o aplicație desktop, dar există aplicații pentru iPhone, iPad, și Android. Aplicațiile oferă aceeași funcționalitate ca și site-ul web.
Google Meet este un concurent bare-bones Zoom
Vă puteți gândi la Google Meet ca la o versiune simplă a Zoom. Spre deosebire de Zoom, însă, Google Meet oferă criptare end-to-end pentru toate apelurile.
Cu funcția de apeluri gratuite nelimitate disponibilă până la 30 septembrie 2020, Google Meet este o ofertă mult mai bună decât Zoom dacă nu aveți nevoie de funcții avansate.
Cu toate acestea, când vine vorba de numărul mare de funcții, Google Meet nu poate egala Zoom. De exemplu, planul gratuit Google Meet nu oferă înregistrare. De asemenea, trebuie să aveți un cont Google pentru a utiliza Google Meet, dar Zoom permite oricui are linkul să se alăture unui apel video. Totuși, acesta este un plus pentru Google Meet când vine vorba de securitate.

De asemenea, nu veți găsi fundaluri virtuale, reacții sau funcții avansate de control al participanților în Google Meet.
Versiunea cu plată vă oferă posibilitatea de a înregistra întâlniri. De asemenea, crește numărul de participanți la 250 și include o funcție de transmisie în direct pentru până la 100.000 de spectatori. Cu toate acestea, toate acestea necesită un abonament G Suite, iar acestea încep de la 6 USD pe lună.
Nu este chiar o comparație corectă, deoarece G Suite vă oferă, de asemenea, acces la multe instrumente Google la nivel de întreprindere, dar, în comparație cu planul de 15 USD pe lună de la Zoom Pro, este destul de scump.
Dar dacă ați folosit Zoom Pro pentru întâlniri pentru a evita limita de timp de 40 de minute, ar trebui să încercați cel puțin Google Meet. Dacă tot ce aveți nevoie este un serviciu simplu de videoconferință care funcționează pentru toți membrii echipei dvs., planul gratuit Google Meet ar putea fi suficient pentru dvs.
Cum să utilizați Google Meet
După ce sunteți pregătit pentru conferința dvs. video, mergeți la Google Meet și faceți clic pe „Începeți o întâlnire”.
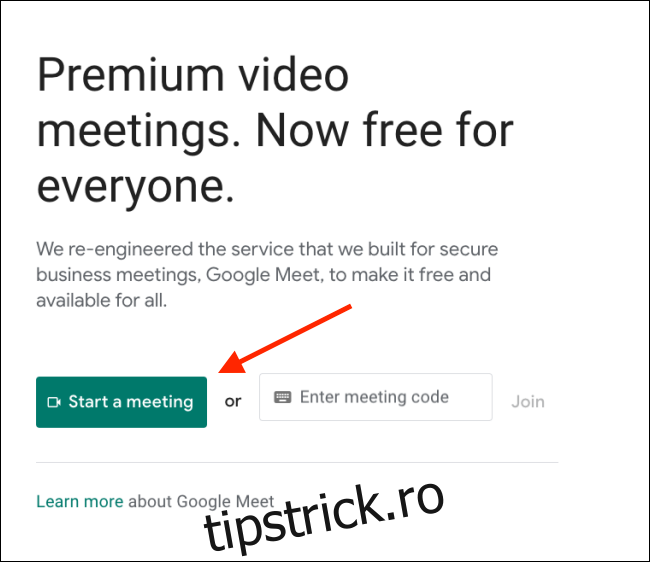
Aruncă o privire la setările pentru microfon și cameră, apoi dă clic pe „Înscrie-te acum”.
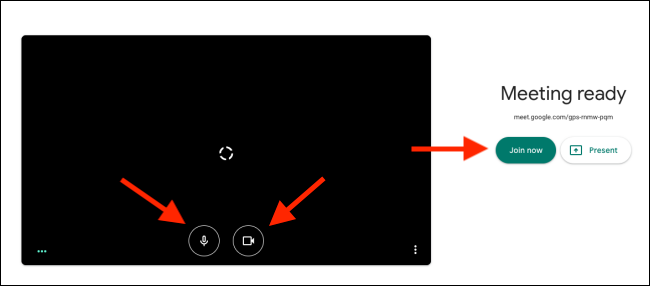
Instantaneu, Google Meet va începe apelul video pentru tine. O fereastră pop-up vă va oferi informațiile de partajare. De acolo, puteți copia linkul sau puteți invita persoane prin e-mail. Partajați linkul cu participanții pe care doriți să îi adăugați.
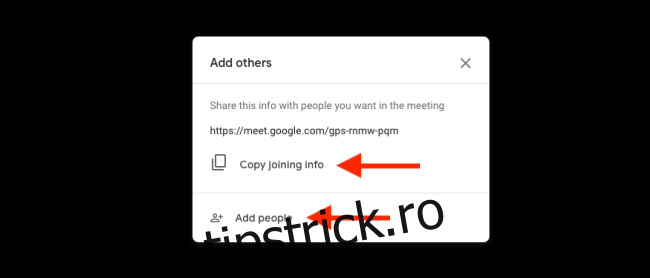
După ce primesc și deschid linkul, își vor putea configura setările video și microfonului. De asemenea, pot alege să le dezactiveze pe ambele dacă doresc.
De asemenea, pot trece la un alt cont Google înainte de a se alătura apelului. Odată ce sunt gata, trebuie doar să faceți clic pe „Cereți să vă alăturați”.
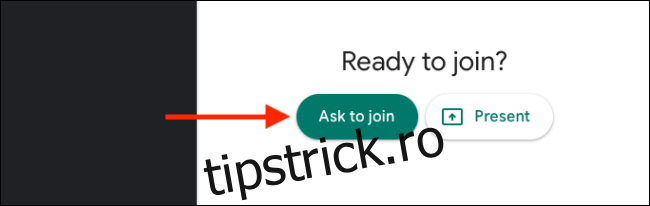
Gazda (dvs.) va fi notificată că cineva dorește să se alăture întâlnirii.
Veți vedea numele asociat contului lor Google. După ce verificați că este persoana potrivită, faceți clic pe „Admit” pentru a adăuga acea persoană la întâlnire. Apoi, va trebui să faceți acest lucru pentru fiecare dintre invitați.
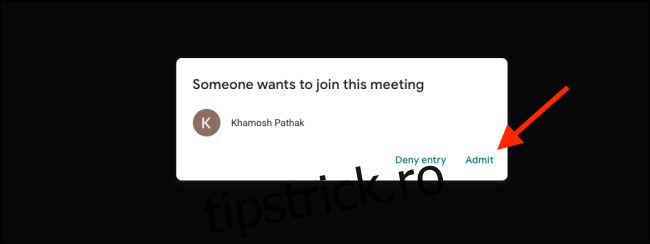
Odată ce apelul a început, puteți utiliza butoanele Microfon și Video pentru a activa sau dezactiva microfonul și, respectiv, camera.
Puteți face clic pe „Activați subtitrările” pentru a activa transcrierea audio live. Deoarece acesta este un serviciu Google, Meet este foarte bun la transcrierea vocii live (inclusiv la cenzura cuvintelor de blestem).
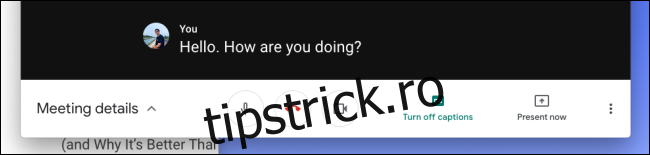
Puteți face clic pe „Prezentă acum” dacă doriți să vă partajați ecranul.
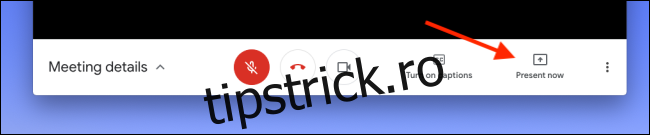
De acolo, puteți alege să partajați întregul ecran, o fereastră sau doar o filă Chrome.
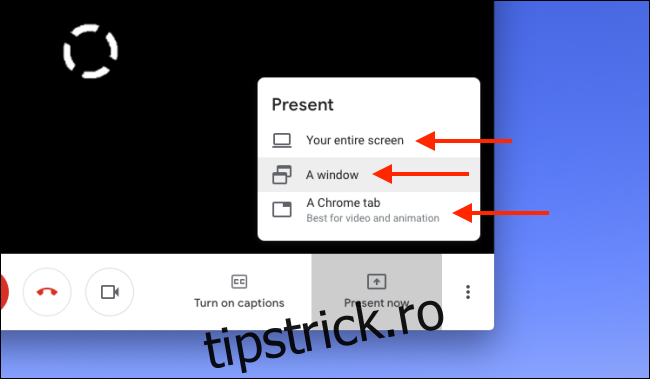
După ce ați terminat, faceți clic pe „Prezenți”. Doar faceți clic pe „Opriți prezentarea” ori de câte ori doriți să opriți partajarea.
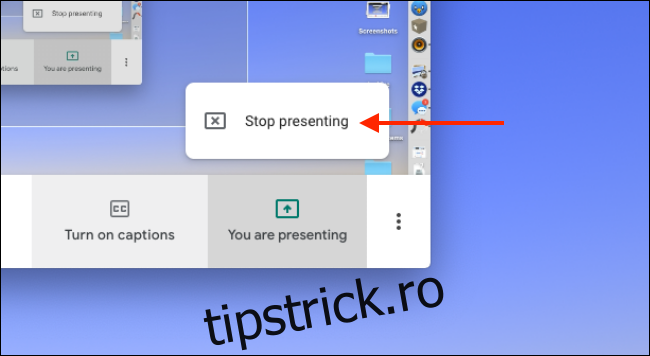
Pentru a vă schimba setările, faceți clic pe butonul Meniu din bara de instrumente de jos.

Faceți clic pe „Ecran complet” dacă doriți să măriți fereastra pentru a umple întregul ecran. De asemenea, puteți face clic pe „Schimbați aspectul” pentru a comuta la un alt format.
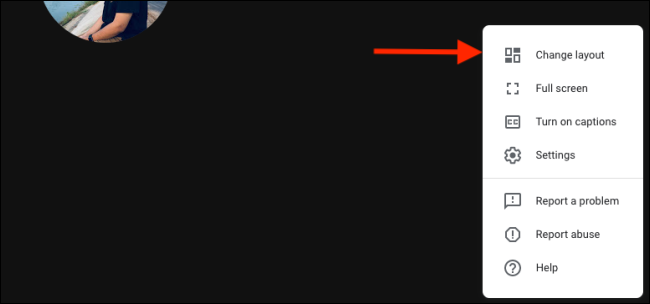
Puteți alege „Tiled” pentru o vizualizare a galeriei în stil Zoom, care vă permite să vedeți toți participanții (doar 16 vor încăpea pe un ecran, totuși).
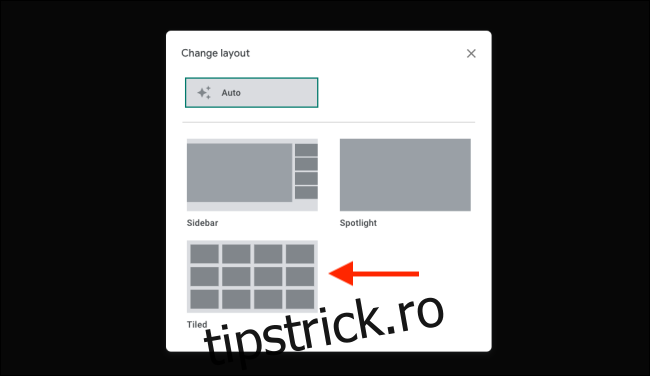
Dacă doriți să schimbați dispozitivul audio sau video sau să comutați rezoluția video între 360p și 720p, faceți clic pe opțiunea Setări.
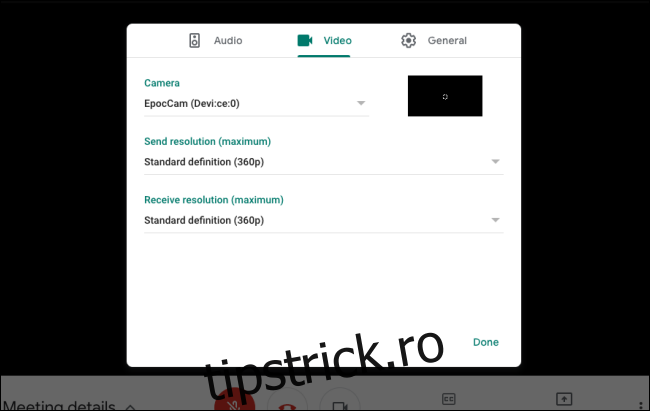
Puteți face clic pe „Chat” în partea de sus dacă doriți să trimiteți un mesaj tuturor celor care participă la apel.
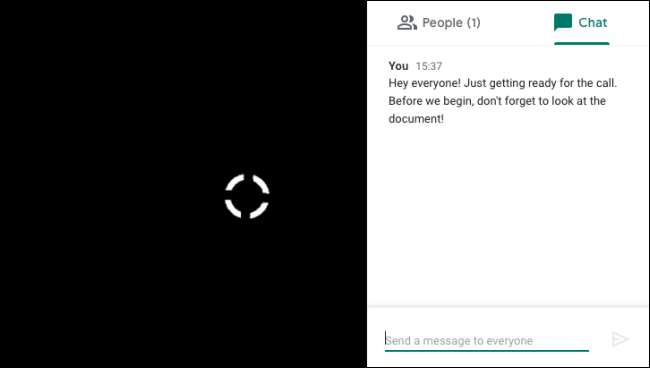
De asemenea, puteți face clic pe „Oameni” în partea de sus pentru a vedea toți participanții. Apoi puteți selecta un participant pentru a vedea mai multe opțiuni. Faceți clic pe pictograma Fixați pentru a fixa persoana respectivă pe ecranul de chat.
Butonul Dezactivați sunetul va dezactiva acel participant pentru toți cei aflați la apel și numai participantul poate activa singur sunetul. Dacă doriți să porniți pe cineva de la apel, faceți clic pe butonul Eliminare.
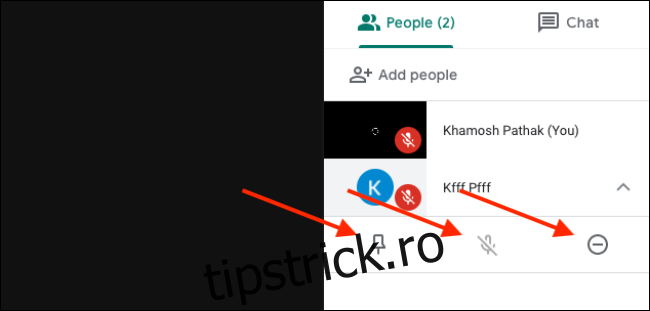
Când ați terminat cu apelul, faceți clic pe butonul roșu Terminare apel.

Dacă nu vă place Google Meet sau Zoom, aruncați o privire la unele dintre alternativele disponibile.