Recomandări Esențiale
- CHKDSK analizează hard disk-ul pentru defecte și zone problematice și este indicat să îl executați dacă PC-ul nu pornește corect.
- SFC verifică și corectează fișierele de sistem Windows, fiind util când apar erori ale programelor sau lipsesc fișiere DLL.
- DISM este un instrument mai complex, reparând fișierele deteriorate din imaginea Windows, fiind recomandat când SFC nu poate rezolva problemele.
Atunci când calculatorul tău începe să prezinte erori, devine lent sau se comportă neobișnuit, poți folosi utilitarele de diagnosticare integrate în Windows pentru a încerca remedierea problemelor. CHKDSK, SFC și DISM monitorizează starea hard disk-ului și repară fișierele defecte, dar fiecare dintre aceste instrumente acționează în mod diferit și se concentrează pe zone specifice ale sistemului.
CHKDSK, SFC și DISM sunt instrumente de sistem pe care le poți executa pe toate. Însă, această operațiune poate dura mult timp și poate fi inutilă pentru problema specifică, așa că este important să știi când și cum să folosești acest trio de instrumente de depanare.
Ce este CHKDSK și când ar trebui să îl folosești?
CHKDSK (Verificator Disc) este primul instrument de diagnosticare Windows pe care este recomandat să îl utilizezi dacă computerul începe să se comporte ciudat, de exemplu, dacă se blochează la închidere sau devine foarte lent.
CHKDSK examinează întregul hard disk pentru a identifica și corecta erorile din fișiere și din sistemul de fișiere. De asemenea, verifică unitatea pentru sectoare defecte (grupuri de date care nu pot fi citite) și încearcă să le repare sau instruiește sistemul să nu le mai folosească.
Windows poate rula CHKDSK la pornire dacă detectează o problemă cu hard disk-ul, uneori din motive banale, cum ar fi o închidere incorectă, dar și din cauze mai serioase, inclusiv infecții malware sau defecțiuni iminente ale unității. Totuși, acesta nu va rezolva nicio problemă până nu este solicitat explicit.
Pentru a preveni viitoare erori și posibile pierderi de date, este indicat să rulezi manual CHKDSK ca parte a rutinei de întreținere a computerului. Poți face acest lucru folosind una dintre următoarele metode:
1. Rulează CHKDSK prin File Explorer
Poți lansa CHKDSK și din linia de comandă. Dacă nu te simți confortabil cu utilizarea acesteia, deschide File Explorer, dă clic pe „Acest PC”, apoi clic dreapta pe unitatea pe care vrei să o verifici și alege „Proprietăți”.
Accesează fila „Instrumente”, apoi selectează „Verificare” în secțiunea „Verificare erori”.
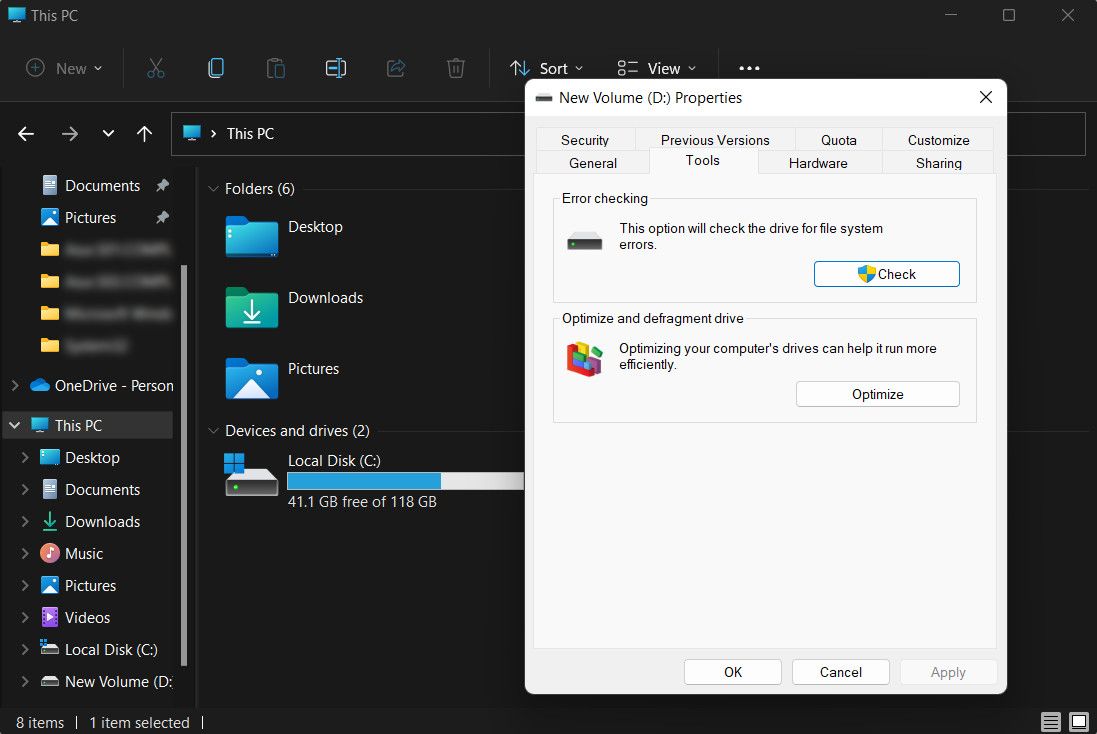
Dacă Windows consideră că totul este în ordine, va sugera să nu scanezi unitatea. Pentru a efectua o scanare CHKDSK, alege „Scanare unitate”.
Scanarea poate dura de la câteva minute până la o jumătate de oră, în funcție de dimensiunea și starea unității. La final, CHKDSK te va informa fie că nu a fost detectată nicio eroare, fie că a găsit erori și va sugera remedierea lor.
2. Rulează CHKDSK din linia de comandă
Pentru un control mai avansat asupra procesului de verificare a discului, ar trebui să lansezi CHKDSK dintr-un prompt de comandă cu drepturi de administrator. Urmează acești pași:

Pentru a efectua modificări, poți utiliza parametri împreună cu comanda CHKDSK. Iată două exemple utile pentru remedierea problemelor:
- Pentru ca CHKDSK să repare problemele găsite, tastează chkdsk /fc: (pentru unitatea C:).
- Pentru a căuta sectoare defecte și erori, tastează chkdsk /rc:
Dacă nu poți executa aceste comenzi, deoarece „volumul este utilizat de un alt proces”, Linia de comandă va oferi opțiunea de a programa scanarea la următoarea repornire a computerului. Această situație ar trebui să se întâmple o singură dată. Dacă instrumentul apare de fiecare dată când pornești PC-ul, poți opri manual rularea CHKDSK la fiecare pornire.
Ce este SFC Scannow și când ar trebui să-l folosești?
În timp ce CHKDSK identifică și remediază erori în sistemul de fișiere al hard disk-ului, SFC (Verificator Fișiere Sistem) analizează și corectează în mod special fișierele de sistem Windows. Dacă detectează un fișier corupt sau modificat, SFC îl înlocuiește automat cu versiunea corectă.
Momentul utilizării SFC este de obicei mai evident decât în cazul CHKDSK, care se bazează pe suspiciunea că hard disk-ul nu funcționează corect. Dacă programele Windows se blochează, primești erori despre fișiere DLL lipsă sau te confrunți cu ecranul albastru al morții, este cu siguranță momentul să rulezi SFC.
Deschide un prompt de comandă cu drepturi de administrator, tastează următoarea comandă și apasă Enter pentru a executa:
sfc /scannow
SFC va efectua o analiză completă a sistemului și va repara sau înlocui orice fișier deteriorat sau lipsă folosind versiuni din depozitul de componente Windows (citește secțiunea despre DISM pentru mai multe detalii despre acesta și despre cum SFC și DISM pot colabora). Scanarea poate dura o perioadă, dar asigură-te că lași fereastra promptului de comandă deschisă până la final.
Dacă vrei doar să scanezi, dar nu să repari fișierele de sistem corupte, tastează:
sfc /verifyonly command
După ce SFC a terminat analiza, vei vedea unul dintre cele trei mesaje posibile:
- Protecția resurselor Windows nu a găsit nicio încălcare a integrității. Aceasta înseamnă că problemele computerului nu sunt cauzate de un fișier de sistem.
- Protecția resurselor Windows a găsit fișiere corupte și le-a reparat cu succes. Aceasta ar trebui să însemne că problemele au fost rezolvate.
- Protecția resurselor Windows a găsit fișiere corupte, dar nu a putut repara unele dintre ele. Aceasta înseamnă că fișierele de sistem sunt problema, dar SFC nu le poate înlocui. Încearcă să rulezi instrumentul din nou în modul sigur. Dacă obții același rezultat, nu dispera: este timpul să folosești DISM.

Ce este DISM și când ar trebui să-l folosești?
DISM (Deployment Image Service and Management) este cel mai complex dintre cele trei instrumente de diagnosticare Windows. Deși nu ar trebui să fie nevoie să îl folosești prea des, acesta este cel la care apelezi când întâmpini blocări frecvente și erori, iar SFC nu poate repara fișierele sau nu poate rula deloc.
În timp ce CHKDSK analizează hard disk-ul, iar SFC fișierele de sistem, DISM identifică și repară fișierele corupte din depozitul de componente al imaginii sistemului Windows, astfel încât SFC să funcționeze corect. Te poate ajuta și cu actualizările Windows, integrarea driverelor și problemele de boot.
Creează o copie de rezervă a datelor înainte de a rula DISM, în caz că ceva nu merge bine.
Similar cu CHKDSK și SFC, vei avea nevoie de un prompt de comandă cu drepturi de administrator (sau fereastră terminal de administrator în Windows 11) pentru a rula DISM. Pentru a economisi timp și a evita reparații inutile, poți verifica mai întâi dacă imaginea este coruptă fără a face modificări. Tastează următoarea comandă și apasă Enter:
Dism /Online /Cleanup-Image /CheckHealth

Scanarea ar trebui să dureze câteva secunde. Dacă nu este detectată nicio corupție, poți efectua o analiză mai detaliată pentru a determina dacă depozitul de componente este valid și poate fi reparat, din nou fără a face modificări, folosind comanda:
Dism /Online /Cleanup-Image /ScanHealth
Dacă DISM raportează probleme cu imaginea sistemului, rulează o altă scanare detaliată pentru a remedia automat problemele. DISM se va conecta la Windows Update pentru a descărca și înlocui fișierele deteriorate. Procesul poate dura până la 10 minute și este posibil să se blocheze temporar în jurul valorii de 20 de procente, dar acest lucru este normal. Tastează comanda:
Dism /Online /Cleanup-Image /RestoreHealth

După ce scanarea și reparațiile sunt finalizate, repornește computerul și rulează din nou SFC pentru a înlocui fișierele de sistem corupte sau lipsă.
În ce ordine ar trebui să rulezi CHKDSK, SFC și DISM?
Acum că ai înțeles ce fac CHKDSK, SFC și DISM, utilizarea unuia sau mai multor instrumente de depanare Windows te va ajuta să îți repari computerul.
O întrebare frecventă este ordinea în care ar trebui rulate aceste teste de sistem. Ar trebui să rulezi CHKDSK prima dată? Sau să rulezi mereu DISM înaintea SFC?
Nu există o ordine strictă pentru CHKDSK, SFC și DISM, deoarece motivul pentru care rulezi fiecare instrument depinde de problema întâmpinată. Totuși, dacă rulezi SFC și acesta identifică fișiere corupte, ar trebui să execuți DISM pentru a repara depozitul de componente, apoi să rulezi din nou SFC pentru a corecta fișierele deteriorate.
Dacă problemele persistă, efectuează o restaurare a sistemului. Aceasta va readuce fișierele de sistem, setările și programele la un moment în care funcționau corect. Dacă sistemul tău nu era corupt la crearea punctului de restaurare, această acțiune poate rezolva problemele de corupție.