Dacă pasiunea ta pentru fotografie te-a condus deja pe un drum presărat cu numeroase cadre, probabil că acum îți dorești să treci la nivelul următor: editarea și perfecționarea stilului personal. Adobe Lightroom se prezintă ca un instrument extrem de puternic, preferat de milioane de fotografi din întreaga lume, tocmai pentru a atinge acest scop.
La prima interacțiune cu această aplicație, vei observa o multitudine de instrumente, al căror scop s-ar putea să nu fie imediat evident. Totuși, înțelegerea funcționalității fiecărui instrument este vitală pentru a scurta curba de învățare și a debloca potențialul maxim al Lightroom.
Acest articol își propune să te familiarizeze cu terminologia de bază pe care o vei întâlni frecvent în Lightroom, facilitând astfel începutul tău în editarea foto.
1. Claritatea
Claritatea este adesea primul instrument explorat de cei care abia încep să editeze fotografii. Nu este neobișnuit să observăm cum utilizatorii începători abuzează de această funcție. Instrumentul acționează în principal asupra tonurilor medii, conferind imaginii un aspect mai pronunțat. Acesta devine deosebit de util atunci când fotografiezi clădiri sau elemente arhitecturale.
Glisarea cursorului „Claritate” spre dreapta intensifică detaliile în acele zone ale imaginii, în timp ce deplasarea spre stânga va aplatiza texturile tonurilor medii.
2. Textura
Textura este un alt element esențial în Lightroom, ideal pentru a scoate în evidență detalii specifice. Adăugarea de textură devine relevantă atunci când fotografiezi materiale textile, cum ar fi pături și pulovere, sau pentru a reda mai realist texturile lemnului și blănii.
Totuși, utilizarea excesivă a glisorului „Textură” poate conduce la o imagine artificială. Încearcă să ajustezi valorile treptat, cu incrementări de 5-10 unități, până obții rezultatul dorit.
3. Expunerea
Deși expunerea poate fi ajustată și în cameră, este recomandat să obții un cadru corect din punct de vedere tehnic înainte de a importa imaginea în Lightroom. Totuși, rezultatul direct din cameră nu este întotdeauna optim, necesitând ajustări suplimentare în procesul de editare.
Deplasarea glisorului „Expunere” spre dreapta adaugă mai multă lumină imaginii, în timp ce glisarea spre stânga reduce luminozitatea. Supraexpunerea nu este întotdeauna un lucru negativ, existând metode creative de a o folosi în favoarea ta.
4. Dezaburirea
Dezaburirea se dovedește un instrument extrem de util pentru a clarifica imaginile. Deplasarea cursorului spre dreapta elimină ceața, fumul și orice efecte nedorite de acest gen, scoțând la iveală detaliile ascunse ale imaginii.
În mod invers, glisarea cursorului „Dezaburire” spre stânga va adăuga un efect de ceață imaginii tale. Acest lucru poate fi util pentru peisaje sau cadre cu dimineți cețoase, creând o atmosferă aparte sau pentru a accentua căldura unei zile de vară.
5. Roata de culoare
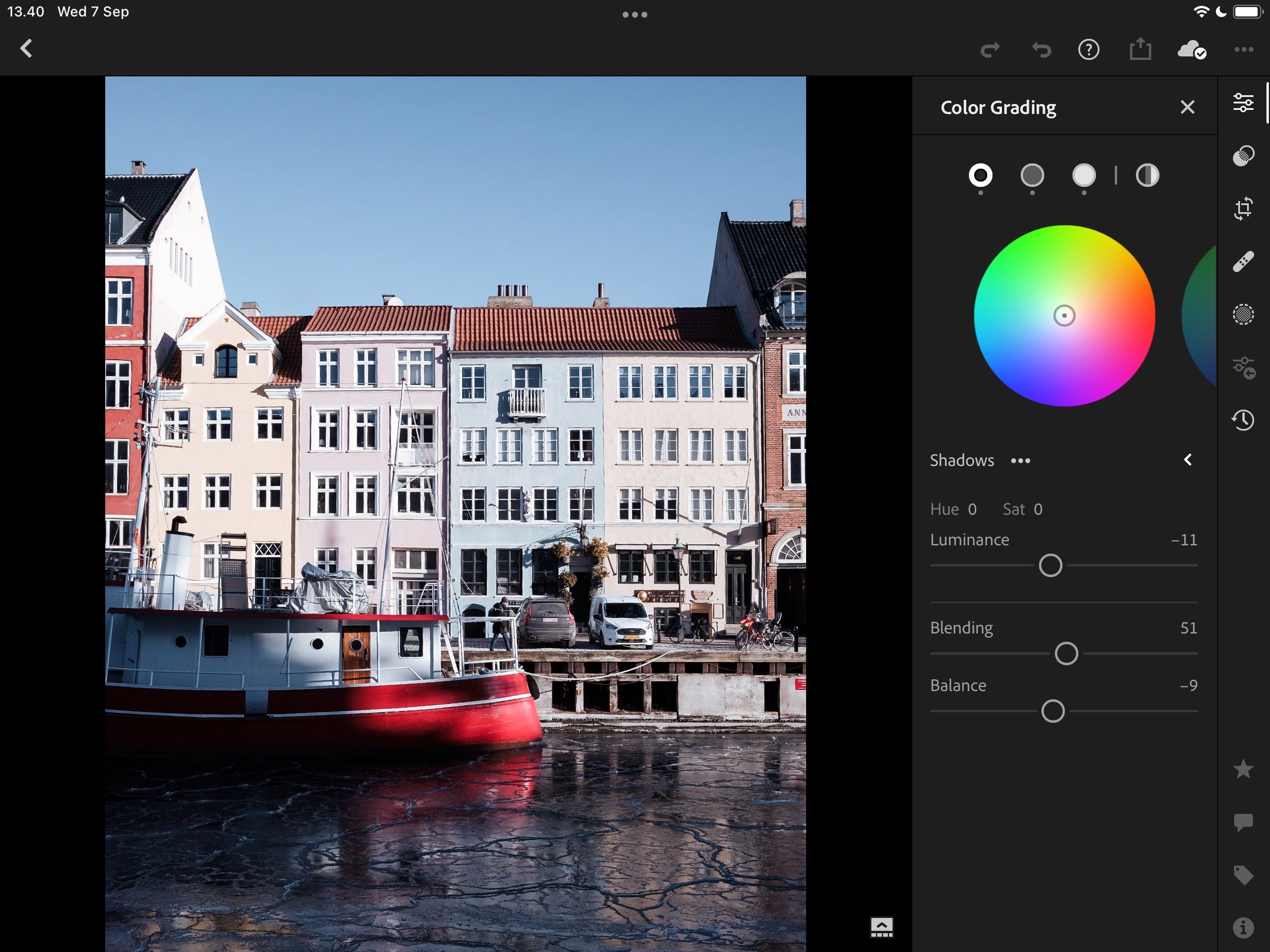
După ce te-ai familiarizat cu ajustările de culoare de bază, este momentul să-ți rafinezi stilul fotografic. Gradarea culorilor este o tehnică puternică pentru a obține acest lucru, iar Lightroom oferă patru roți de culoare distincte pentru a te ajuta.
Cele trei roți principale ale Lightroom sunt dedicate tonurilor medii, umbrelor și zonelor luminoase. Prin deplasarea cercului central, poți adăuga mai mult din culoarea selectată fotografiei tale. De exemplu, poți accentua nuanțele portocalii sau galbene în fotografiile realizate la ora aurie.
Există și o roată de culoare universală, care afectează întreaga imagine. Aici, pe lângă ajustarea nuanței și a saturației, poți interveni și asupra luminozității.
6. Corectarea obiectivului
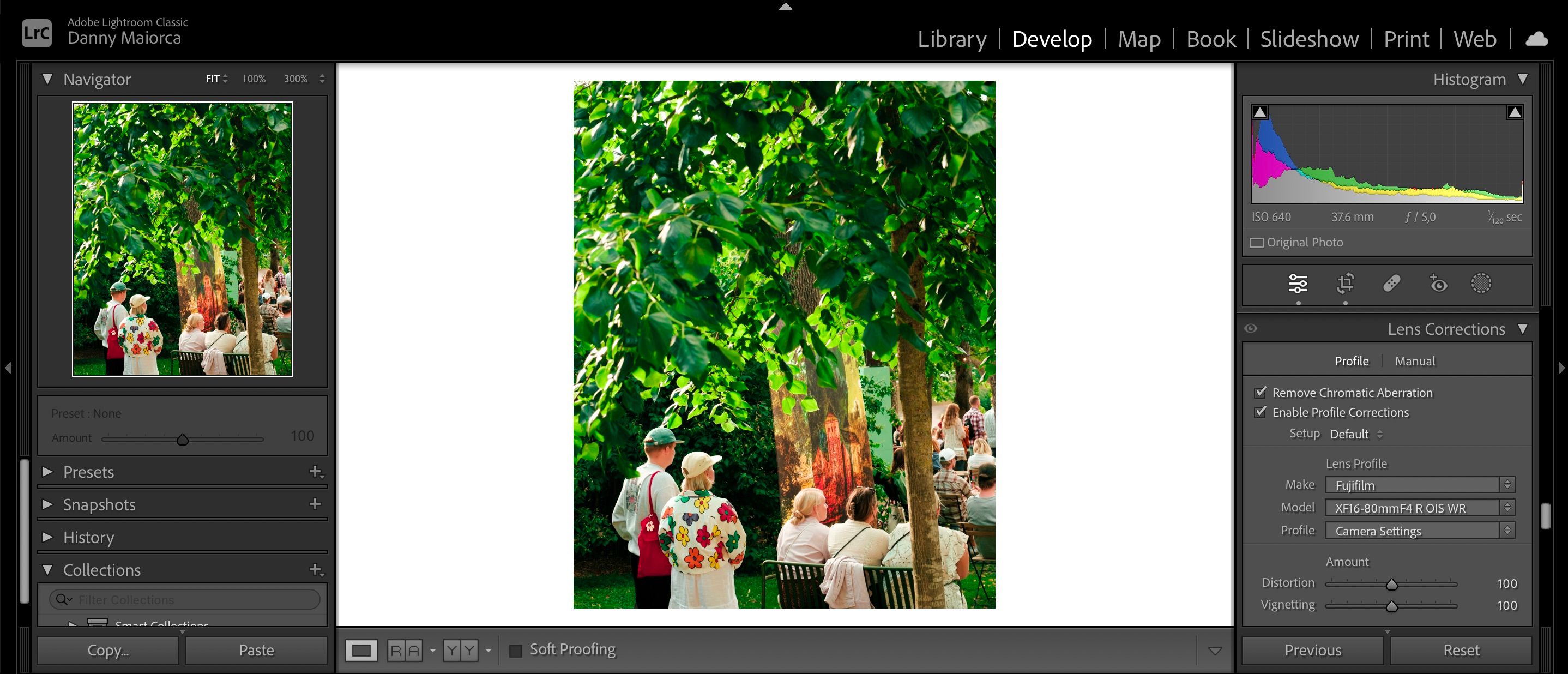
După importul unei fotografii în Lightroom, s-ar putea să observi anumite imperfecțiuni subtile. De exemplu, imaginea poate părea ușor distorsionată. Din fericire, Lightroom oferă o soluție simplă: o opțiune de corecție automată a distorsiunilor cauzate de obiectiv.
După activarea funcției de „Corecții ale obiectivului”, poți alege dintre diverse opțiuni specifice producătorului camerei tale. Dacă obiectivul tău nu apare în listă, poți selecta un profil de corecție similar.
7. Reducerea zgomotului
Cu excepția cazului în care dorești în mod intenționat un aspect granulat, o imagine cu zgomot excesiv poate fi deranjantă. Instrumentul de „Reducere a zgomotului” din Lightroom permite atenuarea problemelor legate de granulație, oferind și opțiuni suplimentare pentru reducerea zgomotului de culoare.
Reducerea zgomotului va face imaginea mai fină. Folosind glisorul „Smoothness”, poți controla nivelul de atenuare al granulației.
8. Profil
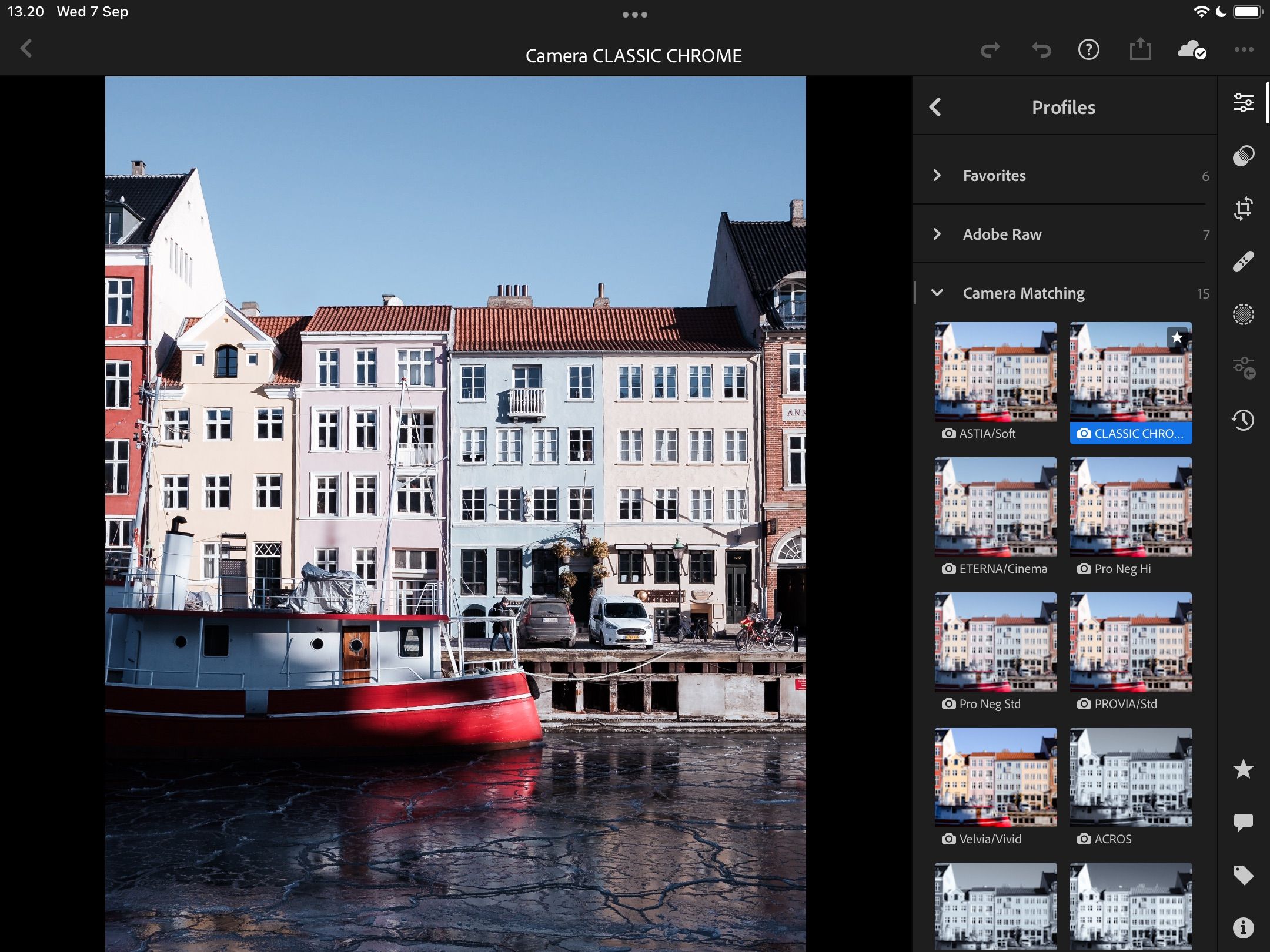
Una dintre primele acțiuni pe care le vei face asupra unui fișier RAW în Lightroom este modificarea profilului camerei. În funcție de producătorul camerei tale, vei avea la dispoziție o varietate de profiluri de culoare și alb-negru.
Pe lângă profilurile specifice camerelor, vei găsi o gamă de profiluri create de Adobe. Poți alege teme diverse, de la vintage la modern.
9. Pensula de vindecare
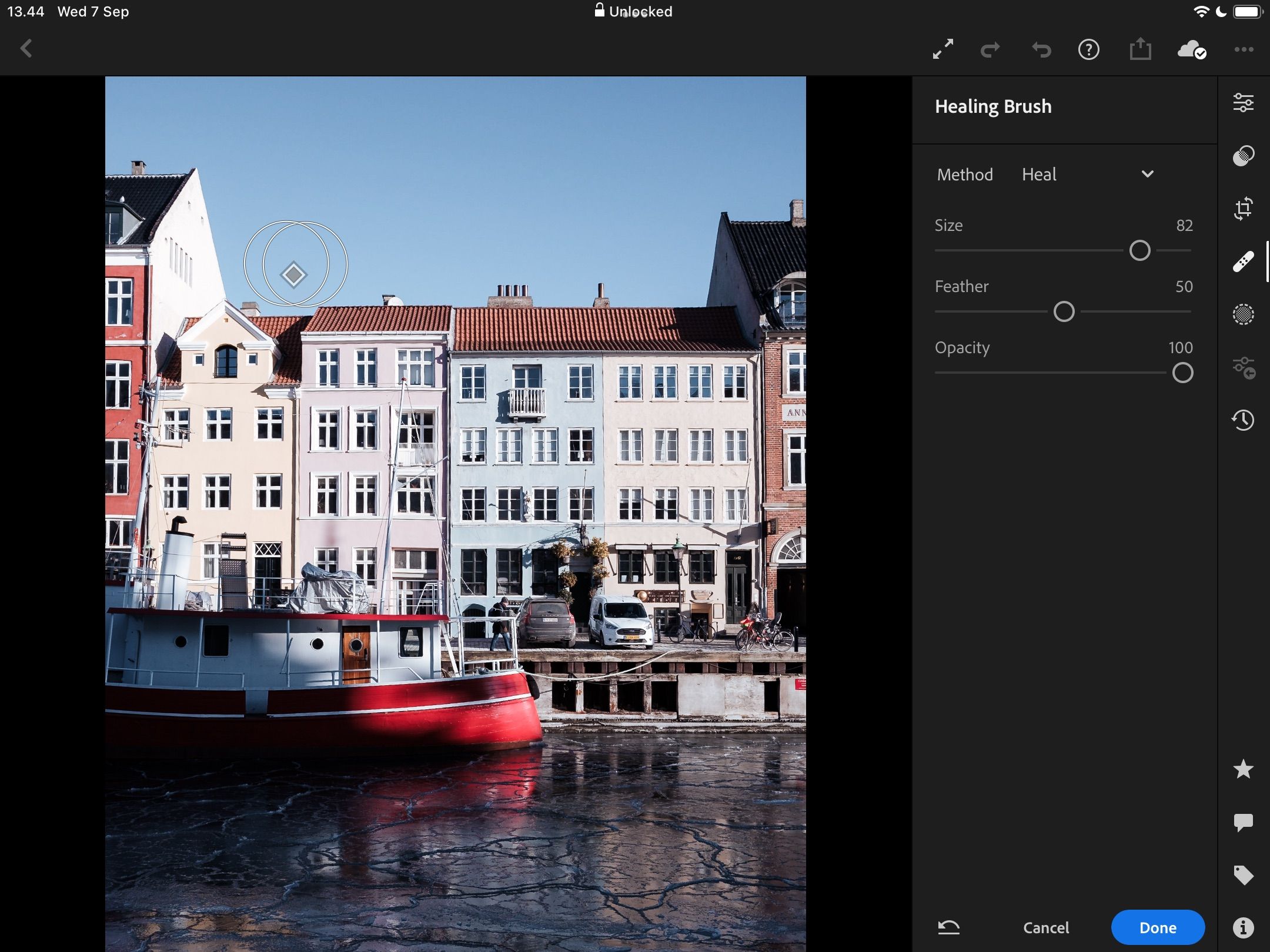
Uneori, vei observa imperfecțiuni nedorite în fotografii, cum ar fi pete. Cu ajutorul instrumentului „Pensula de vindecare” din Lightroom, le poți elimina cu ușurință.
Poți ajusta dimensiunea pensulei și nivelul de transparență. Când selectezi o zonă a imaginii, Lightroom va căuta automat o porțiune similară pe care să o folosească pentru corectare.
10. Mascarea
Dacă ai mai folosit instrumente de editare foto, probabil că ești familiarizat cu clarificarea. Deși este un instrument util, trebuie să reții că afectează întreaga imagine. Din fericire, poți controla zonele asupra cărora se aplică clarificarea prin funcția de mascare.
Glisorul de „Mascare” îți permite să selectezi zonele care vor fi clarificate. Deplasarea glisorului spre dreapta restrânge zonele afectate, fiind ideală pentru a lucra cu colțurile și marginile clădirilor, autoturismelor sau a altor obiecte.
11. Geometrie
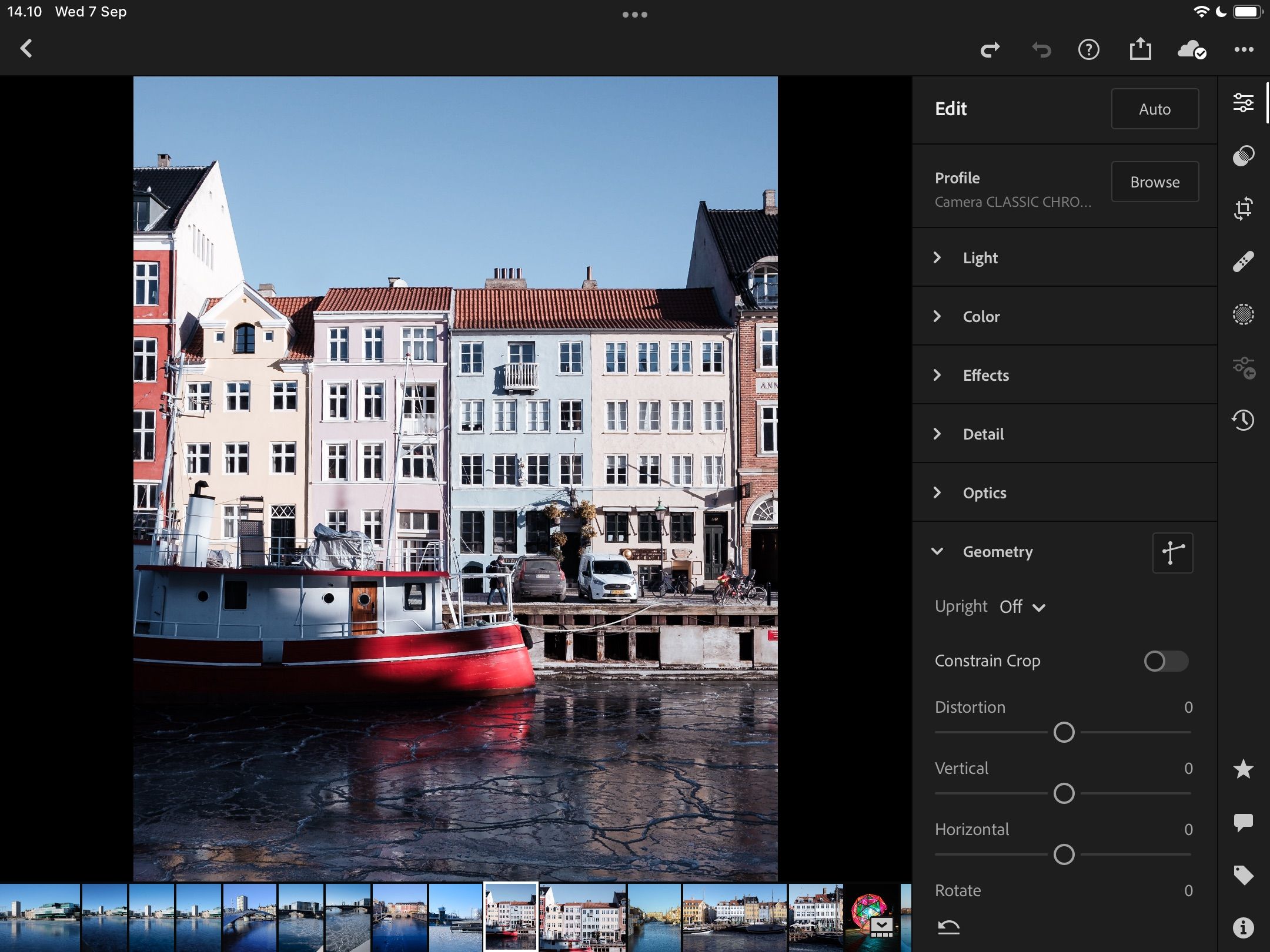
Geometria devine importantă atunci când vrei să modifici anumite elemente din fotografie. Poți îndrepta imaginea pe baza liniilor drepte, poți adăuga sau elimina distorsiuni, roti fotografia și compensa anumite porțiuni ale cadrului.
12. Curba de ton
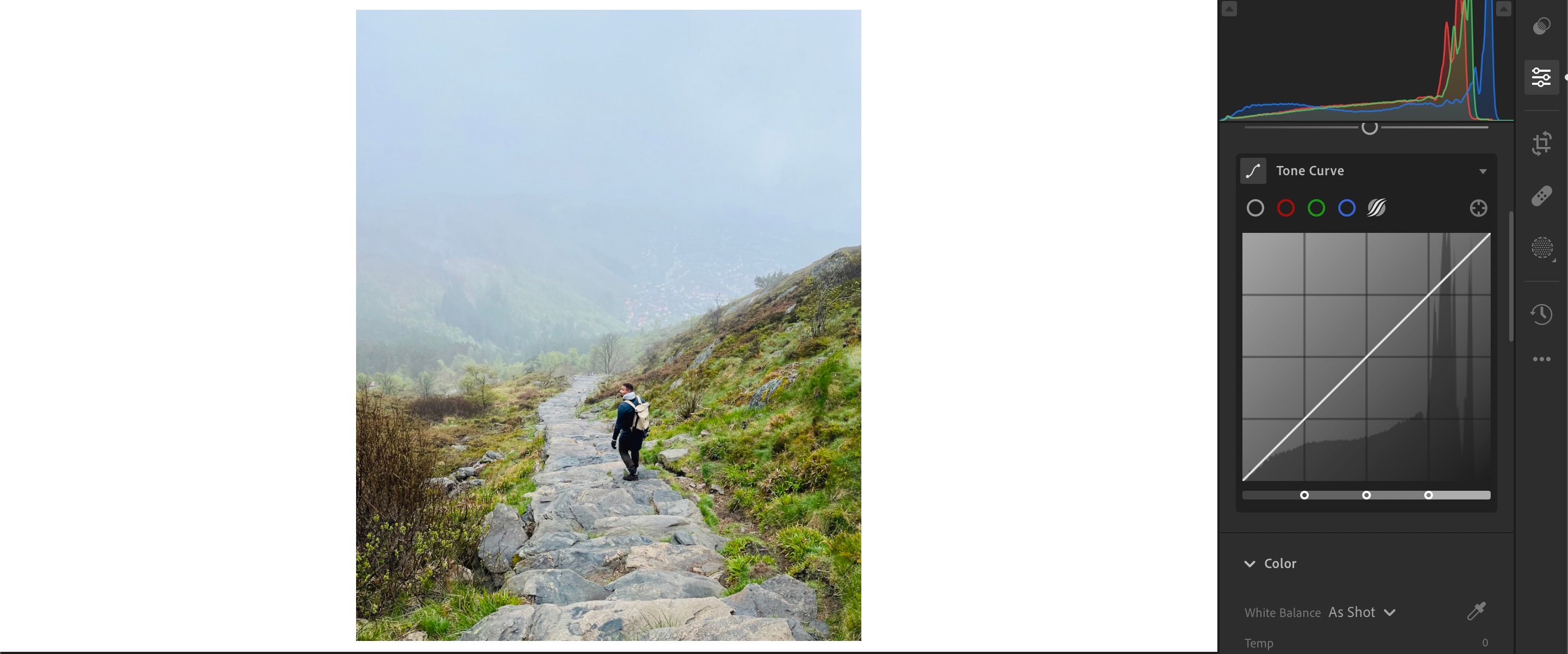
Funcția „Curba de ton” îți oferă controlul asupra iluminării în anumite zone ale imaginii, permițându-ți să creezi efecte diverse, precum efectul mat. Poți ajusta zonele de „Lumini”, „Întuneric”, „Umbre” și „Evidențieri”.
Mulți fotografi folosesc instrumentul „Point Curve”, care permite editarea mai amănunțită a diferitelor aspecte ale imaginii. Vei găsi și opțiuni de editare a tonurilor de culoare specifice, cum ar fi albastru și galben.
13. Presetări
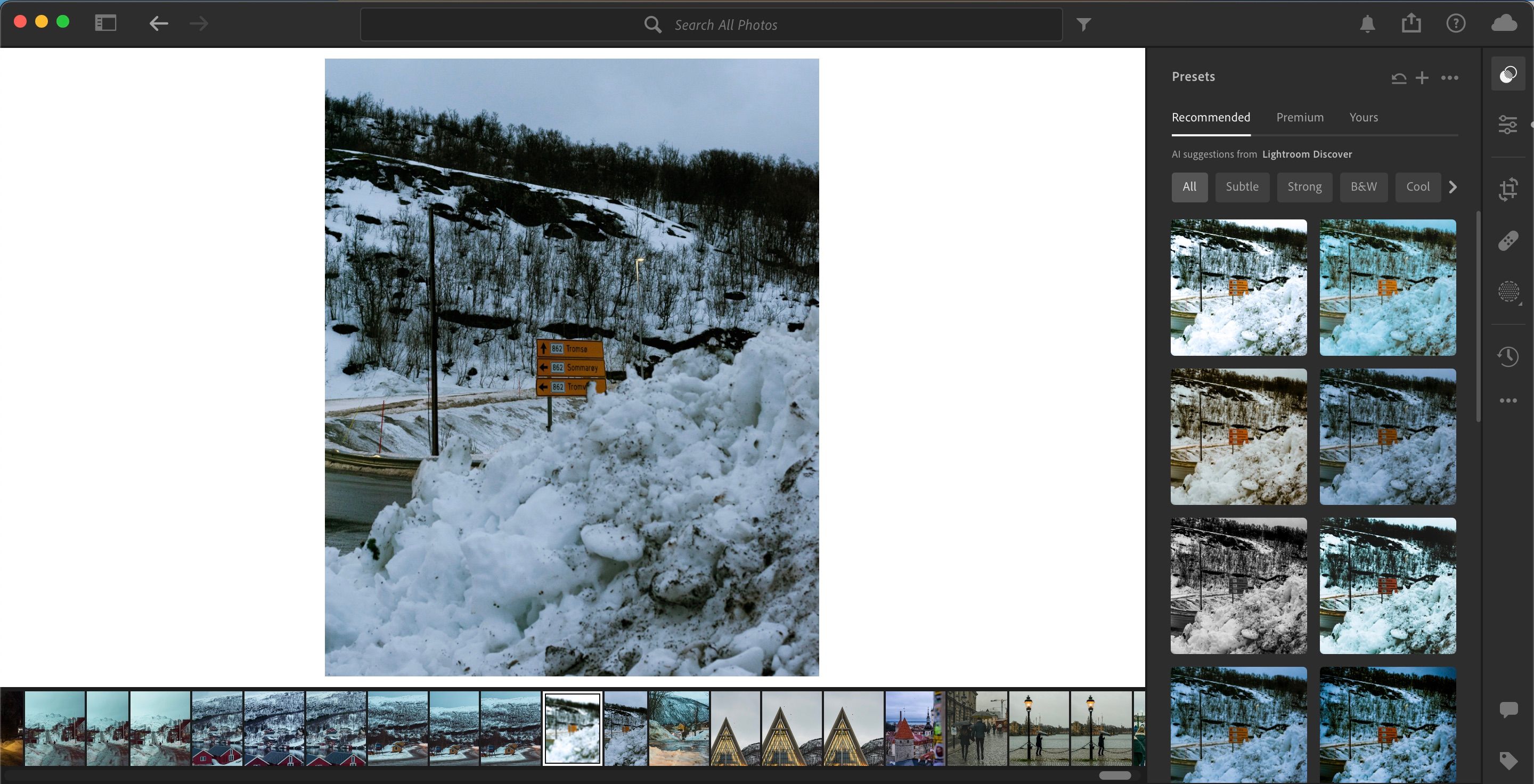
Presetările sunt o modalitate excelentă de a aplica mai multe ajustări simultan, accelerând fluxul de lucru. După ce te-ai familiarizat cu Lightroom și ai dezvoltat un stil propriu, poți crea și vinde presetări personalizate.
După ce ai editat o imagine, poți salva setările și crea propriile presetări. Adobe oferă și o serie de presetări predefinite pe care le poți utiliza. Dacă admiri stilul unui anumit fotograf, s-ar putea să poți descărca și utiliza presetările sale.
14. HSL
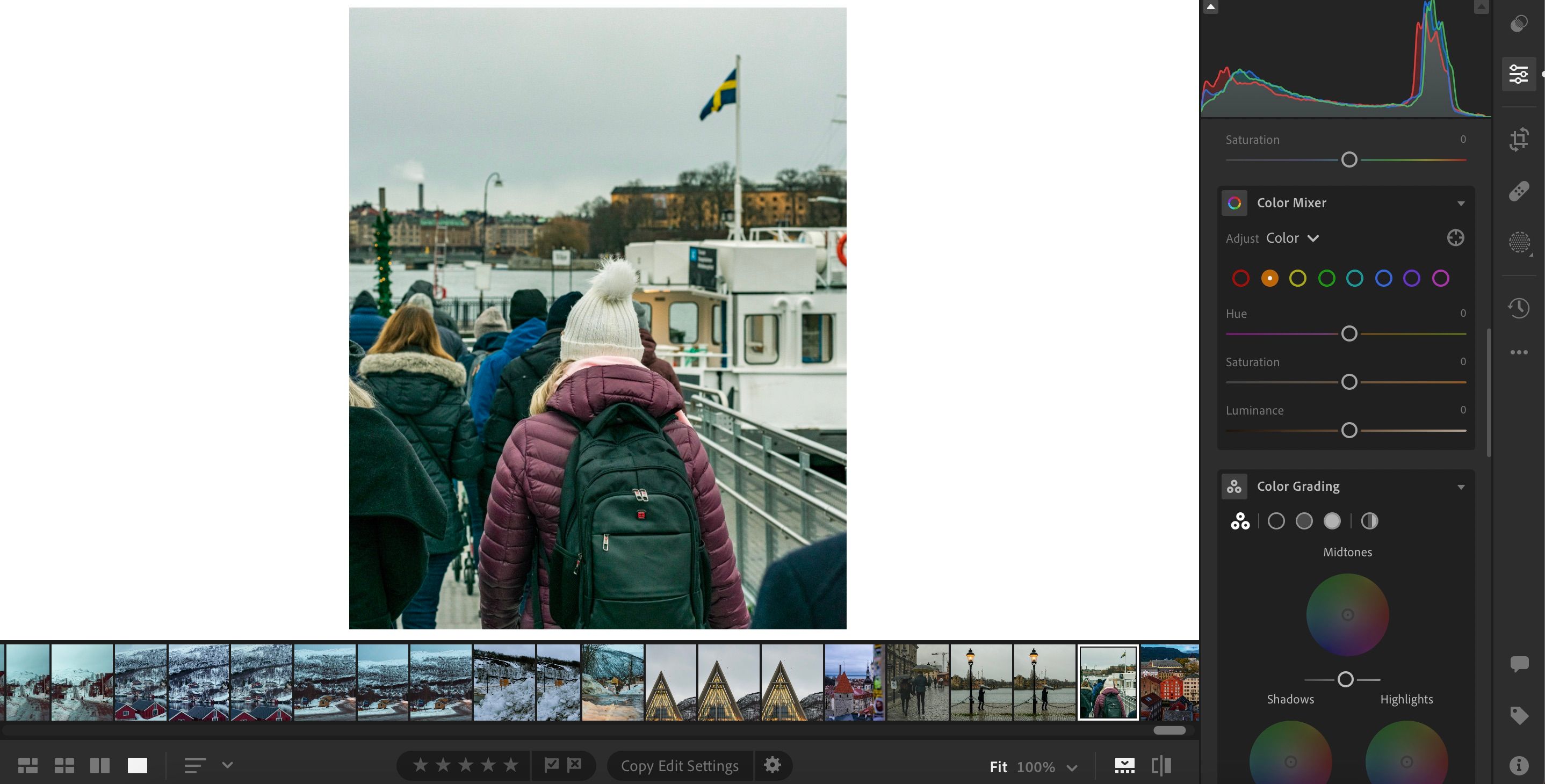
HSL înseamnă „Hue” (Nuanță), „Saturation” (Saturație) și „Luminance” (Luminozitate). Pentru fiecare culoare din Lightroom, poți ajusta aceste trei aspecte cu ajutorul glisoarelor HSL.
Prin selectarea fiecărei culori, poți modifica nuanța, saturația și luminozitatea, influențând aspectul imaginii tale. În Lightroom Classic, această funcție este denumită „HSL/Color”, iar în Lightroom CC, „Color Mixer”. Principala diferență constă în modul în care sunt afișate glisoarele.
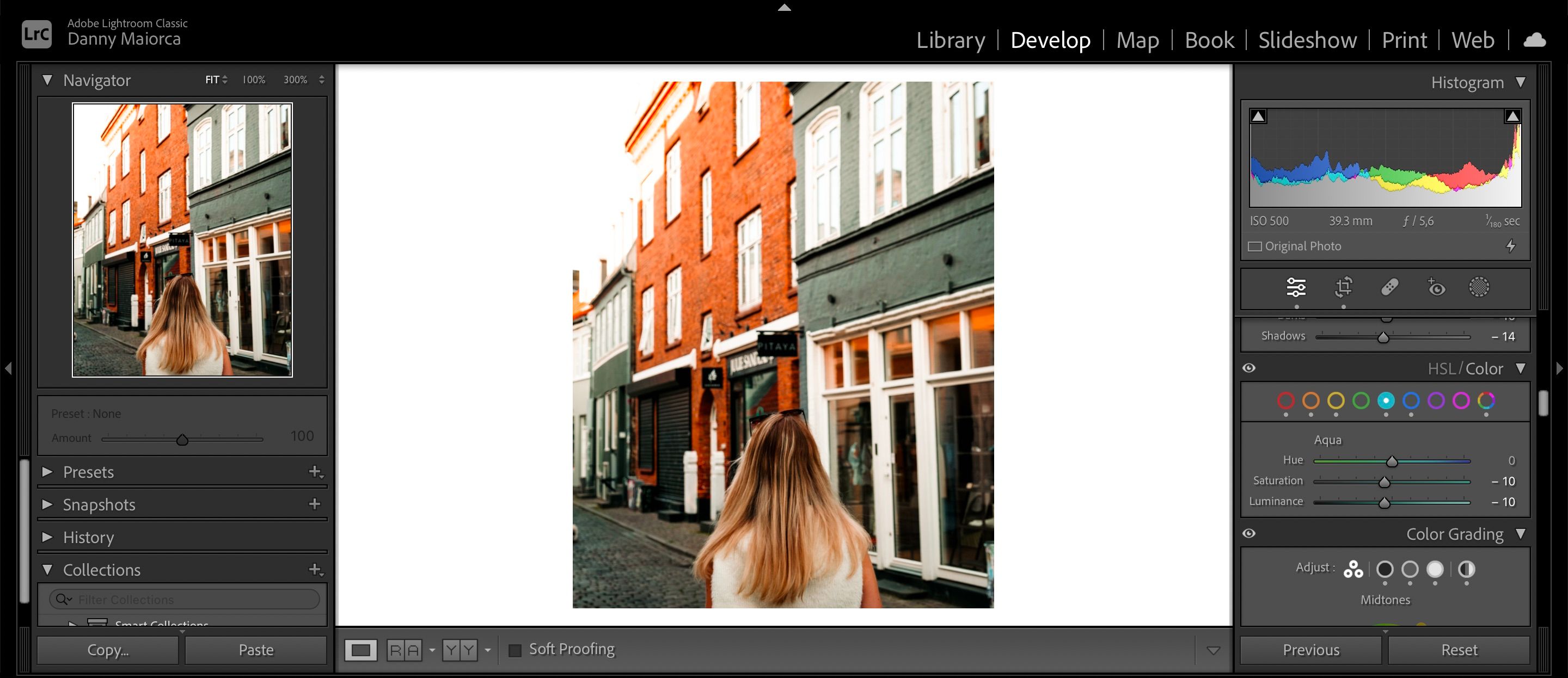
Dacă instrumentele de editare a culorilor din Lightroom nu sunt suficiente pentru tine, poți modifica culoarea imaginilor și în Photoshop.
Lightroom pare complex, dar este ușor să înveți cum să-l folosești
Adobe Lightroom este o platformă excelentă pentru editare foto, indiferent de nivelul tău de experiență. Cu cât o folosești mai mult, cu atât mai repede vei înțelege toate caracteristicile sale esențiale. Instrumentele de bază sunt suficiente pentru a începe.
Poți utiliza majoritatea instrumentelor menționate și pe fișierele JPEG, dar formatul RAW oferă mai multă flexibilitate pentru editări avansate și pentru utilizarea profilelor de cameră. Multe dintre funcțiile prezentate sunt disponibile atât în Lightroom pentru desktop, cât și pentru mobil.