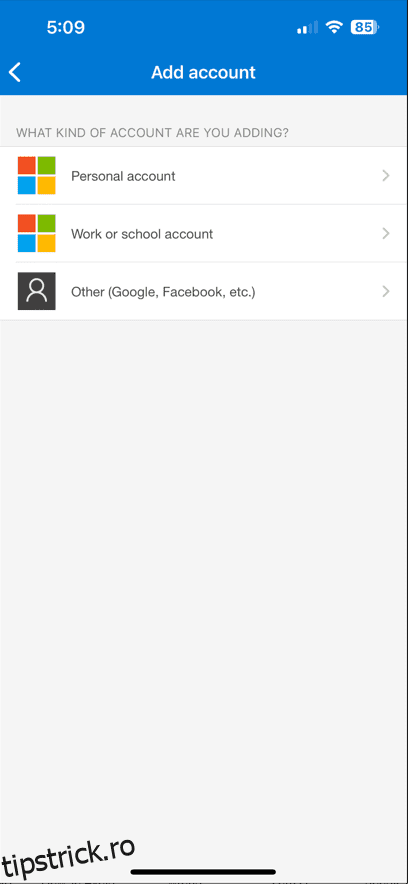Ghiduri pas cu pas pentru configurarea autentificării cu doi factori pe canalele tale sociale.
Cu excepția conturilor mele bancare online, aș prefera ca profilurile mele de socializare să fie ultimele piratate. Chiar și atunci când folosesc parole puternice și un manager de parole (în timp ce multe nu vor), nu le schimb periodic. Acest lucru devine o amenințare dacă o parolă actuală este disponibilă pe dark web.
Și sincer, nu cred că voi putea să-mi reînnoiesc peste 250 de parole într-un program. Cu toate acestea, implementez alte câteva metode, cum ar fi autentificarea cu doi factori (2FA), pentru a-mi securiza conturile online sensibile, deoarece parolele puternice nu sunt suficiente.
Cuprins
Autentificare în doi factori: ce este și de ce?
Nu ai fost încă înșelat dacă ultimele cuvinte din secțiunea anterioară te-au lăsat să te gândești la legitimitatea acesteia. Escrocherii sunt peste tot, iar câteva sunt atât de inteligent concepute încât este aproape imposibil să le depistați.
Chestia este că „facem” mult. E-mailurile, SMS-urile, mesajele de chat,….link-urile sunt peste tot, iar unele (sau majoritatea) sunt doar capcane. Faceți clic și vedeți un site web cu aspect autentic (care este de fapt o parodie), introduceți informațiile dvs. personale și gata. Aceasta este o înșelătorie tipică de tip phishing, care face ca factorul de putere a parolei să fie irelevant.
Urmează atacurile cu forță brută, care lucrează rapid cu parole precum 123456 sau qwerty, 1st and 3rd cele mai comune parole din 2023respectiv.
În consecință, avem nevoie de un nivel suplimentar de securitate.
Bun venit, Autentificare cu doi factori!
În primul rând, nu toate platformele online permit setări 2FA. Dar când o fac, ar trebui să-l configurați fără întârziere. Acest sfat este potrivit pentru fiecare prezență online semnificativă din punct de vedere personal și profesional.
Cu toate acestea, acest ghid este doar despre setarea 2FA pe unele dintre cele mai populare platforme de social media și Gmail (pentru că îl folosim cu toții). În plus, voi folosi Microsoft Authenticator pentru acest tutorial. Am explicat funcționalitatea aplicației în secțiunea următoare, pe care o puteți sări dacă sunteți deja utilizatorul acesteia.
Cum se utilizează Microsoft Authenticator?
Disponibil pentru dispozitivele iOS și Android, Microsoft Authenticator poate fi utilizat fără un cont Microsoft.
Adăugarea oricărui cont este extrem de simplă. Trebuie doar să atingeți pictograma „+” și să selectați Altul (Google, Facebook, etc.) pentru toate conturile non-Microsoft.


În cele din urmă, se poate scana codul de bare de pe platforma subiect sau introduce codul.
Ulterior, de fiecare dată când introduceți o parolă pe orice platformă înregistrată, trebuie să deschideți Microsoft Authenticator pentru a introduce codul sensibil la timp și pentru a vă conecta.
Important este că aceste coduri pot fi transferate pe alte dispozitive dacă activați backupul în avans. Pentru dispozitivele Android, este suficientă utilizarea unui cont Microsoft, în timp ce pentru iOS, iCloud sincronizează aceste coduri cu noul tău dispozitiv Apple.
Așadar, aceasta a fost o periere rapidă cu privire la utilizarea aplicației de autentificare Microsoft.
Acum, să începem tutorialul 2FA, începând cu contul Google.
Setarea 2FA pe Gmail
Gmail nu are 2FA separat. În schimb, îl puteți activa pentru întregul Cont Google.
Mai întâi, conectați-vă la Google. În continuare, vizitează myGoogleAccountși faceți clic pe Securitate în panoul din stânga. Faceți clic pe Verificare în doi pași.

Derulați în jos și faceți clic pe aplicația Authenticator. Următorul ecran vă va convinge să descărcați Google Authenticator, dar nu vă îndrăgostiți 😀 pentru că funcționează și cu alte aplicații. Faceți clic pe +Configurați autentificatorul.


Oferă un cod de bare de scanat, pe care îl puteți face cu aplicația Microsoft Authenticator pentru a adăuga codul OTP în pasul următor. Faceți clic pe Verificați.

Puteți confirma înregistrarea 2FA pe ecranul final.

Setarea 2FA pe Facebook (web și mobil)
Pe internet
După ce vă conectați la contul dvs. Facebook, faceți clic pe avatarul dvs. în dreapta sus și apoi pe Setări și confidențialitate din meniul drop-down. În cele din urmă, introduceți Setări în ecranul următor.

Faceți clic pe Vezi mai multe în Centrul de conturi. Important, acest lucru vă duce la Meta Accounts Center, unde puteți configura 2FA pentru toate conturile conectate pe același tablou de bord.

De exemplu, mi-am conectat profilurile Facebook și Instagram la centrul de cont Meta. În acest fel, pot modifica setările pentru ambele conturi într-un singur loc.

Acum faceți clic pe Parolă și securitate și Autentificare cu doi factori pe ecranul următor.

Aici puteți seta 2FA pentru toate Meta Conturile conectate, unul câte unul.

Faceți clic pe profilul dvs. Facebook, selectați oricare dintre metodele preferate și faceți clic pe Următorul pe ecranul următor.

Am ales aplicația de autentificare. Acum adăugați contul scanând codul QR în fila următoare.

În cele din urmă, introduceți OTP din aplicația de autentificare, urmat de parola contului dvs. Facebook, pentru a activa 2FA.

Deci, asta a fost activarea Facebook 2FA pe web. Să vedem cum ai face asta pe smartphone-ul tău.
Pe Smartphone
Procesul este foarte asemănător cu web. Deschide aplicația Facebook și atinge Meniu din dreapta jos. Atingeți pictograma roată și Vedeți mai multe în Centrul de conturi pe ecranul următor.



Introduceți Parolă și securitate, apoi Autentificare cu doi factori și, în final, atingeți contul subiect.



Așa cum am făcut pe web, selectați mediul de autentificare. Acum puteți fie să vizualizați codul de bare și să îl trimiteți către alt dispozitiv pentru a-l scana de acolo. Ca alternativă, atingeți tasta Copiere pentru a avea codul de asociere în clipboard.

Deschideți Microsoft Authenticator și adăugați contul Facebook utilizând opțiunea de introducere manuală a codului.
În cele din urmă, intrați în OTP pentru a activa 2FA.
Setarea 2FA pe Instagram (web și mobil)
Deși puteți seta 2FA pe Instagram împreună cu Facebook în Centrul de Conturi Meta, această secțiune este pentru rasa rară care nu are un cont Facebook.
Pe internet
Începeți prin a vă conecta la contul dvs. de Instagram. Faceți clic pe pictograma hamburger din stânga jos și intrați în Setări.

Acum faceți clic pe Vezi mai multe în Centrul de conturi.

Acest lucru te duce în Centrul de control Meta pe care l-am văzut cu Facebook.

Următorii pași sunt aceiași ca în secțiunea anterioară, doar că trebuie să-ți selectezi profilul Instagram în loc de cel al Facebook.
Pe Smartphone
Deschideți aplicația pentru smartphone Instagram și atingeți pictograma profilului din dreapta jos. Acum atinge pictograma hamburger din dreapta sus și intră în Setări și confidențialitate în următorul pop-over.

Atingeți Centru de cont, apoi Parolă și securitate și, în final, Autentificare în doi factori.



Selectați profilul Instagram și alegeți aplicația de autentificare ca metodă de securitate. Acum puteți fie să scanați codul de bare trimițându-l la un alt dispozitiv, fie să utilizați opțiunea Copiere cheie. Aici puteți lipi cheia în secțiunea de adăugare a unui cont autentificator, așa cum se arată în Facebook 2FA.

Pasul final va fi lipirea OTP-ului în Instagram pentru a confirma înregistrarea 2FA.
Setarea 2FA pe Twitter (acum X)
În timp ce Twitter a fost (din păcate) redenumit „X”, este emblematica pasăre albastră care rezonează mai mult în rândul utilizatorilor săi. Prin urmare, vom numi acea platformă cu numele său anterior.
Pe internet
Deschideți-vă profilul Twitter într-un browser web și faceți clic pe Mai multe în panoul din stânga. Acum faceți clic pe Setări și asistență în fereastra pop-over și Setări și confidențialitate în meniul drop-down.

Introduceți Securitate și acces la cont și Securitate ulterior.

Faceți clic pe Autentificare cu doi factori.

Acum faceți clic pe caseta de selectare din aplicația de autentificare.

Faceți clic pe Începeți în fereastra pop-up și scanați codul QR cu aplicația Microsoft Authenticator pe ecranul următor. Alternativ, se poate face clic pe Nu se poate scana codul QR? pentru a obține cheia.

În cele din urmă, introduceți OTP din aplicația de autentificare pentru a confirma înregistrarea Twitter 2FA.

Notă: Copiați codul de rezervă dat la sfârșit, care va servi ca a doua parolă în cazul în care 2FA nu funcționează.
Pe Smartphone
Setarea 2FA pe aplicația pentru smartphone Twitter este destul de asemănătoare cu interfața sa web.
Deschide aplicația Twitter și atinge avatarul tău în stânga sus. Acum atingeți Setări și asistență, apoi Setări și confidențialitate din meniul derulant. Apoi, atingeți Securitate și acces la cont pentru a modifica configurația 2FA.



Acum atingeți Securitate, apoi Autentificare cu doi factori și comutați la aplicația Autentificare.



Ultimul ecran este unde puteți conecta direct aplicația. În mod normal, vă duce la aplicația de autentificare instalată. Dar dacă redirecționarea nu funcționează, faceți clic pe Link pe alt dispozitiv și introduceți cheia în aplicația de autentificare Microsoft.

Ultimul pas este intrarea în OTP pentru a valida împerecherea 2FA.
Setarea 2FA pe Amazon (web și mobil)
Configurarea 2FA pe Amazon este similară cu orice altă platformă pe care am văzut-o până acum.
Pe internet
Începeți prin a vă conecta la contul dvs. Amazon și plasați cursorul peste elementul din dreapta sus menționat ca Cont și liste. Faceți clic pe contul dvs. din meniul derulant.

Introduceți Login și securitate.

Ulterior, vi se poate cere din nou parola și este posibil să fie nevoie să aprobați o solicitare de conectare pe adresa de e-mail sau numărul de telefon înregistrat. După aceea, faceți clic pe Activare în fila de verificare în doi pași.

Acum faceți clic pe Adăugați un telefon nou sau aplicație de autentificare și asigurați-vă că opțiunea aplicației de autentificare este selectată. După aceea, scanați codul de bare pe ecranul următor, introduceți OTP din Microsoft Authenticator și faceți clic pe Verificare OTP și continuați.

Ecranul final va afișa 1 aplicație înregistrată în aplicația Authenticator.

Pe Smartphone
Deschideți aplicația Amazon și atingeți Contul dvs. în secțiunea de profil. Apoi atingeți Conectare și securitate și Porniți următorul ecran.

Apoi, atingeți Adăugați un telefon nou sau aplicația Authenticator. Aici puteți scana codul sau copia cheia și adăugați-o la Microsoft Authenticator, introduceți OTP și atingeți Verificați OTP și continuați să activați 2FA.

Mai sunt și alții!
Microsoft Authenticator este o aplicație fantastică și funcționează impecabil. Cu toate acestea, există și altele pe care le puteți consulta în această listă de aplicații de autentificare cu doi factori.
Dar nu aș încheia această concluzie fără să vă spun despre aplicația pe care o folosesc personal, Zoho OneAuth. Acest lucru funcționează grozav și vă recomand să încercați, mai ales dacă cineva consideră oferta Microsoft neatractivă cumva.
Utilizați 2FA și rămâneți în siguranță!