După ce ați făcut fotografii pentru o perioadă, probabil că veți dori să începeți să le editați și să vă îmbunătățiți stilul. Adobe Lightroom este unul dintre cele mai puternice instrumente pentru a face acest lucru și îl folosesc milioane de fotografi din întreaga lume.
Când utilizați pentru prima dată aplicația, veți observa o mulțime de instrumente despre care s-ar putea să nu știți prea multe inițial. Cu toate acestea, cunoașterea a ceea ce fac este esențială pentru reducerea cât mai mult posibil a curbei de învățare.
Acest articol va identifica termenii cu care ar trebui să vă familiarizați când utilizați Lightroom pentru prima dată.
Cuprins
1. Claritate
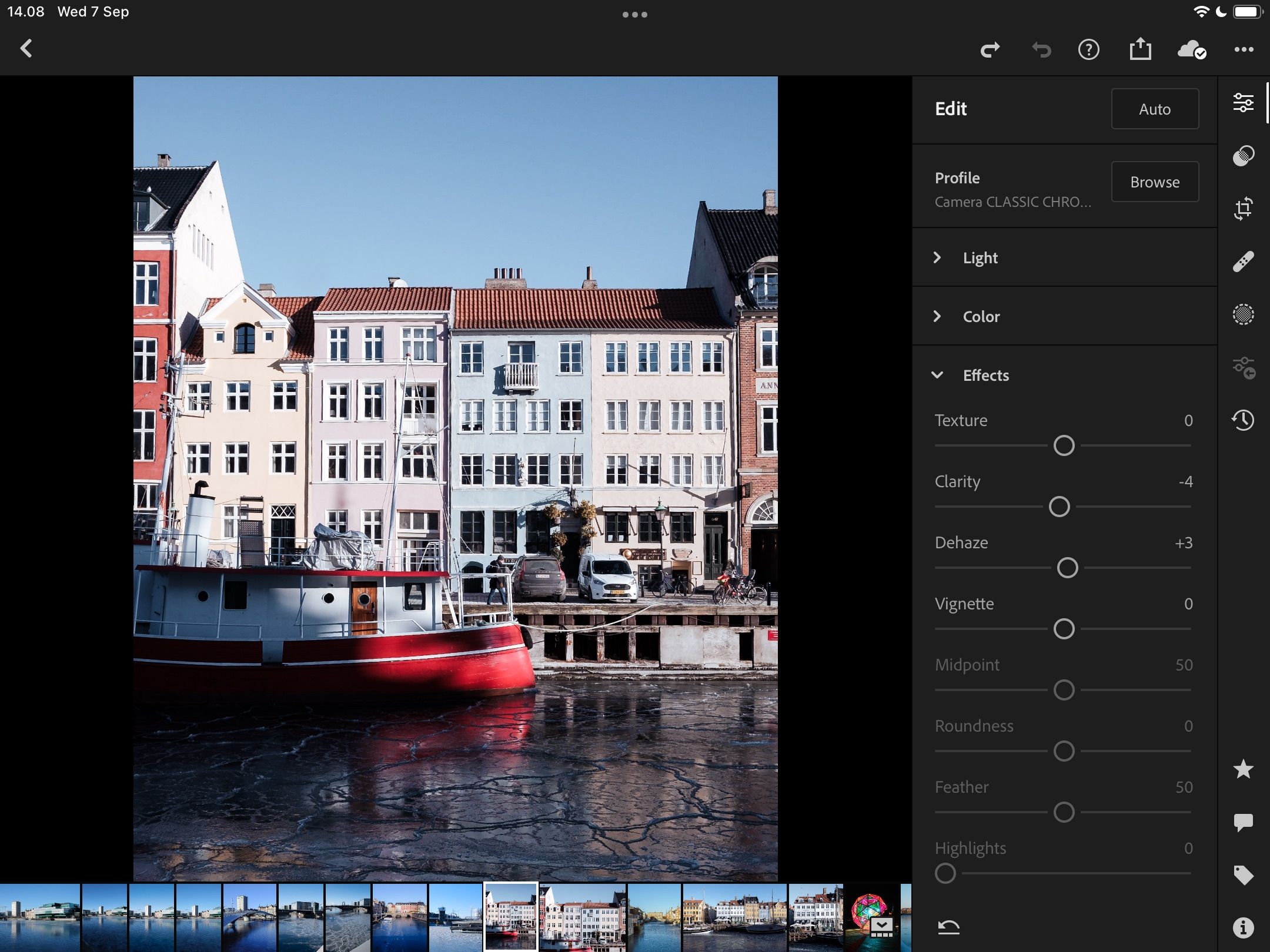
Claritatea este unul dintre primele instrumente pe care le folosesc noii editori foto – și nu este neobișnuit să vezi că editările pentru începători folosesc excesiv funcția. Instrumentul afectează în primul rând tonurile medii, făcând ca imaginea să pară mai clară. O veți găsi deosebit de utilă dacă fotografiați clădiri (iată cum puteți evita greșelile obișnuite atunci când fotografiați arhitectura).
Dacă mutați glisorul Claritate la dreapta, veți adăuga mai mult în acele părți ale imaginii. Pe reversul, împingând-o mai departe spre stânga va aplatiza texturile tonurilor medii.
2. Textura
Textura este un alt instrument esențial Lightroom și îl veți folosi pentru a îmbunătăți anumite zone ale fotografiei. Adăugarea de texturi la fotografiile dvs. este o idee bună dacă fotografiați materiale precum pături și pulovere. În mod similar, ați putea dori să-l utilizați pentru a face lemnul și blana să pară mai clare.
Cu toate acestea, trebuie să fiți atenți când utilizați glisorul Texture – prea mult va face ca imaginea să pară nerealistă. Încercați să creșteți sau să micșorați în trepte de 5-10 până când găsiți rezultatul dorit.
3. Expunerea
Puteți ajusta expunerea în camera dvs. și este ideal să obțineți imaginea corectă din punct de vedere tehnic înainte de a o încărca în Lightroom. Cu toate acestea, rezultatul pe care îl obțineți de la camera dvs. nu este întotdeauna optim atunci când îl încărcați și începeți editarea.
Mutarea glisorului Expunere Lightroom spre dreapta va adăuga mai multă lumină imaginii dvs. Și când aluneci spre stânga, vei face invers. Cu toate acestea, supraexpunerea nu este întotdeauna rea; există de fapt câteva moduri creative de a folosi supraexpunerea.
4. Dezaburire
Dehaze este un instrument incredibil de util pentru a vă face fotografiile mai clare. Deplasarea cursorului spre dreapta va elimina ceața, fumul și ceața nedorite. Ca rezultat, vei scoate la iveală celelalte părți ale imaginii tale.
Puteți, de asemenea, să mutați glisorul Dehaze spre stânga pentru a adăuga ceață imaginii dvs. Acest lucru este deosebit de util atunci când capturați peisaje încețoșate și dimineți încețoșate pentru a crea rezultate capricioase. Și dacă încercați să prezentați o zi caldă de vară, poate doriți să o mutați și spre stânga.
5. Roata de culoare
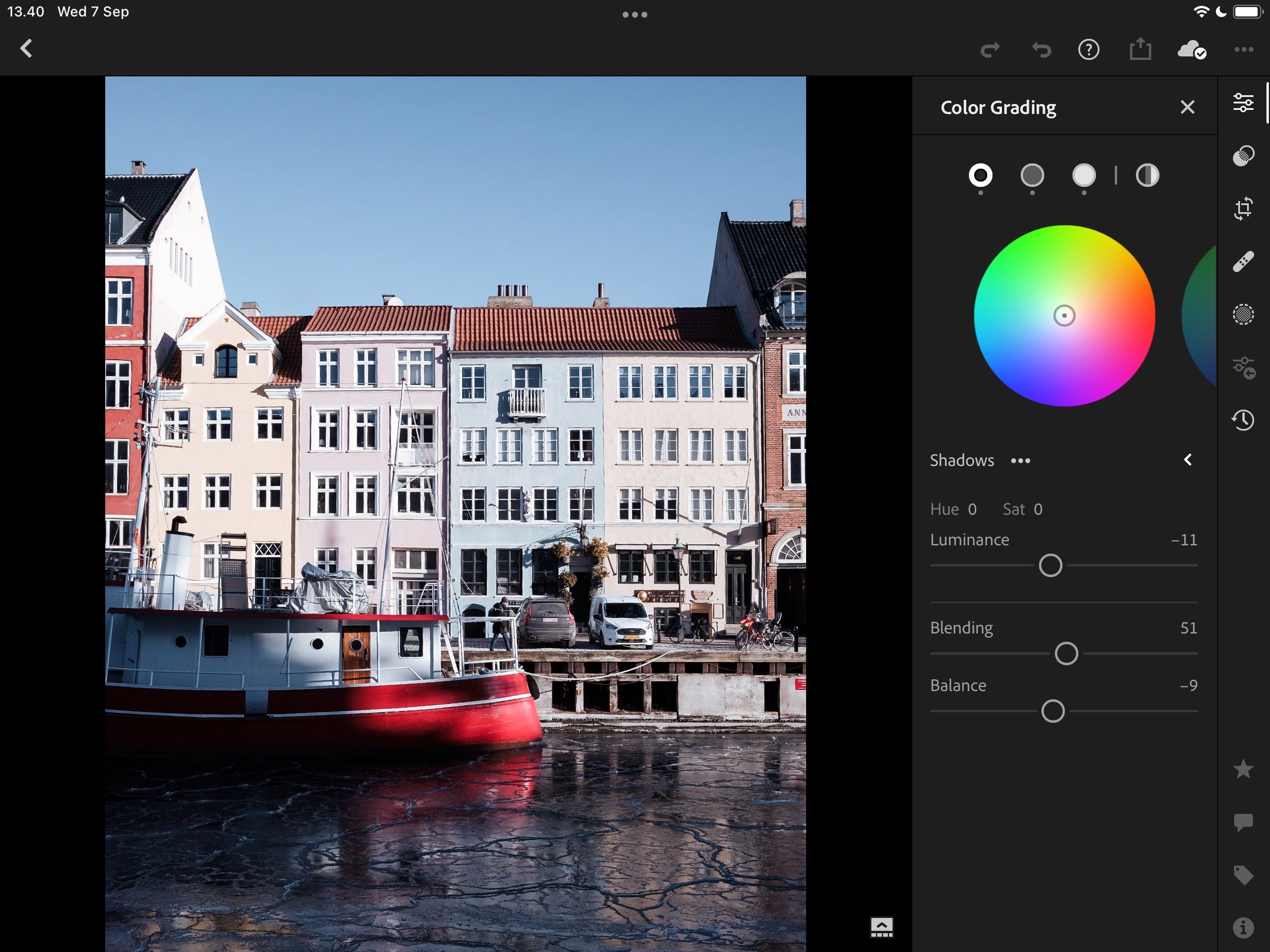
Odată ce v-ați obișnuit să faceți ajustări de bază ale culorilor, este posibil să doriți să vă îmbunătățiți stilul de fotografie. Evaluarea culorilor este una dintre cele mai puternice metode de a face acest lucru și există patru roți de culoare separate pe care le puteți utiliza în Lightroom.
Cele trei roți de culoare principale ale Lightroom acoperă tonurile medii, umbrele și luminile. Când mutați cercul din mijloc, veți adăuga mai mult din acea culoare specială fotografiei dvs. De exemplu, ați putea dori să adăugați portocaliu sau galben pentru fotografiile de oră aurie; pur și simplu mutați cercul la acele culori.
Aveți și o roată universală de culori, care afectează întreaga imagine. Pe lângă ajustarea nuanței și a saturației, puteți adăuga sau elimina luminanță.
6. Corectarea obiectivului
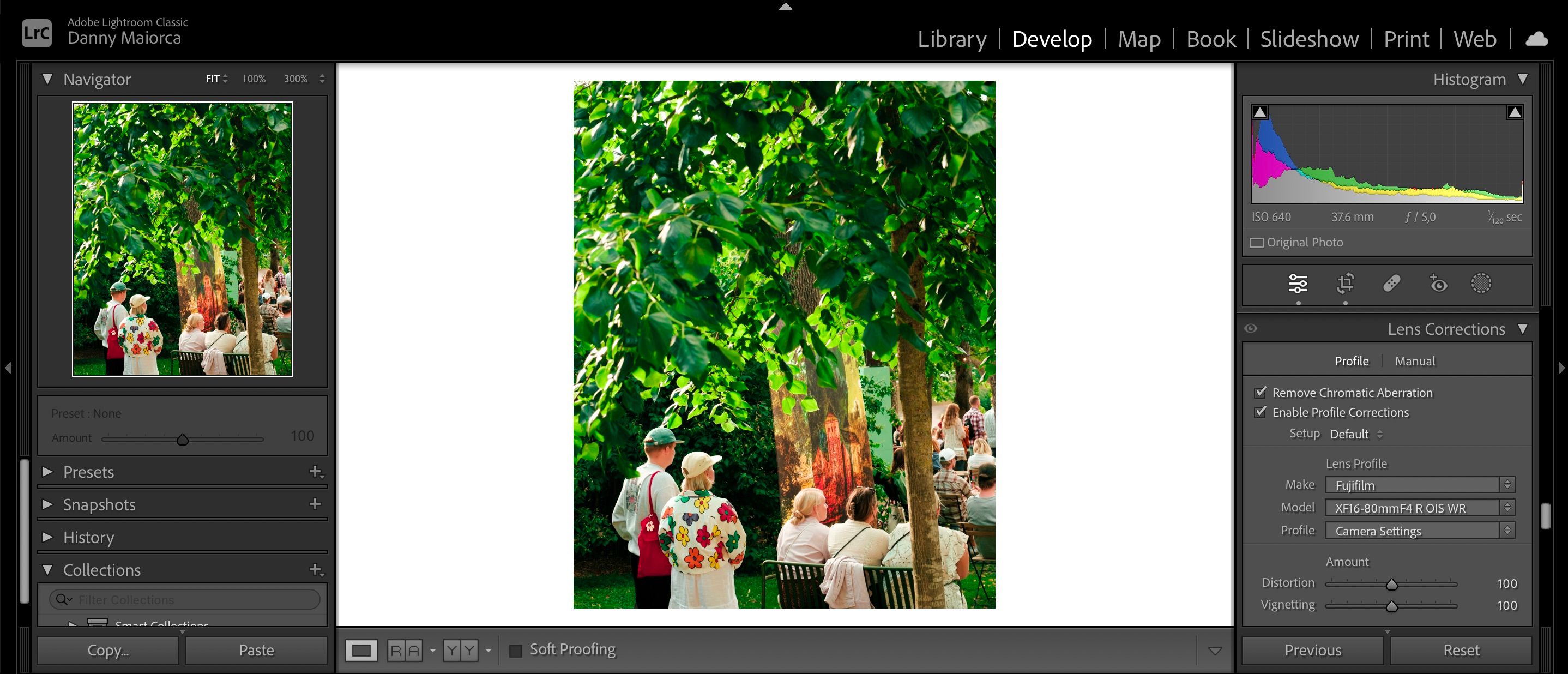
Când încărcați fotografia în Lightroom, este posibil să observați câteva probleme subtile. De exemplu, imaginea ar putea părea puțin distorsionată. Din fericire, repararea acestui lucru este ușoară; Lightroom are o opțiune cu un singur clic pentru a corecta problemele cauzate de obiectiv.
După ce ați activat Corecțiile obiectivului în Lightroom, puteți alege dintre diferite opțiuni pentru producătorul camerei dvs. Dacă obiectivul dvs. specific nu apare, puteți alege oricând un alt profil de corecție care face o treabă similară.
7. Reducerea zgomotului
Cu excepția cazului în care doriți în mod special un aspect granulat, a avea o imagine cu granulație excesivă este destul de enervant. Puteți utiliza instrumentul de reducere a zgomotului din Lightroom pentru a remedia problemele de cereale. Veți găsi, de asemenea, opțiuni alternative pentru reducerea zgomotului în culorile dvs.
Imaginea dvs. va arăta mai netedă atunci când reduceți zgomotul și puteți controla acest lucru în profunzime atunci când utilizați glisorul Smoothness.
8. Profil
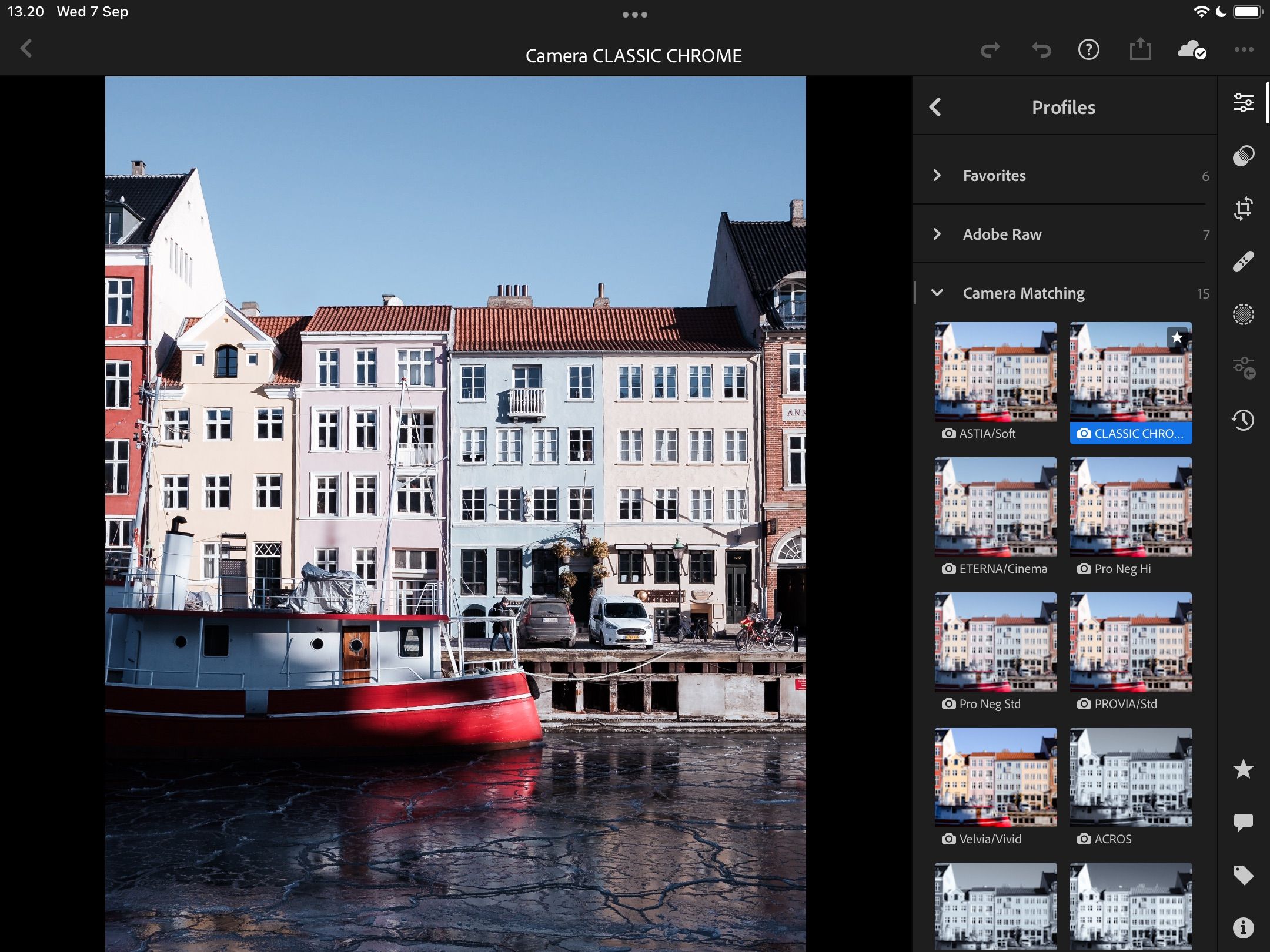
Una dintre primele corecții pe care le veți face unui fișier RAW în Lightroom este modificarea profilului camerei. În funcție de producătorul camerei, veți vedea o selecție largă de profiluri color și alb-negru.
Pe lângă profilurile de potrivire a camerei, veți găsi o selecție de profiluri create de Adobe. În plus, puteți alege diverse teme, cum ar fi vintage și modern.
9. Pensula de vindecare
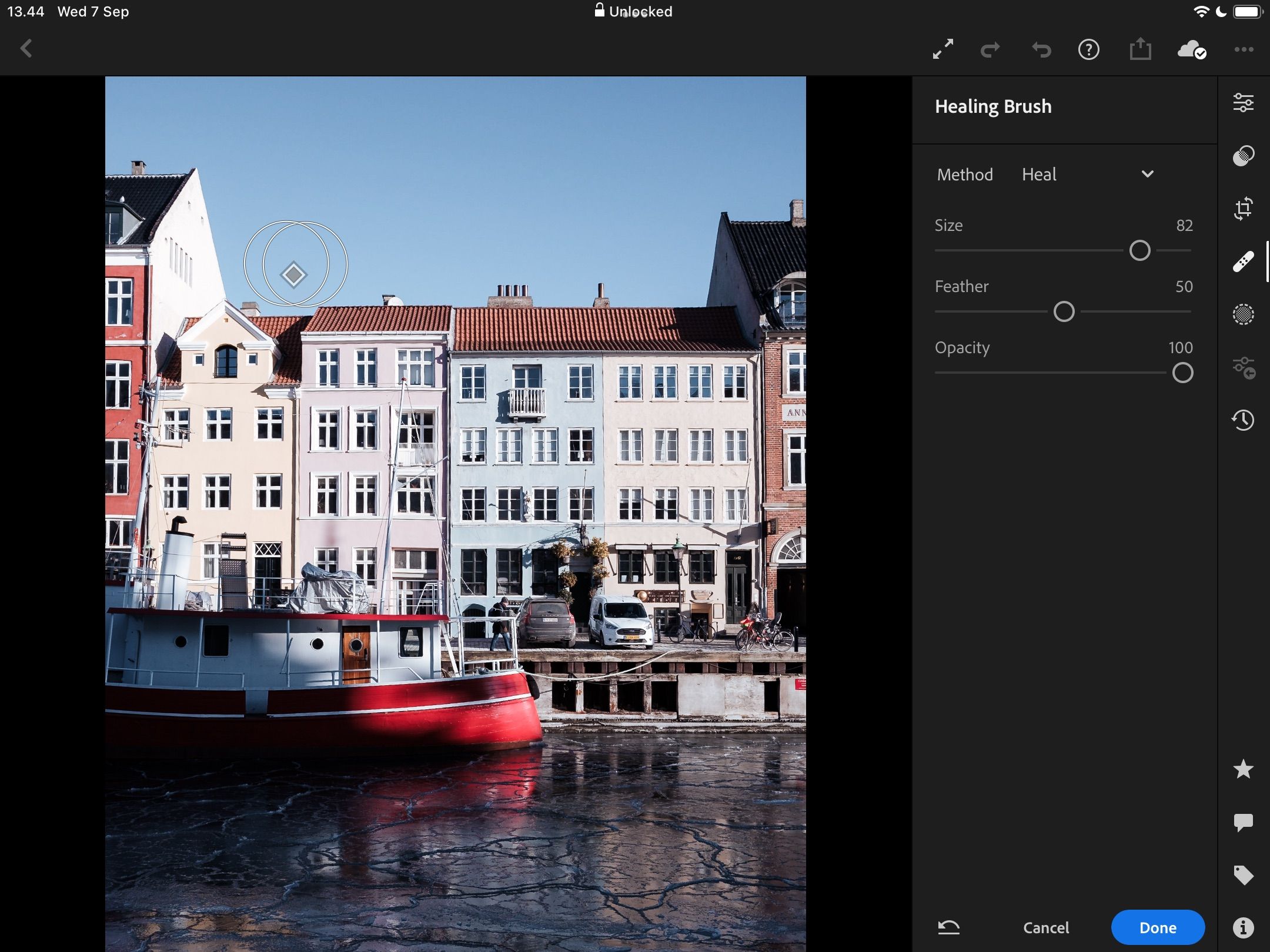
Uneori, veți observa câteva elemente suplimentare enervante pe fotografiile dvs., cum ar fi pete. Cu Lightroom, le puteți edita folosind instrumentul Healing Brush.
Puteți alege cât de mare este pensula dvs. de vindecare și să o faceți mai mult sau mai puțin transparentă. Când faceți clic pe o anumită parte a imaginii dvs., Lightroom va încerca să găsească o zonă potrivită.
10. Mascarea
Probabil că veți ști despre clarificare dacă ați mai folosit instrumente de bază de editare a fotografiilor. Și deși poate fi un instrument foarte util, trebuie să vă amintiți că vă va afecta întreaga fotografie atunci când o utilizați. Din fericire, puteți controla cât de mult din imagine o clarificați.
Glisorul Mascare vă permite să determinați zonele pe care doriți să le clarificați. Dacă mutați glisorul mai mult spre dreapta, mai puțină imagine va fi clarificată. Este deosebit de util pentru fixarea colțurilor și marginilor pe clădiri, mașini și alte obiecte.
11. Geometrie
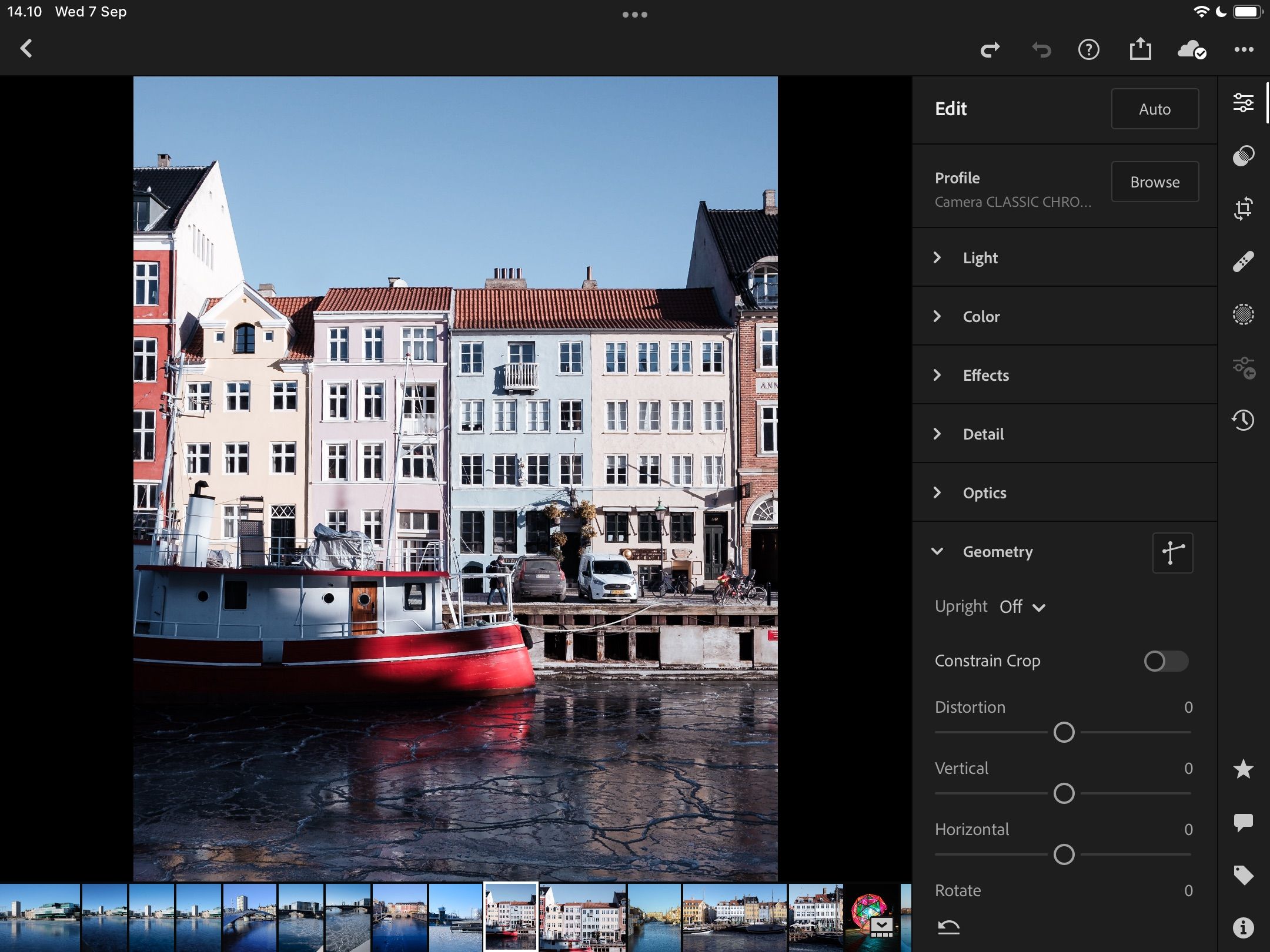
Geometria este importantă dacă doriți să schimbați anumite elemente din fotografia dvs. Puteți să vă îndreptați imaginea pe baza liniilor drepte din imagine, să adăugați sau să eliminați distorsiunile, să vă rotiți fotografia și să compensați părți ale acesteia.
12. Curba de ton
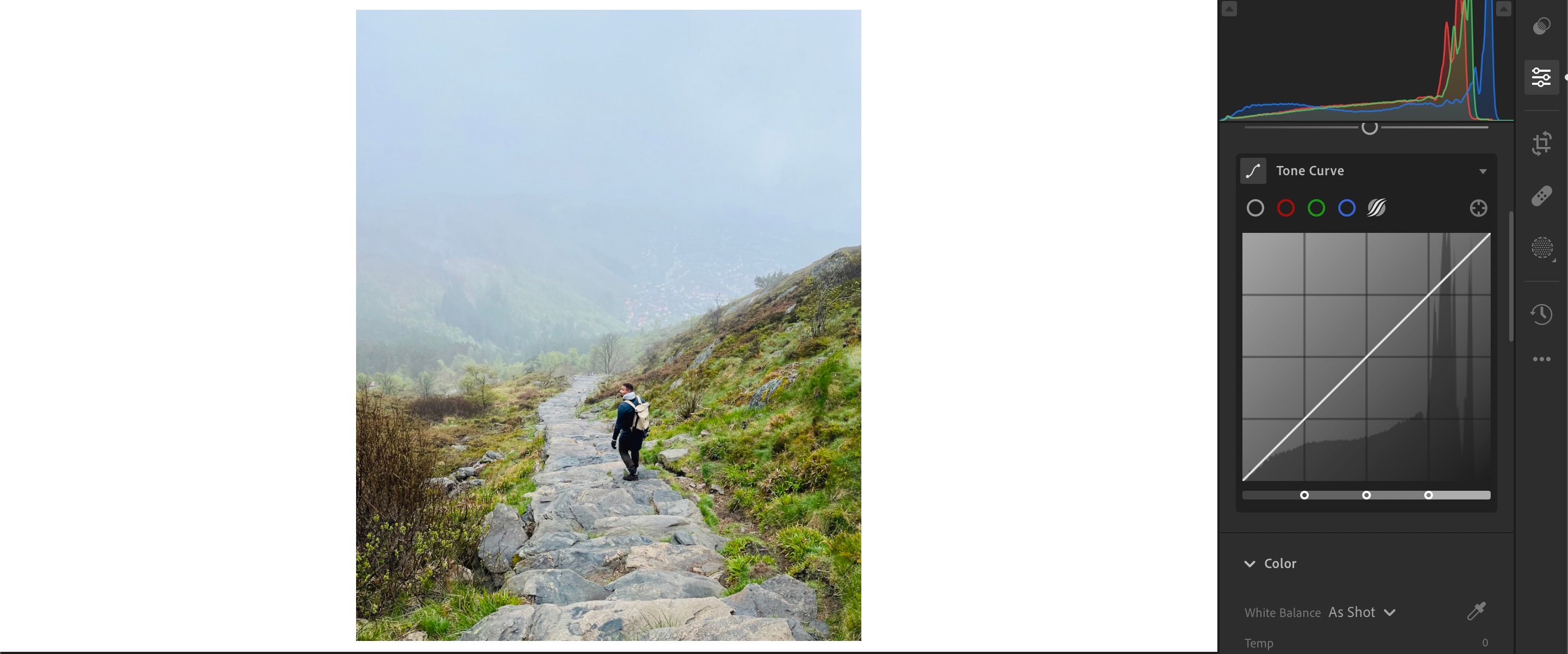
Funcția Tone Curve vă permite să schimbați iluminarea în anumite părți ale imaginii și puteți crea mai multe efecte, cum ar fi adăugarea unui efect mat la fotografia dvs. Puteți edita Lumini, Întuneric, Umbre și Evidențieri.
Mulți fotografi folosesc și instrumentul Point Curve, care vă permite să editați mai multe aspecte ale imaginii dvs. Veți găsi, de asemenea, opțiuni pentru a edita anumite tonuri de culoare, cum ar fi albastru și galben.
13. Presetari
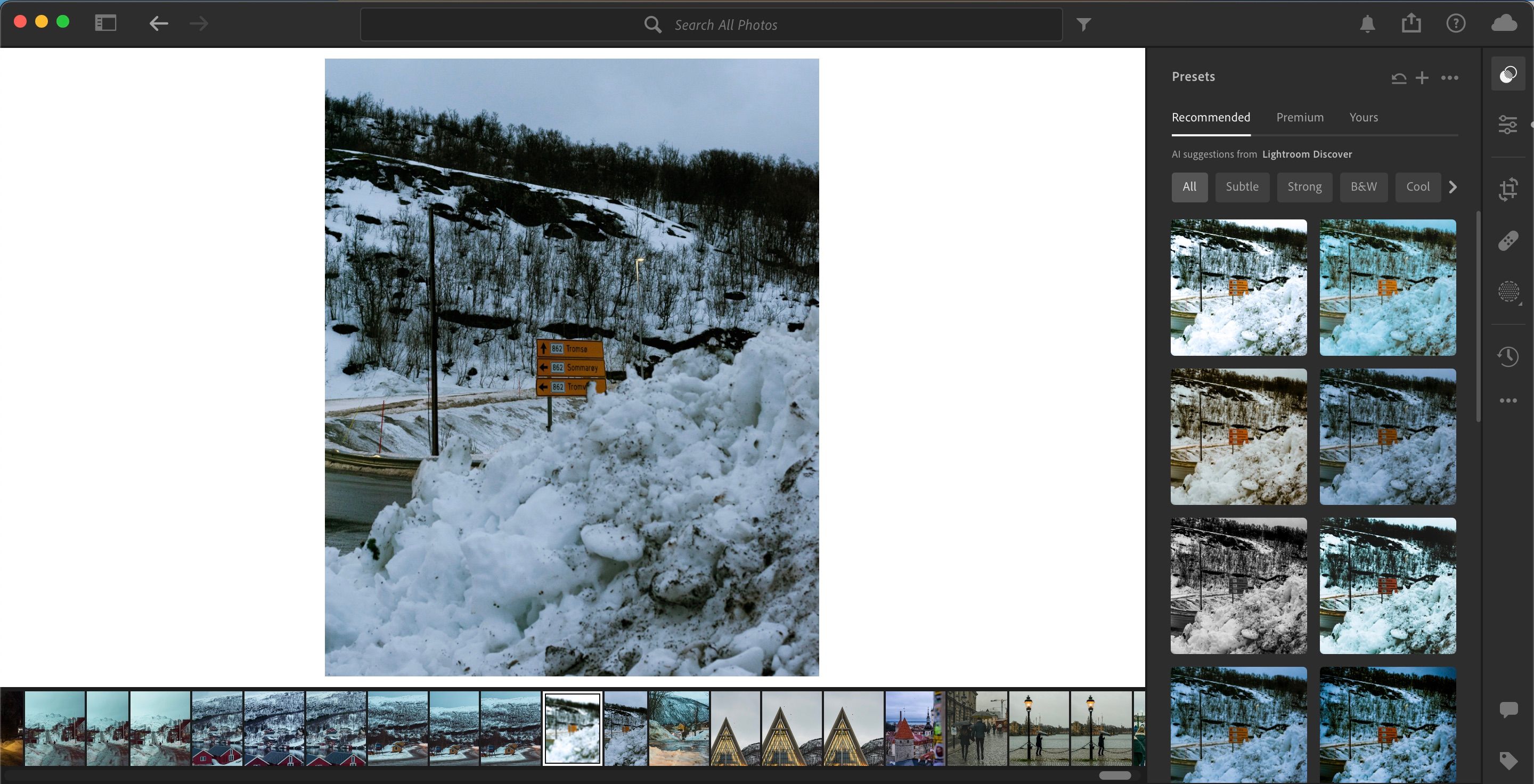
Presetățile sunt o modalitate excelentă de a face mai multe ajustări la fotografiile dvs. dintr-o singură mișcare și vă pot accelera fluxul de lucru atunci când sunt utilizate corect. Puteți chiar să creați și să vindeți presetări Lightroom după ce v-ați reglat propriul stil unic.
Odată ce ați editat o imagine, puteți salva setările cursorului adăugând și denumind propriile setări presetate. Adobe oferă mai multe opțiuni prestabilite pe care le puteți utiliza, de asemenea. Și dacă îți place stilul unui anumit creator, s-ar putea, de asemenea, să poți descărca și să folosești setările lor prestabilite.
14. HSL
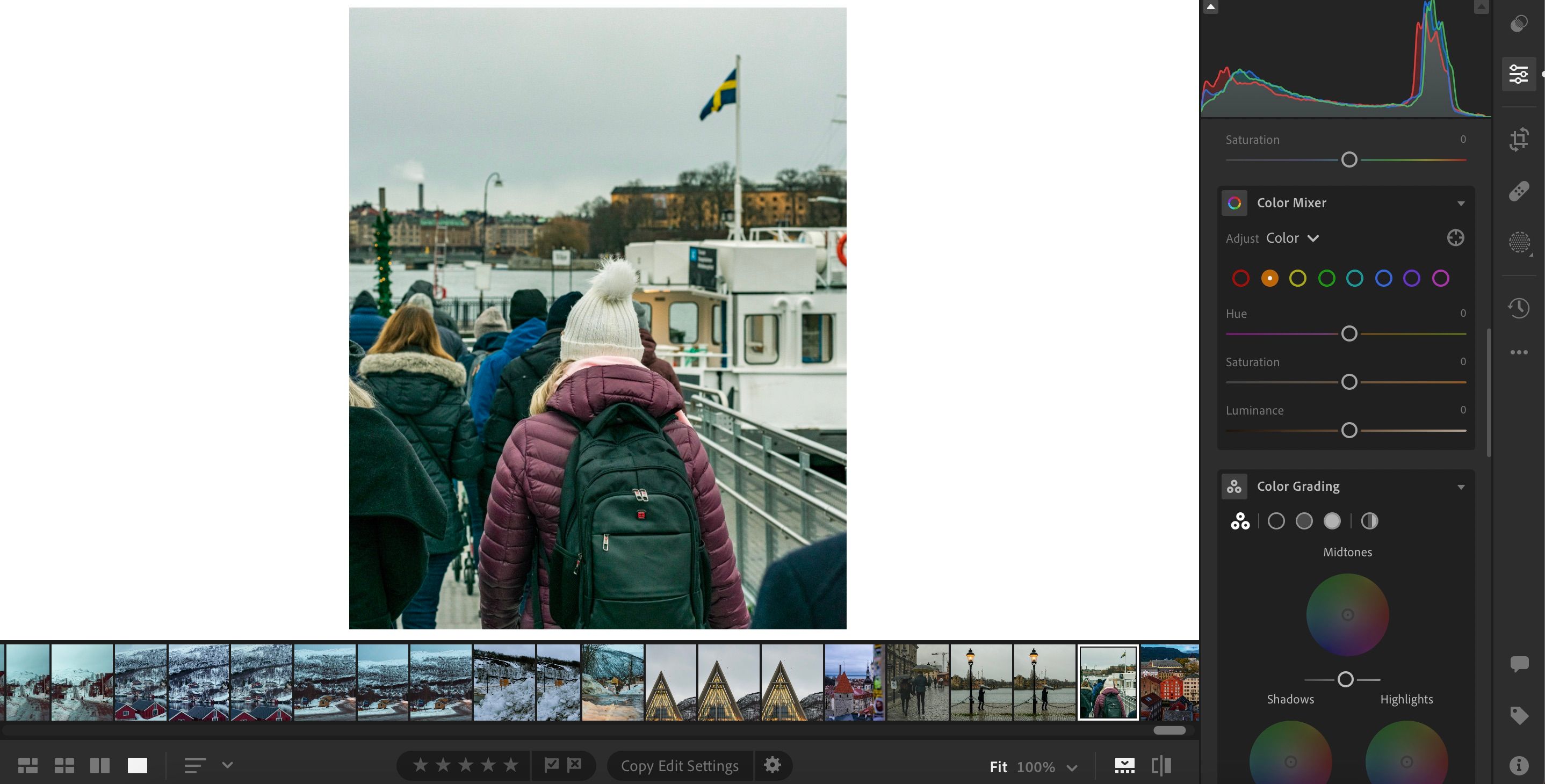
HSL înseamnă Hue, Saturation, and Luminance. Pentru fiecare culoare din Lightroom, veți putea ajusta fiecare dintre aceste secțiuni – iar acestea sunt cunoscute sub numele de glisoare HSL.
Când faceți clic pe fiecare culoare, puteți face modificările necesare acestor părți ale imaginii dvs. Caracteristica este cunoscută ca HSL / Color în Lightroom Classic, iar în Lightroom CC, este denumită Color Mixer. Pentru primul, principala diferență este aspectul glisoarelor.
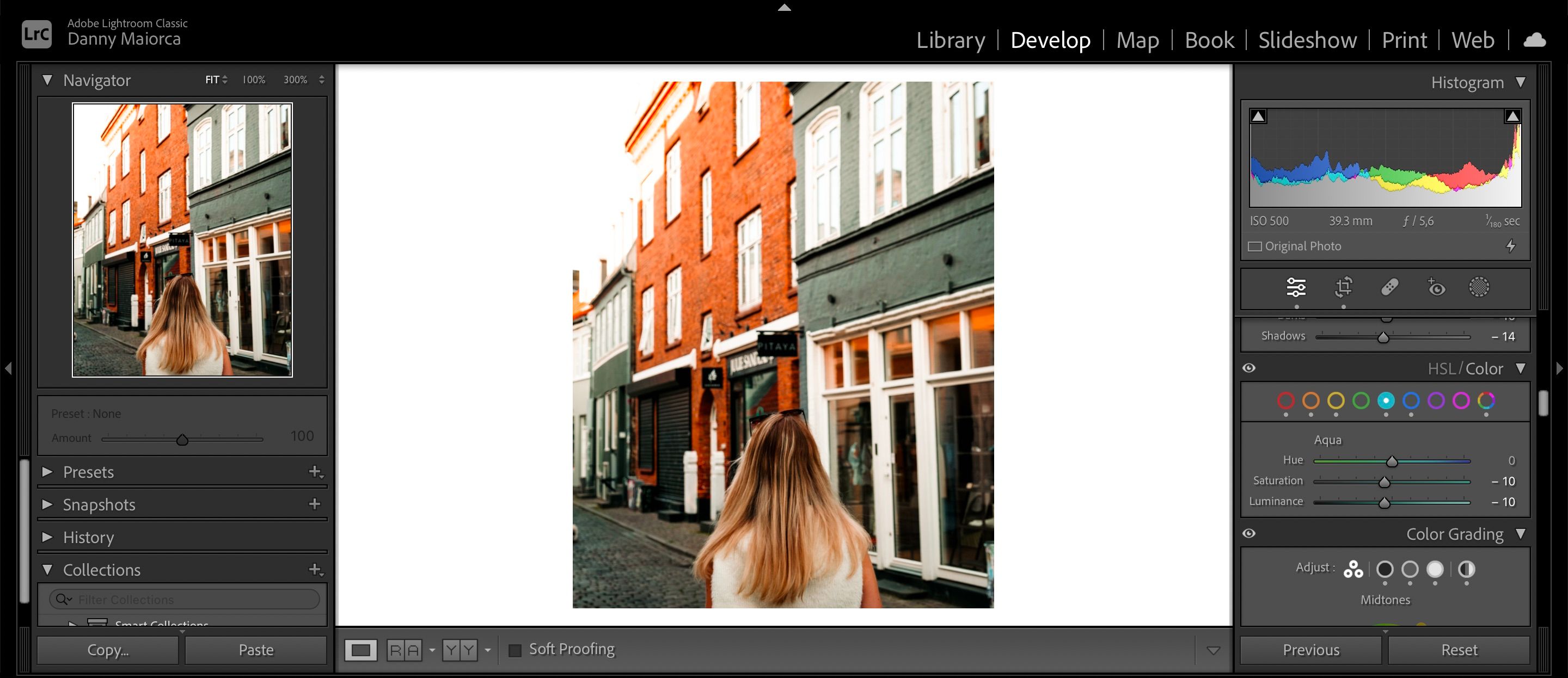
Dacă opțiunile de editare a culorilor din Lightroom nu fac acest lucru pentru dvs., puteți modifica și culoarea imaginilor folosind Photoshop.
Lightroom pare complex, dar este ușor să înveți cum să-l folosești
Adobe Lightroom este o platformă excelentă de editare foto, indiferent de cât de avansat sunteți. Cu cât îl folosești mai mult, cu atât mai repede înveți toate caracteristicile sale cheie. Cele de bază sunt mai mult decât suficiente pentru a începe.
Puteți utiliza multe dintre instrumentele menționate cu fișierele JPEG, dar RAW este mai bun pentru a face editări aprofundate și pentru a adăuga profiluri de cameră. Multe dintre funcțiile menționate aici sunt disponibile atât în Lightroom pentru desktop, cât și pentru mobil.

