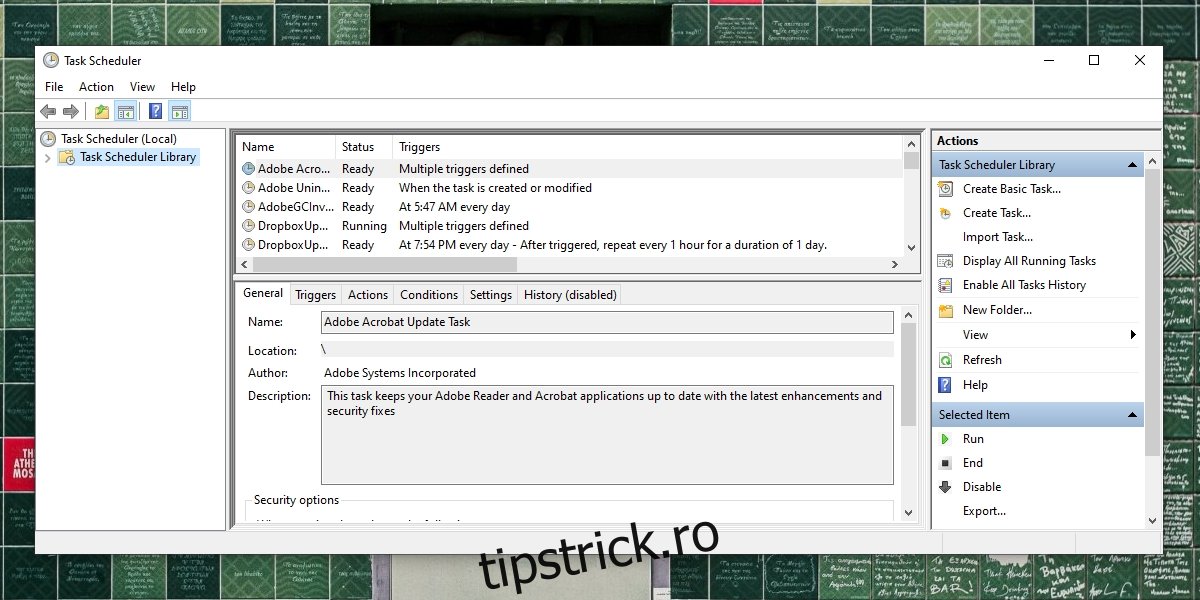Task Scheduler este o aplicație stoc care face parte din Windows de ani de zile. Este un instrument puternic care poate fi folosit pentru a automatiza tot felul de sarcini. Poate fi folosit pentru a rula alte aplicații și a executa scripturi ca răspuns la unul sau mai mulți declanșatori. De asemenea, este responsabil pentru rularea sarcinilor de sistem care sunt configurate implicit, făcându-le parte integrantă pentru stabilitatea sistemului de operare.
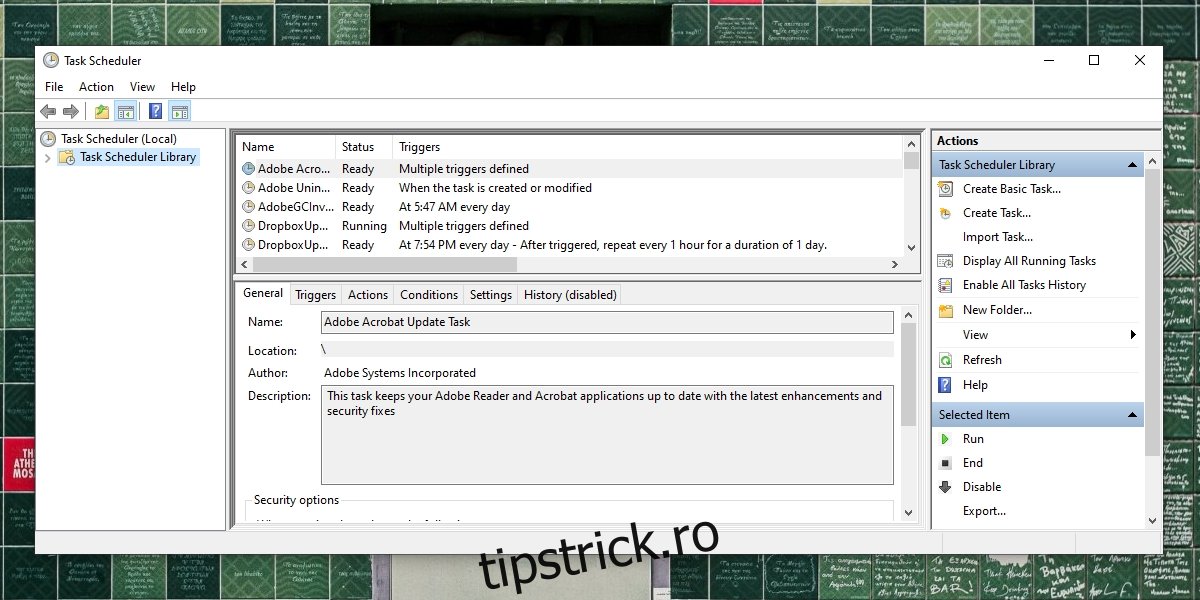
Cuprins
Programatorul de activități Windows nu rulează?
Dacă Task Scheduler nu funcționează și sarcinile programate nu vor rula, sistemul dumneavoastră va avea rapid probleme. Puteți rula manual sarcini, dar un sistem are prea multe dintre ele pentru a fi executate manual de fiecare dată.
Verificări de bază
Sarcinile programate au nevoie de câteva lucruri de bază pentru a fi configurate pentru a rula. Asigurați-vă că sarcina care nu rulează după cum urmează;
O oră/un program stabilit pentru ca acesta să ruleze.
A fost adăugat cel puțin un declanșator.
A fost adăugat cel puțin un element de acțiune.
Elementul Acțiune trebuie să fie executabil, de exemplu, dacă este un script, calea către acesta trebuie să fie corectă.
Sarcina a fost activată.
Programul/parametrii sarcinii au fost îndepliniți, adică declanșatoarele au fost executate.
Dacă ați importat o sarcină, încercați să o creați manual și verificați dacă rulează.
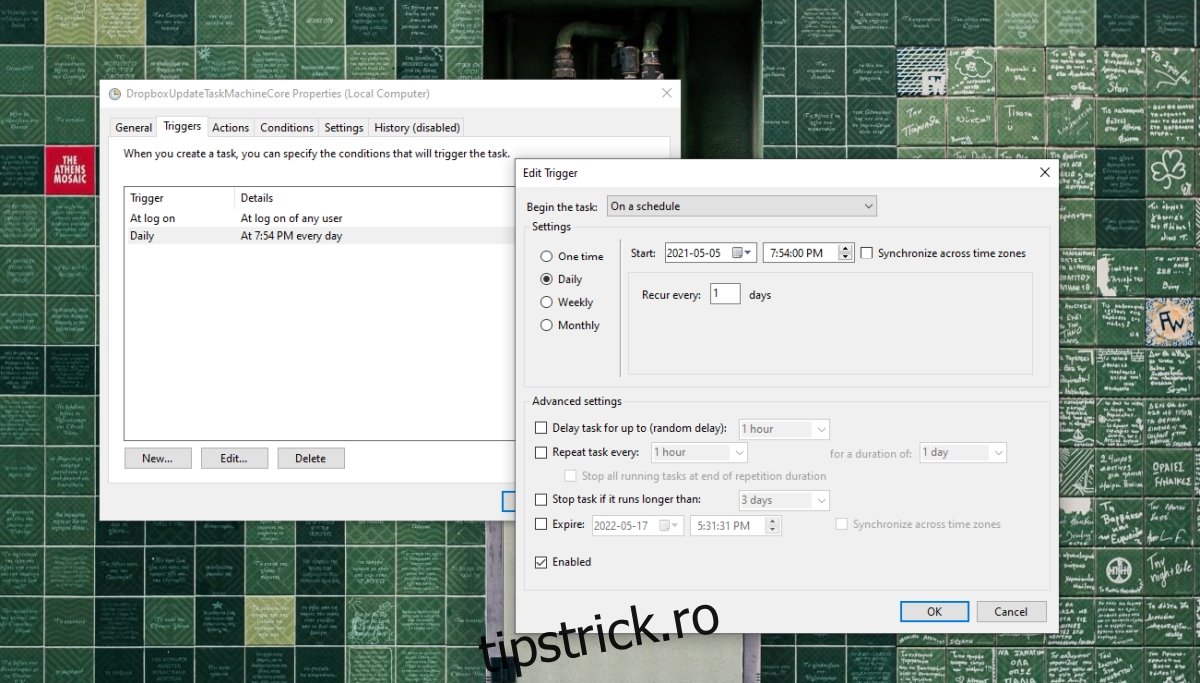
Dacă toate cele de mai sus sunt verificate și sarcina încă nu rulează, încercați remediile de mai jos.
1. Verificați condițiile pentru sarcină
Condițiile stabilite pentru sarcina programată aprilie să împiedice rularea acestuia, de exemplu, dacă sarcina este setată să ruleze numai atunci când laptopul este conectat la o sursă de alimentare, setarea va avea prioritate asupra tuturor programărilor și declanșatorilor.
Deschideți Task Scheduler.
Faceți dublu clic pe sarcina care nu va rula.
Accesați fila Condiții.
Debifați opțiunea „Porniți sarcina numai dacă computerul este alimentat de curent alternativ”.
Activați opțiunea „Activați computerul pentru a rula această sarcină”.
Faceți clic pe Ok și verificați dacă rulează.
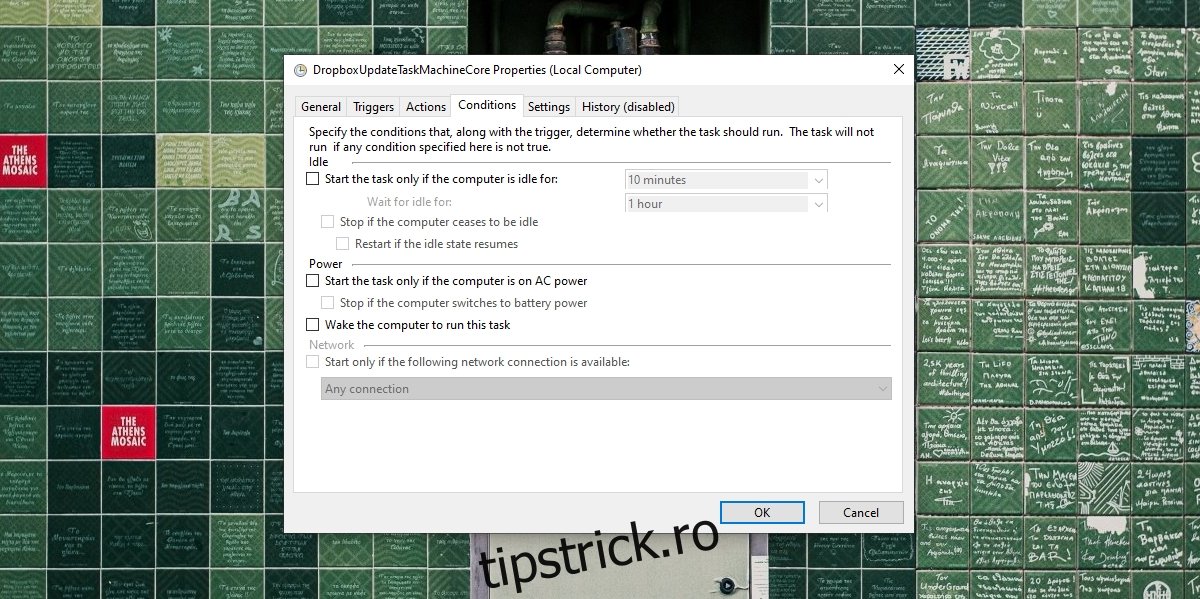
2. Oferiți acces administratorului sarcinii
Unele sarcini, deși sunt configurate corect, au nevoie de acces de administrator pentru a rula. Accesul de administrator trebuie să fie acordat o singură dată și fără el, sarcina nu va rula.
Deschideți Task Scheduler.
Faceți dublu clic pe sarcina care nu va rula.
Accesați fila General.
În partea de jos, activați opțiunea „Rulare cu cele mai înalte privilegii” și acordați-i acces de administrator.
Faceți clic pe OK și sarcina va rula.
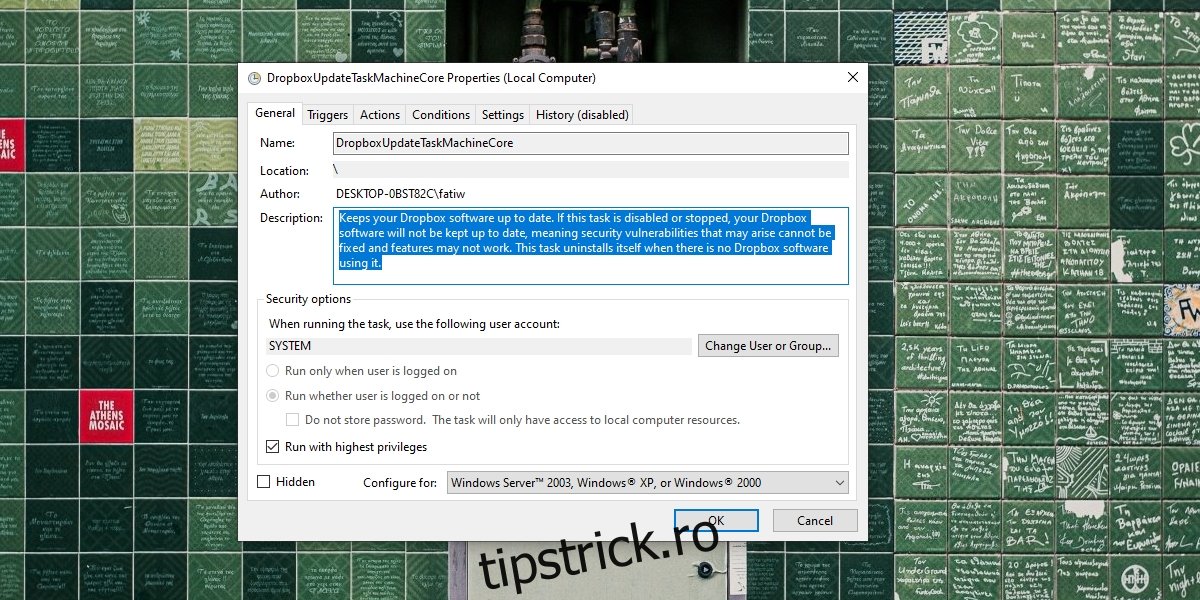
3. Verificați manual acțiunea și declanșatoarele
Este posibil ca acțiunile și declanșatoarele pe care le-ați configurat să nu funcționeze. Încercați să le executați pe toate manual, de exemplu, dacă o sarcină este declanșată când deschideți Chrome, deschideți browserul. Dacă browserul nu se deschide, înseamnă că declanșatorul sarcinii nu funcționează.
De asemenea, rulați manual acțiunea pentru o sarcină. De exemplu, dacă aveți o sarcină configurată în care atunci când Chrome este deschis, rulează un script pentru a șterge istoricul browserului la pornire, rulați scriptul manual. Dacă scriptul nu funcționează, problema nu este cu sarcina, ci cu acțiunea care a fost configurată.
Programatorul de activități nu verifică dacă un declanșator sau o acțiune este corectă. Acceptă orice setează utilizatorul. Singura excepție este dacă un utilizator introduce o cale nevalidă sau un argument invalid.
4. Rulați serviciul Task Scheduler
Task Scheduler este capabil să ruleze sarcini fără ca aplicația în sine să se deschidă, deoarece rulează un serviciu de fundal care se ocupă de sarcini. Dacă acest serviciu nu rulează, nici sarcinile programate nu vor rula.
Atingeți comanda rapidă de la tastatură Win+R pentru a deschide caseta de rulare.
În caseta de rulare, introduceți services.msc și atingeți Enter.
Căutați Task Scheduler și faceți dublu clic pe el.
Verificați starea serviciului. Dacă nu rulează, activați-l/rulați-l.
Notă: Services.msc nu se deschide? Încercați aceste remedieri.
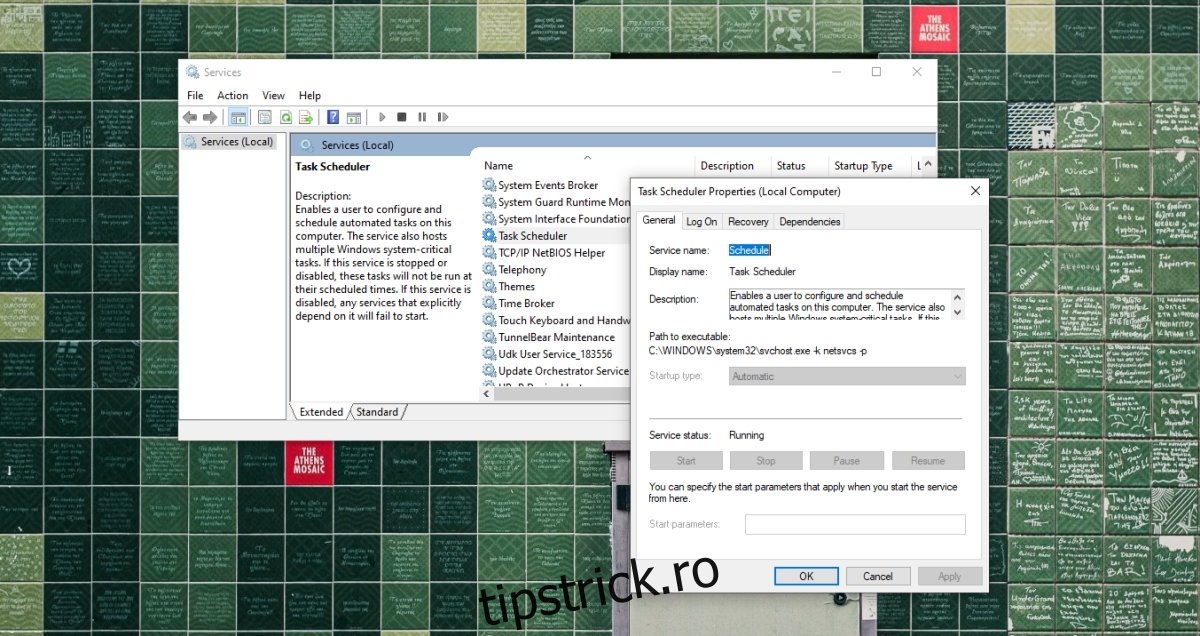
5. Actualizați Windows 10
Actualizările Windows 10 pot acționa adesea ca o soluție generală atunci când ceva se defectează pe sistemul de operare. Dacă aveți actualizări în așteptare pentru Windows 10, este o idee bună să le instalați. Facand asa aprilie remediați orice este în neregulă cu sistemul.
Deschideți aplicația Setări cu comanda rapidă de la tastatură Win+I.
Accesați Actualizare și securitate.
Selectați fila Windows Update.
Faceți clic pe Verificați actualizări.
Descărcați și instalați actualizările disponibile.
Reporniți sistemul pentru o măsură bună.
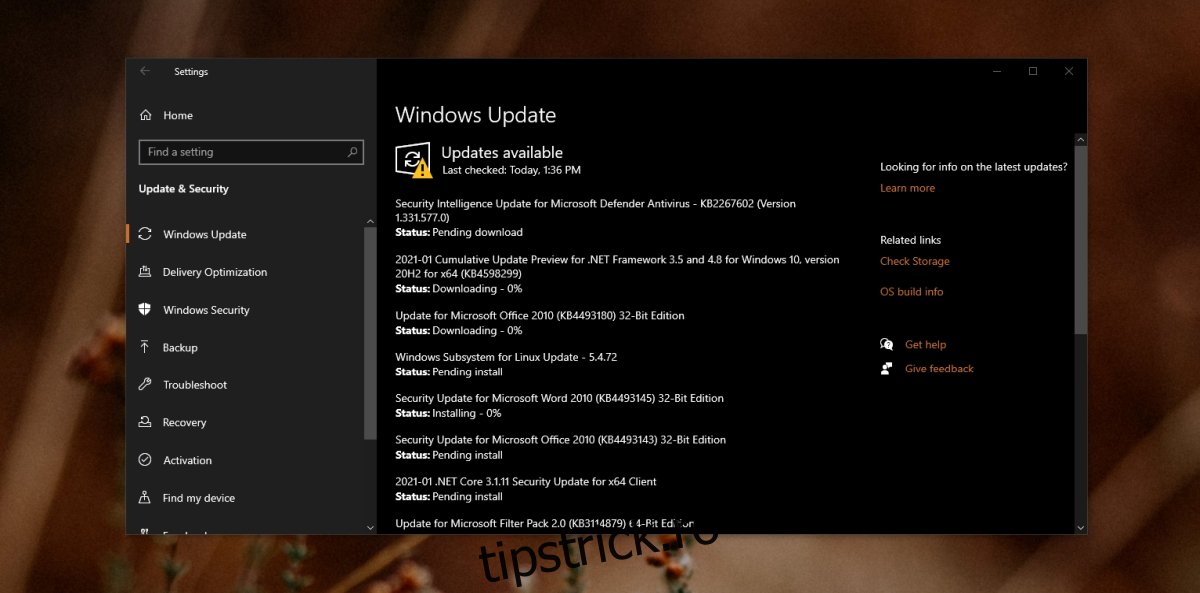
Concluzie
Task Scheduler are rar probleme cu sistemul de operare. Majoritatea sarcinilor care nu se execută au adesea probleme fie cu declanșatoarele, fie cu acțiunile. Aplicația dezactivează, de asemenea, sarcinile programate după ce au fost executate de 3 ori, cu excepția cazului în care utilizatorul debifează în mod special această opțiune când sarcina este configurată. Numai verificările de bază ar trebui să rezolve problema în majoritatea cazurilor dacă sarcinile dvs. nu rulează.