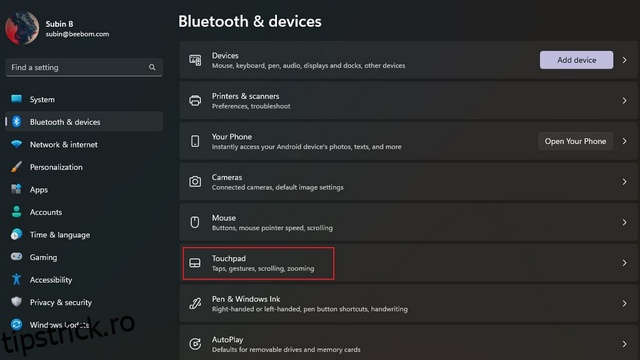Touchpad-ul este o parte integrantă a oricărui laptop și, de-a lungul anilor, a evoluat de la un simplu înlocuitor de mouse la un instrument la îndemână care vă ajută să efectuați rapid acțiuni și să navigați în jurul sistemului de operare. Dacă aveți un laptop cu Windows 11 care acceptă gesturi, le puteți personaliza pentru a face exact ceea ce doriți. În acest articol, vă vom ghida prin pașii pe care trebuie să-i urmați pentru a personaliza gesturile touchpad-ului pe Windows 11.
Cuprins
Personalizați gesturile touchpad-ului în Windows 11 (2022)
Schimbați gesturile de touchpad Windows 11 implicite
1. Deschideți aplicația Setări utilizând comanda rapidă de la tastatură Windows 11 „Win+I” și faceți clic pe „Touchpad” din secțiunea „Bluetooth și dispozitive” pentru a vedea setările legate de touchpad.
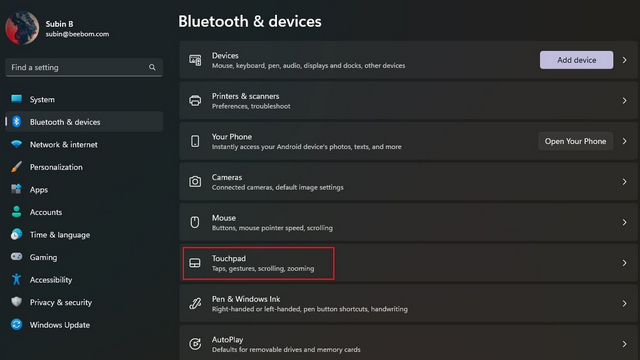
2. Sub titlul „Gesturi și interacțiune”, veți vedea opțiunile pentru a modifica gesturile touchpad-ului cu trei degete și patru degete. Extindeți-le pentru a modifica acțiunile de glisare și atingere.
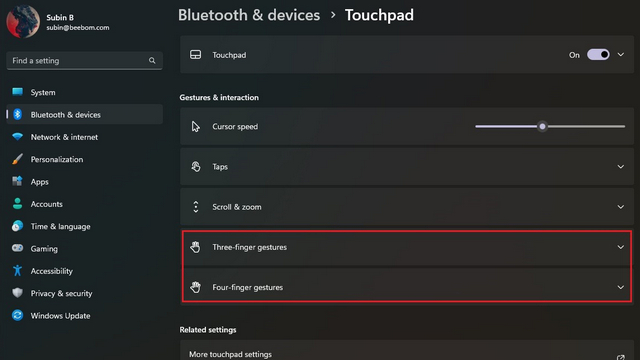
3. Acum puteți schimba modul în care funcționează funcționalitatea de glisare. Puteți schimba aplicațiile și afișa desktopul, comutați desktopurile și afișa desktopul sau puteți schimba sunetul și volumul.
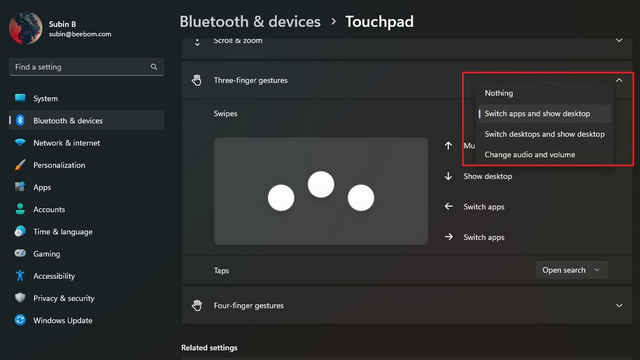
4. În mod similar, puteți defini acțiunea de atingere cu trei degete pentru a deschide căutarea, centrul de notificare, pentru a controla redarea media sau pentru a o utiliza ca butonul din mijloc al mouse-ului.
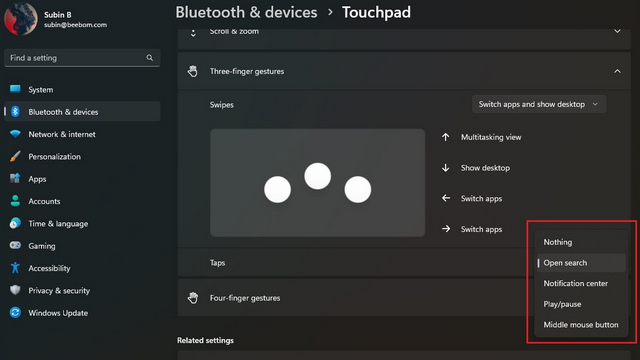
5. Pentru a personaliza individual gesturile, derulați în jos și alegeți „Gesturi avansate”.
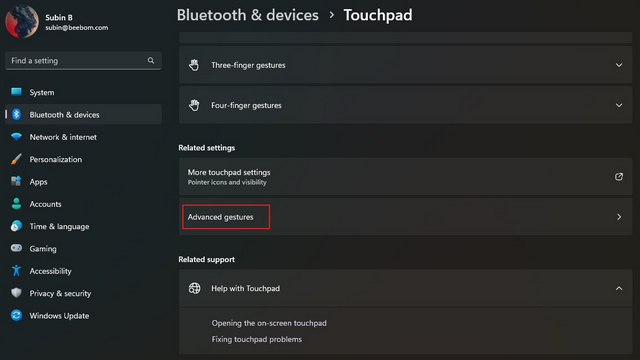
6. Acum puteți configura gesturi cu trei și patru degete pentru acțiuni de atingere și glisare individuală. Alege-le pe cele pe care le folosești cel mai mult și ești gata.
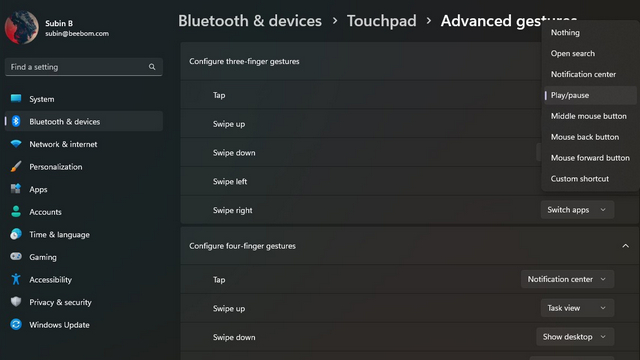
Schimbați sensibilitatea touchpadului în Windows 11
1. Pentru a modifica sensibilitatea touchpad-ului, mergeți la Setări -> Bluetooth și dispozitive -> Touchpad și extindeți secțiunea „Atingeți”. Aici, faceți clic pe lista derulantă de lângă „Sensibilitate touchpad”.
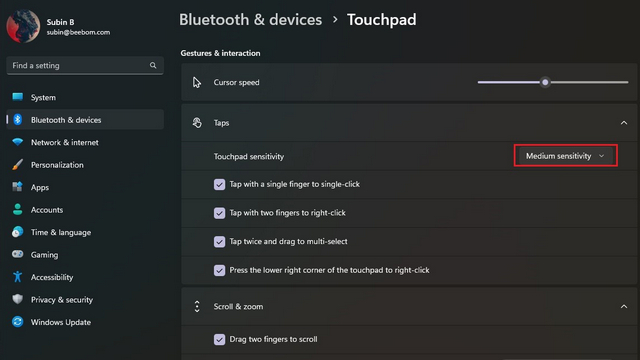
2. Acum puteți alege sensibilitatea touchpad-ului pe baza răspunsului la atingere curent. Opțiunile disponibile includ Cel mai sensibil, Sensibilitate mare, Sensibilitate medie și Sensibilitate scăzută. În timp ce sunteți la asta, puteți alege, de asemenea, să schimbați setările de defilare și zoom pentru a modifica direcția de defilare și setările de ciupire pentru mărire.
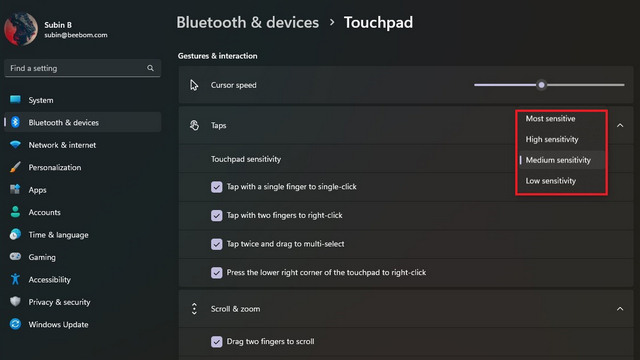
Resetați gesturile touchpadului în Windows 11
1. În cazul în care ai personalizat o mulțime de lucruri și a devenit confuz, poți oricând să resetați gesturile pentru un nou început. Pentru a începe, accesați Setări -> Bluetooth și dispozitive -> Touchpad și extindeți opțiunea Touchpad.
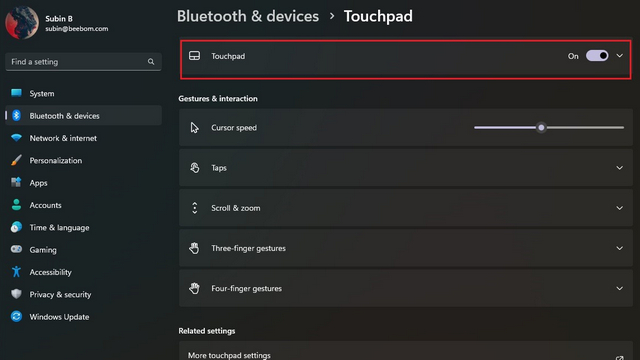
2. Faceți clic pe butonul „Resetare” de lângă „Resetați setările touchpadului și gesturile la valorile implicite” și gata. Windows 11 va reseta acum toate modificările pe care le-ați făcut gesturilor touchpad și veți avea din nou setările implicite.
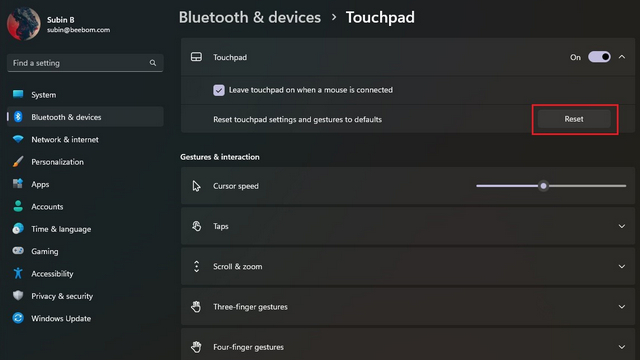
Schimbați gesturile touchpad-ului Windows 11
Deci, așa puteți personaliza gesturile touchpad-ului pe Windows 11. Utilizând flexibilitatea gesturilor avansate, puteți să vă jucați și să configurați comenzi rapide la îndemână pentru a vă crește productivitatea. Și, desigur, puteți oricând să resetați setările touchpad-ului pentru a reveni la gesturile implicite dacă dați greșeli. Între timp, dacă doriți să personalizați meniul Start din Windows 11, mergeți la ghidul nostru legat. Avem și tutoriale care vă vor ajuta să schimbați locația implicită de descărcare și locația folderului capturii de ecran.