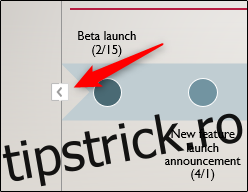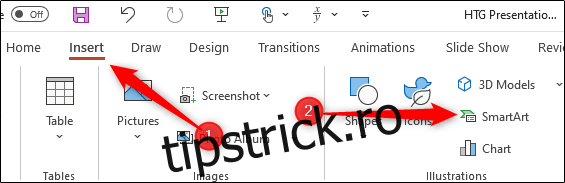Unul dintre farmecele PowerPoint este abilitatea de a reprezenta vizual informațiile utilizând biblioteca mare de elemente grafice disponibile, cum ar fi diagrame și grafice. Dacă doriți să creați o cronologie, ei bine, Microsoft are exact lucrul. Iată cum se face.
Deschideți prezentarea PowerPoint și navigați la diapozitivul în care doriți să adăugați o cronologie. Odată ajuns acolo, navigați la fila „Inserare” și selectați „SmartArt” din grupul „Ilustrații”.
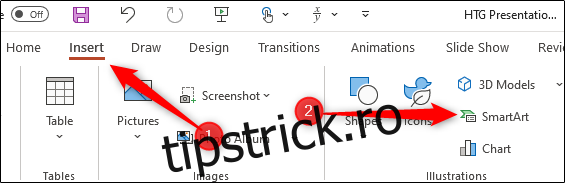
Va apărea fereastra „Alegeți un grafic SmartArt”. Aici, selectați „Proces” din panoul din stânga.
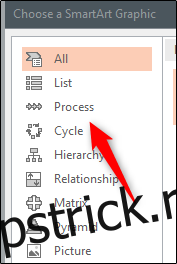
Va apărea o bibliotecă cu mai multe elemente grafice SmartArt diferite, concentrate pe proces. Puteți alege stilul care vă place cel mai mult pentru cronologia dvs. În acest exemplu, vom folosi opțiunea „Cronologie de bază”.
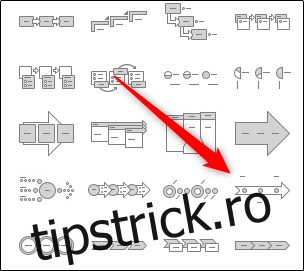
Odată selectată, informațiile despre opțiunea SmartArt vor fi afișate în panoul din dreapta. Când sunteți gata să introduceți SmartArt, selectați butonul „OK”.
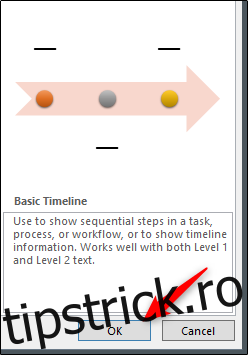
Cronologia va apărea acum pe slide, împreună cu o fereastră în care veți introduce textul respectiv pentru cronologia.
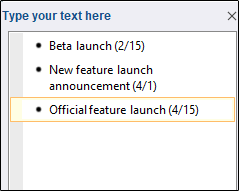
Textul introdus în casetă se va reflecta automat asupra cronologiei actuale.
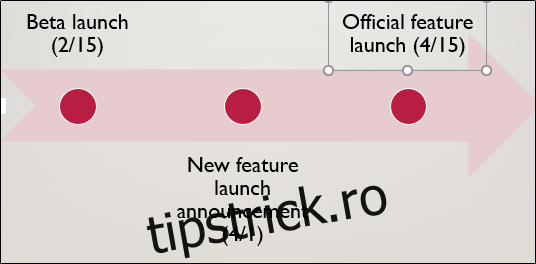
În mod implicit, această cronologie va avea trei marcatori pe care să le completați. Pentru a adăuga mai multe, plasați cursorul la sfârșitul ultimului element din listă în fereastra de text, apăsați „Enter” și apoi tastați textul dorit. Repetați acest pas de câte ori este necesar.
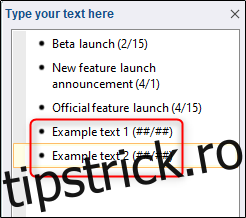
Mărimea textului și plasarea marcatorilor pe cronologia se vor ajusta automat.
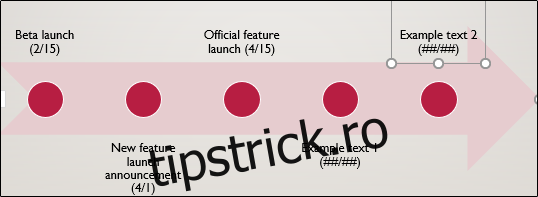
Când ați terminat de adăugat text, selectați butonul „X” din partea dreaptă sus a ferestrei de text.
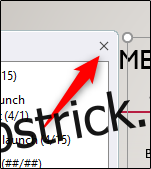
Dacă trebuie să ajustați culorile cronologiei pentru a se alinia mai bine cu prezentarea, selectați cronologia și apoi faceți clic pe „Schimbați culorile” în grupul „Stiluri SmartArt” din fila „Design SmartArt”.
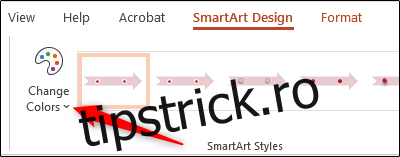
Va apărea un meniu, afișând o bibliotecă mare de scheme de culori diferite pentru cronologia. În acest exemplu, vom folosi „Gradient Loop” din grupul „Accent 6”.
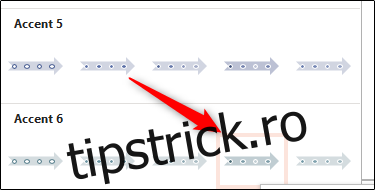
Odată selectată, modificarea va avea loc pe cronologia dvs.
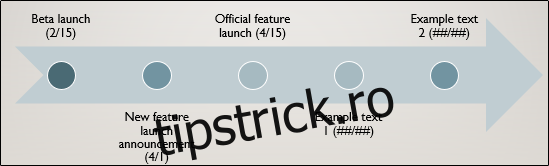
Și, desigur, puteți ajusta marcatoarele și textul din cronologia făcând clic și trăgând fiecare element.
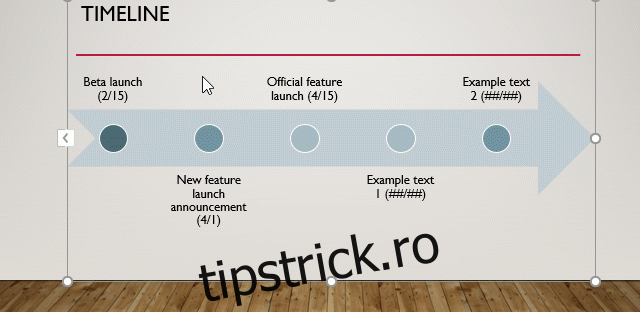
În cele din urmă, dacă trebuie vreodată să adăugați sau să eliminați un marcator din (sau să editați text în) cronologie, puteți readuce fereastra de editare a textului selectând cronologia și apoi făcând clic pe pictograma „Săgeată stânga” aflată în partea stângă a caseta grafica.