
Google Chrome vă permite să descărcați pagini web complete pentru vizualizare offline. Puteți salva doar HTML de bază sau elemente suplimentare (cum ar fi imaginile) pentru a reasambla complet o pagină fără a fi nevoie de o conexiune la internet.
Cum să salvați o pagină web
Continuați și porniți Chrome, apoi navigați la o pagină web pe care doriți să o salvați. Faceți clic pe butonul de meniu, apoi faceți clic pe Mai multe instrumente > Salvare pagină ca. Alternativ, puteți utiliza Ctrl+S (Command+S în macOS) pentru a deschide caseta de dialog „Salvare ca…”.
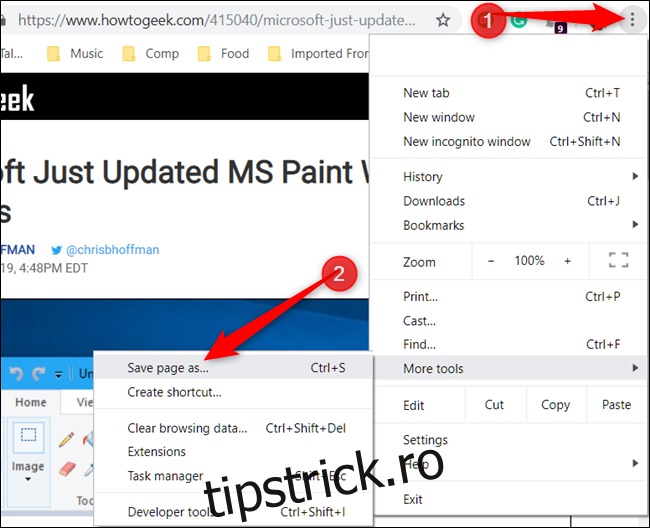
Alegeți un folder pentru a salva pagina și apoi, din meniul derulant, alegeți fie „Pagină web, numai HTML” fie „Pagină web, finalizată”. Primul păstrează doar conținutul vital pentru a-l accesa mai târziu (text și formatare), în timp ce cel de-al doilea salvează totul (text, imagini și fișiere de resurse suplimentare). Dacă doriți să puteți accesa întreaga pagină offline, alegeți opțiunea „complet”.
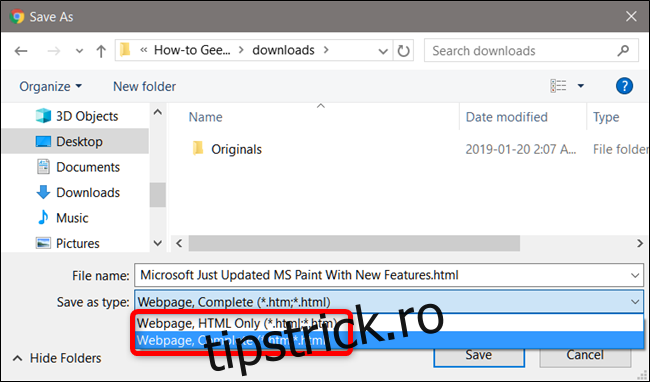
Pagina web este descărcată la fel ca orice alt fișier, cu progresul în partea de jos a ferestrei Chrome.
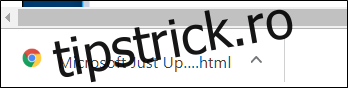
Pentru a deschide pagina web, mergeți la folder și apoi faceți dublu clic pe fișier pentru al deschide.
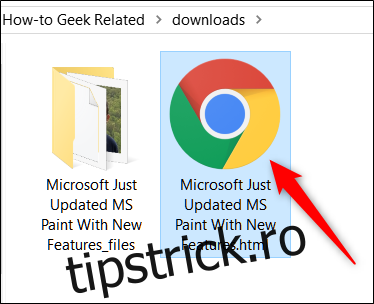
După ce ați terminat cu pagina web, o puteți șterge în siguranță de pe computer.
Cum se creează o comandă rapidă pentru pagini web
În timp ce salvarea unei pagini pentru vizualizare offline este grozavă pentru articolele pe care ați dori să le consultați mai târziu, puteți, de asemenea, să faceți linkuri rapide către anumite site-uri web direct pe desktop, ceea ce este mai bine atunci când sunteți online. Acest lucru funcționează bine pentru aplicațiile web pe care le utilizați în mod regulat – le puteți chiar configura să ruleze în ferestre complete, astfel încât să se simtă aproape native.
O comandă rapidă către o pagină web este aceeași cu orice altă comandă rapidă aflată deja pe desktop. Principala diferență între crearea unei comenzi rapide și salvarea unei pagini este că ați folosi o comandă rapidă pentru paginile pe care le vizitați în mod regulat, cum ar fi wdzwdz.com, nu un articol specific sau o pagină statică pe care doriți să o păstrați pentru vizualizare offline. Dacă doar încercați să salvați o pagină pentru acces rapid, atunci veți dori să creați o comandă rapidă pe desktop.
Porniți Chrome și navigați la site-ul pe care doriți să îl salvați pe desktopul computerului. Faceți clic pe meniu > Mai multe instrumente > Creare comandă rapidă.
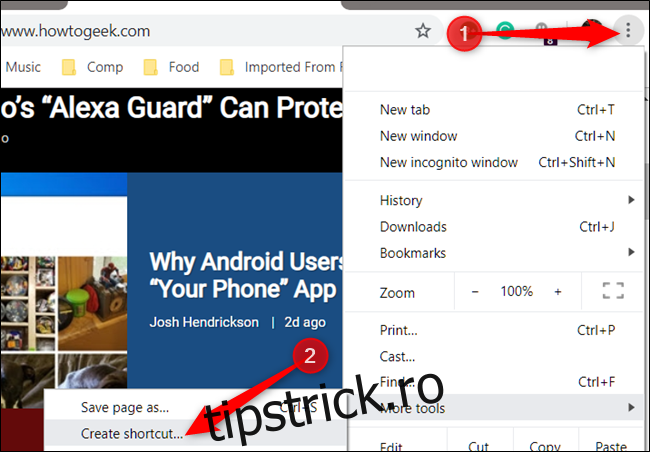
Dați comenzii rapide un nume personalizat, dacă doriți. De asemenea, puteți bifa caseta „Deschide ca fereastră” pentru a deschide site-ul într-o fereastră separată în locul browserului Chrome. Aceasta va forța pagina să se deschidă într-o fereastră nouă, fără file, caseta polivalentă sau bară de marcaje. Este grozav pentru aplicațiile web, deoarece le oferă o senzație foarte nativă, asemănătoare aplicației.
Faceți clic pe „Creați”.
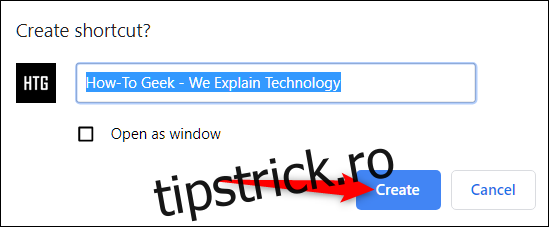
După ce faceți clic pe „Creați”, o pictogramă nouă este adăugată pe desktop. Faceți dublu clic pe pictogramă pentru a accesa instantaneu site-ul dvs. preferat.
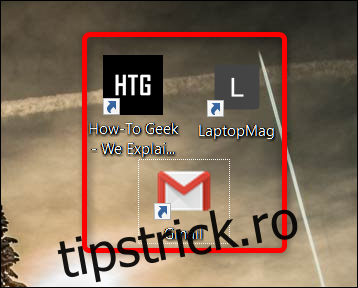
Dacă încercați să accesați o comandă rapidă în timp ce sunteți offline, veți primi o eroare și pagina nu se va încărca. Motivul pentru care se întâmplă acest lucru este că, în loc să salveze tot HTML, textul și imaginile, ca în partea anterioară, o comandă rapidă indică Chrome către o anumită pagină web pe care apoi trebuie să o încarce.
Dacă nu mai folosiți aceste comenzi rapide pentru a accesa site-urile web, pur și simplu ștergeți fișierul de pe desktop pentru a elibera orice dezordine în spațiul de lucru.
