Întâmpini dificultăți cu imprimarea prezentărilor PowerPoint? Dacă rezultatele sunt distorsionate, neclare sau nu corespund cu ceea ce vezi pe ecran, nu este cazul să irosești timp și resurse prețioase.
Vom explora câteva soluții simple, menite să asigure că Microsoft PowerPoint imprimă corect pe sistemul tău Windows 10 sau 11.
1. Ajustarea Opțiunilor de Imprimare în PowerPoint
Similar altor aplicații din suita Office, Microsoft PowerPoint pune la dispoziție o gamă variată de opțiuni pentru personalizarea procesului de imprimare. Aceste opțiuni permit, de exemplu, configurarea PowerPoint pentru a imprima obiecte integrate, precum grafice Excel sau documente Word, la rezoluția optimă a imprimantei.
De asemenea, poți seta PowerPoint să transforme fonturile TrueType în elemente grafice, garantând că textul tipărit se prezintă identic cu cel vizualizat pe ecran.
Pentru a modifica opțiunile de imprimare în PowerPoint:
- Deschide PowerPoint și accesează Fișier > Opțiuni.
- Selectează secțiunea Avansat.
- Navighează la secțiunea Imprimare și folosește căsuțele de validare pentru a activa sau dezactiva opțiunile dorite.
- Apasă OK pentru a valida modificările.
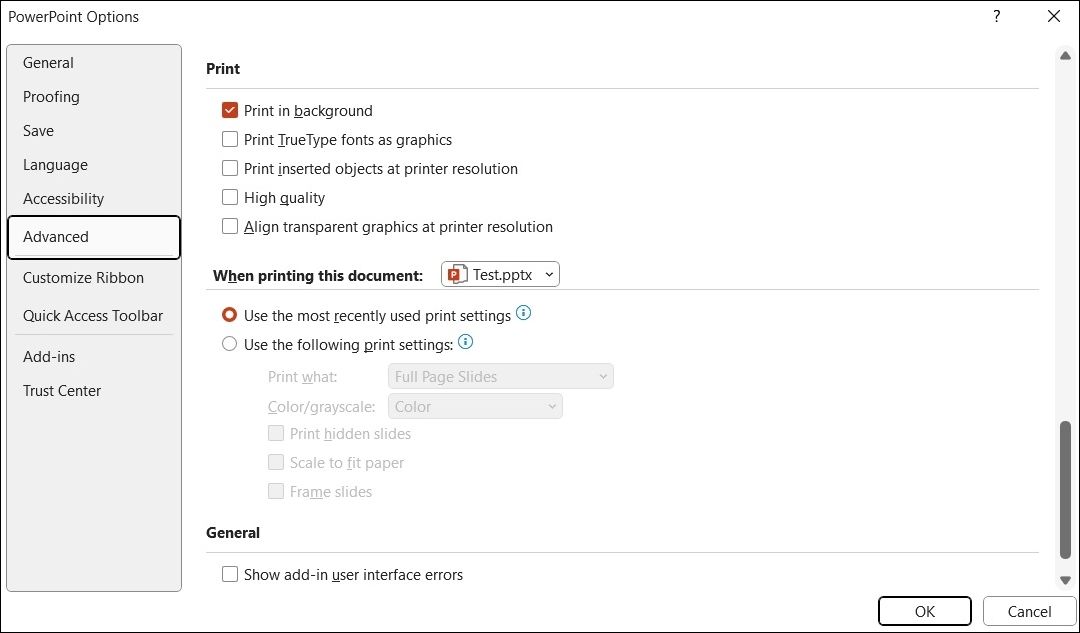
După ajustarea setărilor menționate, printurile ar trebui să se realizeze conform așteptărilor.
2. Adaptarea Aspectului de Imprimare
Dialogul de imprimare din Microsoft PowerPoint oferă multiple opțiuni pentru obținerea rezultatului dorit. Este esențial să treci în revistă aceste opțiuni și să te asiguri că sunt configurate corespunzător.
Deschide prezentarea PowerPoint și apasă Ctrl + P pentru a activa dialogul de imprimare. Alege formatul de imprimare preferat. De pildă, dacă vrei să imprimi prezentarea cu notițe, va trebui să selectezi formatul Pagini de notițe. În plus, dacă diapozitivele tale sunt tăiate la imprimare, alege opțiunea Scalare la dimensiunea hârtiei.
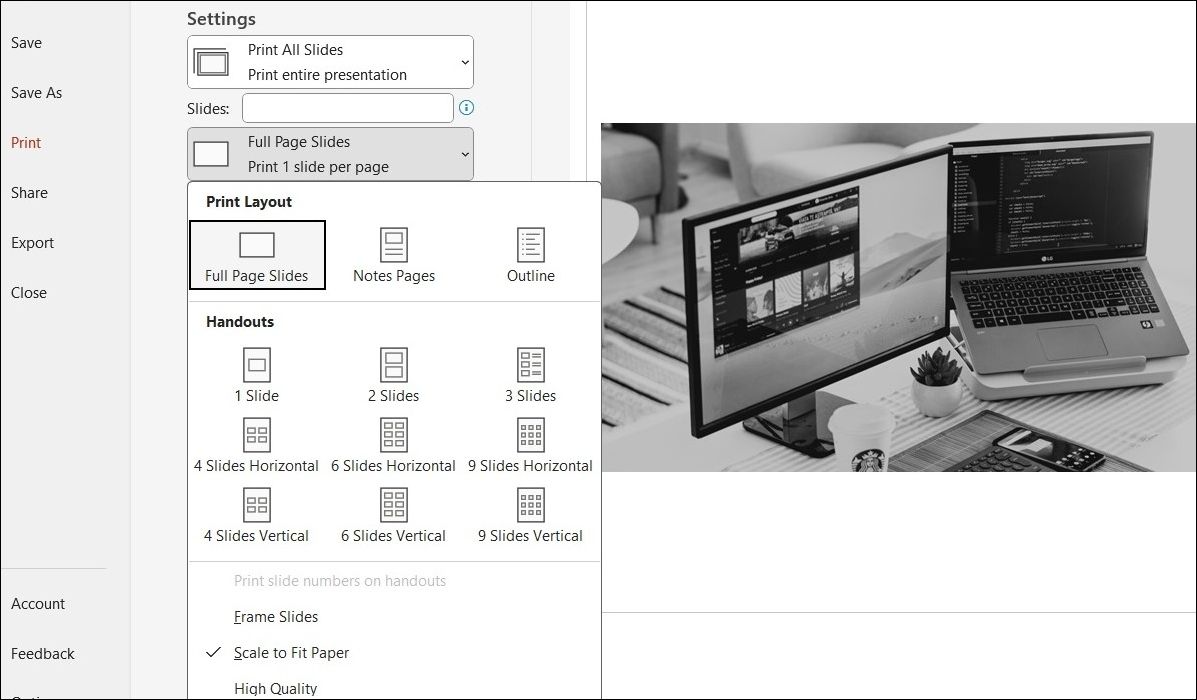
După alegerea opțiunilor dorite, execută un print test și evaluează dacă PowerPoint imprimă corect.
3. Imprimarea Prezentării în Formate Alternative
O altă abordare este să salvezi prezentarea PowerPoint în format PDF și apoi să încerci să o imprimi. Aceasta este o soluție utilă când te grăbești și nu ai timp să identifici cauza problemelor.
Pentru a salva un fișier PowerPoint ca PDF:
- Deschide prezentarea PowerPoint și apasă F12 pentru a accesa dialogul Salvare ca.
- Alege PDF din meniul derulant Salvare ca tip.
- Introdu un nume de fișier și specifică locația de salvare.
- Apasă Salvare.
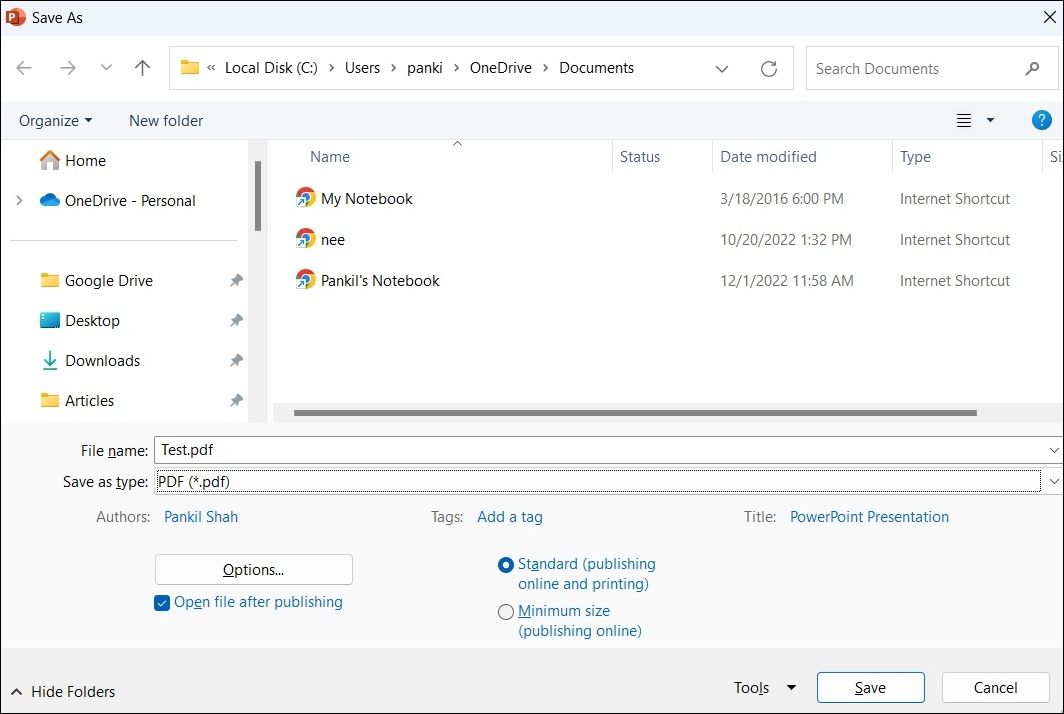
După ce ai salvat prezentarea ca PDF, deschide fișierul și verifică dacă se imprimă corespunzător.
4. Lansarea PowerPoint în Modul Sigur
Pornirea PowerPoint în modul sigur permite rularea aplicației fără interferența suplimentelor. Acest lucru te poate ajuta să identifici dacă un supliment problematic este cauza dificultăților de imprimare din PowerPoint.
Pentru a lansa Microsoft PowerPoint în modul sigur, apasă Win + R pentru a deschide instrumentul Run. Scrie PowerPnt /safe în câmpul de text și apasă Enter.
Ulterior, încearcă să imprimi un diapozitiv pentru a verifica dacă imprimarea se realizează corect. Dacă da, atunci un supliment este cauza problemelor de imprimare. Pentru a-l identifica, dezactivează toate suplimentele și reactivează-le pe rând. Iată pașii:
- În PowerPoint, accesează meniul Fișier din colțul stânga sus.
- Selectează Opțiuni din panoul din stânga.
- În fereastra Opțiuni PowerPoint, mergi la secțiunea Suplimente.
- Alege Suplimente COM din meniul derulant Gestionare.
- Apasă butonul Go.
- Debifează toate căsuțele de validare pentru a dezactiva suplimentele.
- Apasă OK.
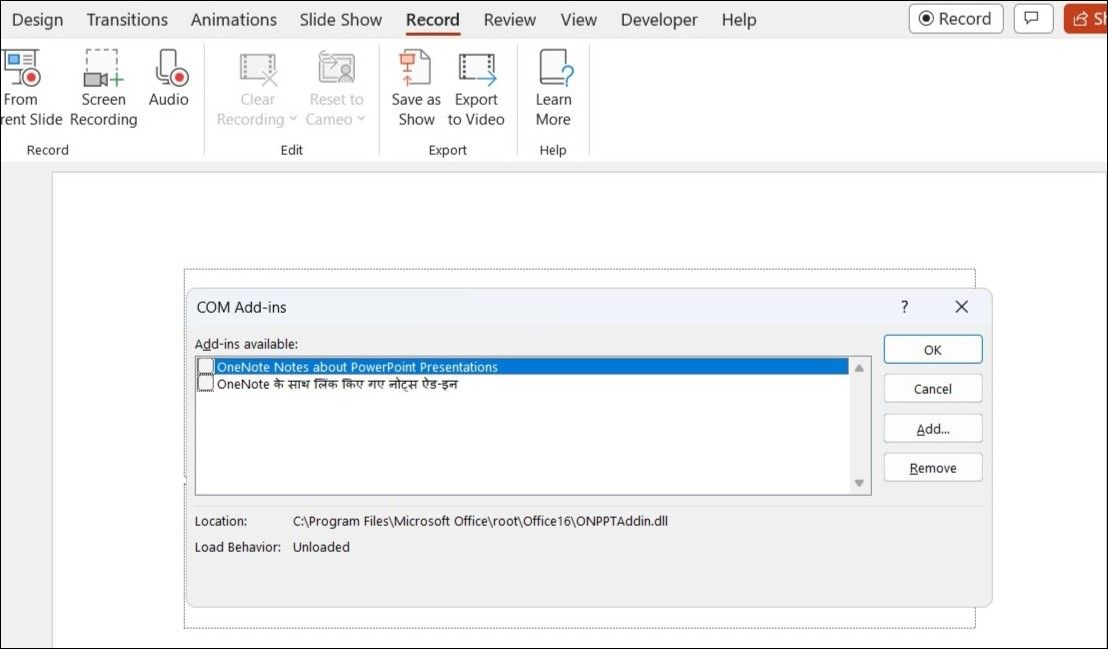
După ce ai finalizat pașii de mai sus, repornește PowerPoint și reactivează suplimentele pe rând. Va trebui să imprimi un diapozitiv test după activarea fiecărui supliment, până când problema reapare. Odată identificat suplimentul problematic, ia în considerare eliminarea acestuia.
5. Repararea Fișierului PowerPoint
Dacă PowerPoint nu imprimă corect doar într-o anumită prezentare, s-ar putea ca fișierul să fie corupt. Poți folosi opțiunea de reparare a fișierelor integrată în PowerPoint pentru a remedia prezentarea. Pentru aceasta, urmează pașii de mai jos:
- Deschide PowerPoint și mergi la Fișier > Deschidere > Răsfoire.
- Localizează și selectează fișierul PowerPoint.
- Apasă pe săgeata în jos de lângă Deschidere și selectează Deschidere și reparare.
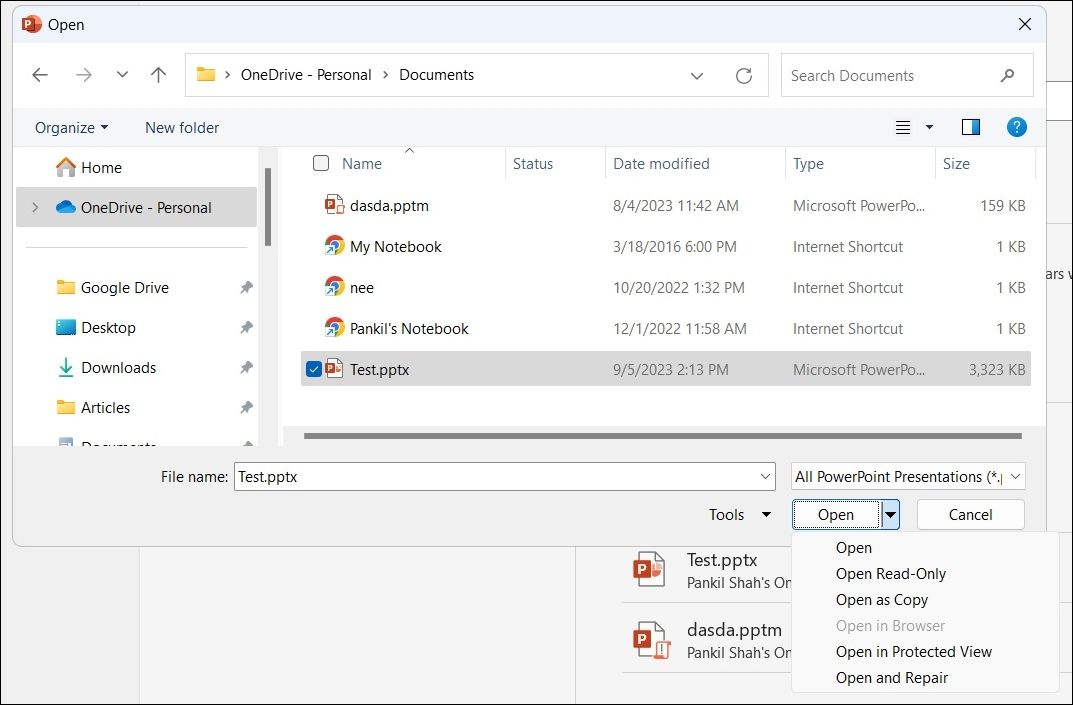
PowerPoint va deschide prezentarea după repararea acesteia. Ulterior, ar trebui să poți imprima fără probleme.
6. Rularea Instrumentului de Depanare a Imprimantei
Instrumentele de depanare încorporate în Windows 10 sau 11 pot fi utile atunci când programe ca PowerPoint nu tipăresc corect. În acest caz, poți rula instrumentul de depanare a imprimantei pentru a vedea dacă identifică și rezolvă problema.
Pentru a rula instrumentul de depanare a imprimantei în Windows:
- Apasă Win + I pentru a deschide aplicația Setări.
- În secțiunea Sistem, apasă Depanare.
- Selectează Alte instrumente de depanare.
- Apasă butonul Executare de lângă Imprimantă.
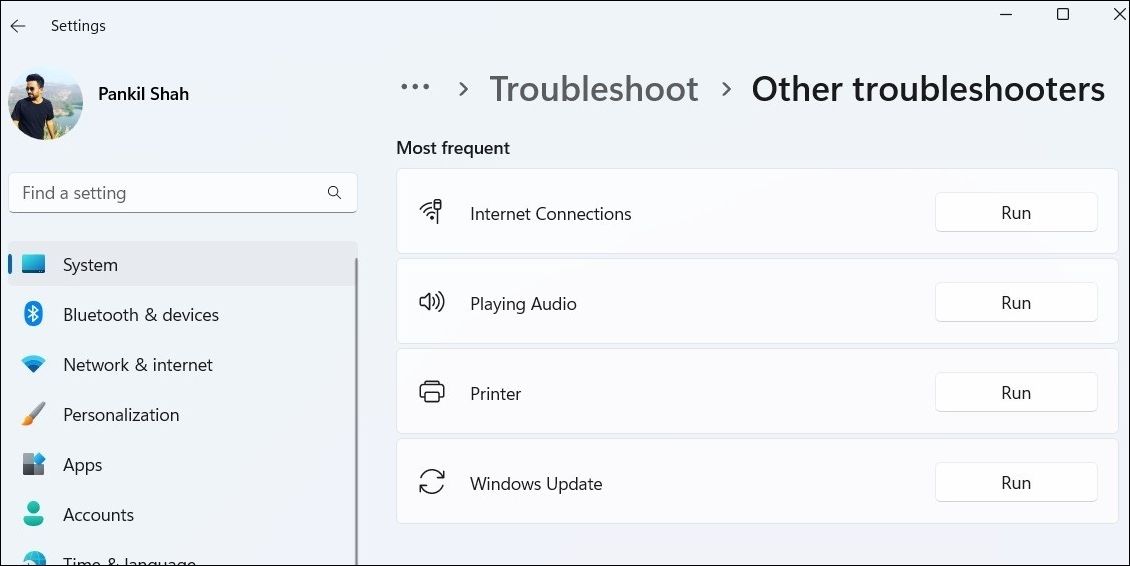
Așteaptă ca instrumentul de depanare să își finalizeze procesul și verifică dacă problema persistă.
7. Actualizarea Microsoft PowerPoint
Posibilele probleme de imprimare în Microsoft PowerPoint ar putea fi cauzate de utilizarea unei versiuni depășite a programului. Prin urmare, este indicat să te asiguri că folosești cea mai recentă versiune de PowerPoint, mai ales dacă ai dezactivat actualizările automate pentru aplicațiile Office.
În PowerPoint, mergi la Fișier > Cont > Opțiuni de actualizare și alege Actualizare acum pentru a instala actualizările disponibile.
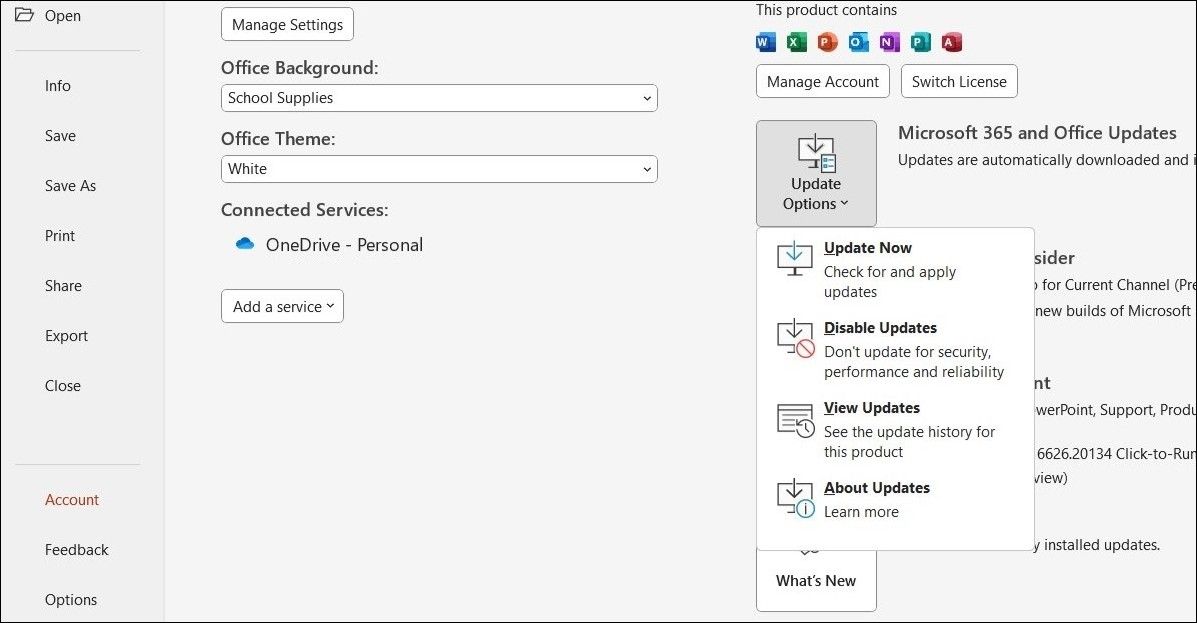
Dacă întâmpini probleme similare de imprimare și în Excel, Word și alte aplicații Office, s-ar putea să fie o problemă cu instalarea Office. În acest caz, poți rula instrumentul de reparare Office pentru a remedia problema. Iată pașii:
- Apasă Win + S pentru a deschide meniul de căutare.
- Scrie panou de control în câmpul de text și apasă Enter.
- Apasă pe Programe și caracteristici.
- Localizează suita Microsoft Office în listă. Apasă click dreapta pe ea și selectează Modificare.
- Alege opțiunea Reparare online și apasă butonul Reparare.
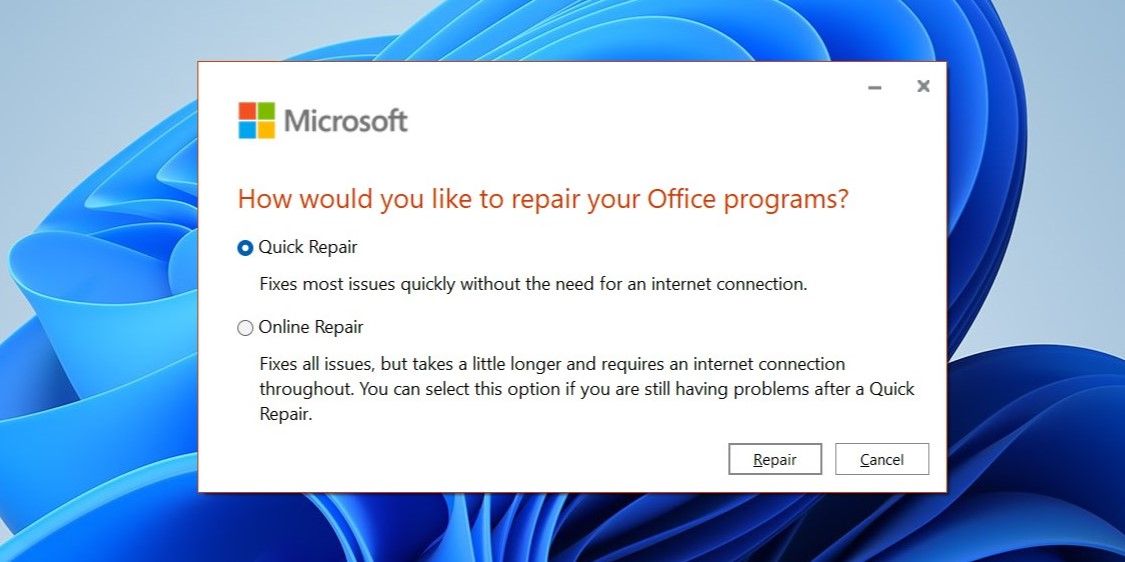
Așteaptă finalizarea procesului și verifică dacă problema persistă.
8. Remedieri pentru problemele imprimantei
Dacă soluțiile de mai sus nu dau rezultate, este posibil ca problema să fie legată mai mult de imprimanta ta, decât de PowerPoint. Pentru a soluționa problema, poți încerca următoarele sfaturi:
- Actualizează driverul imprimantei: Driverele depășite sau corupte ale imprimantei pot cauza probleme de imprimare în PowerPoint. Actualizează driverele imprimantei și vezi dacă acest lucru te ajută.
- Elimină și reinstalează imprimanta: O altă opțiune este să elimini imprimanta din Windows și să o configurezi de la zero. Această acțiune ar trebui să ajute la rezolvarea problemelor cauzate de o configurare incorectă sau de setările configurate greșit.
Gata cu problemele de imprimare în PowerPoint pentru Windows
Este frustrant când PowerPoint nu imprimă corect, mai ales când timpul este limitat. Sperăm că una sau mai multe dintre sugestiile de mai sus te-au ajutat să rezolvi problema și acum Microsoft PowerPoint imprimă corect pe computerul tău Windows.