SSD-ul din Mac-ul tău este unul dintre motivele pentru care este incredibil de rapid. Dar, deoarece stocarea flash este costisitoare, modelele de bază ale MacBook Air, iMac și Mac mini sunt încă livrate cu un SSD de 256 GB. Și upgrade-ul costă sute de dolari.
Dacă ești blocat cu spațiu de stocare limitat, va trebui să fii proactiv. Așadar, să ne uităm la acești pași pe care îi puteți face (și ulterior automatizați) pentru a elibera spațiu de stocare valoros pe Mac. În acest fel, Mac-ul tău nu va arunca bannerul înfricoșător „Discul tău este aproape plin” data viitoare când descărcați un fișier mare.
Cuprins
1. Goliți Coșul de gunoi
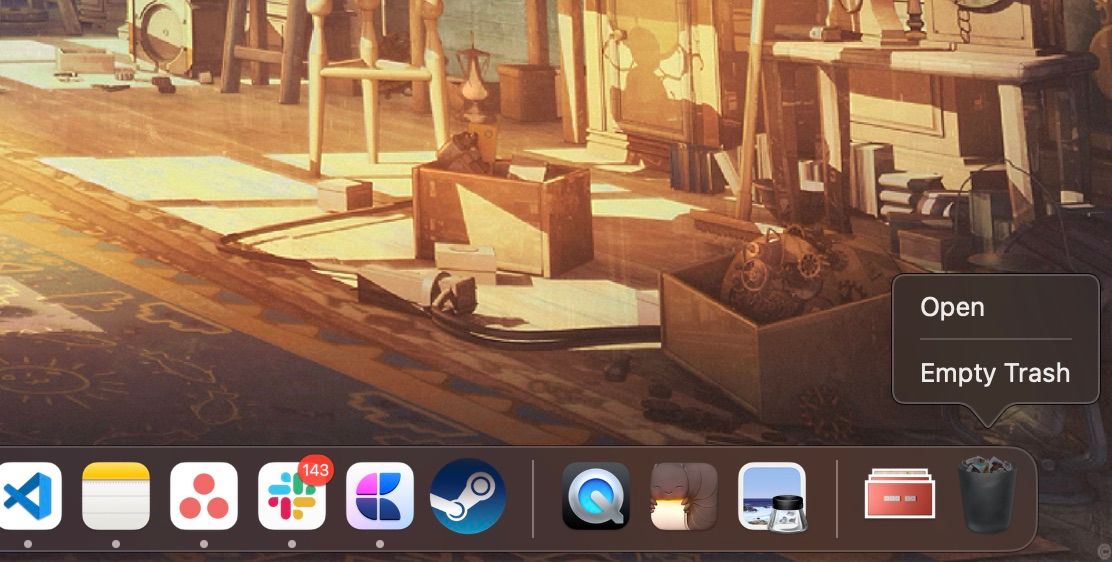
Știați că macOS nu șterge automat elementele din Coș de gunoi? Există șansa să aveți câțiva gigaocteți de date în ea. Pe Dock, faceți Control-clic pe pictograma Coș de gunoi și selectați Goliți Coșul de gunoi. Odată ce datele sunt șterse, nu le veți mai putea accesa din nou.
Pentru a goli automat Coșul de gunoi într-un program, accesați Finder > Setări > Avansat și bifați Eliminați elementele din Coș după 30 de zile.
2. Dezinstalați aplicațiile pe care nu le utilizați
Dacă ești genul de persoană care citește site-uri web de tehnologie, s-ar putea să-ți placă să încerci aplicații noi pentru Mac doar pentru a vedea despre ce este vorba. Dar este ușor să uiți să le ștergi când ai terminat testarea.
Începeți prin a lua notă de ceea ce este pe mașina dvs. Va trebui să descărcați o aplicație gratuită numită AppCleaner (da, este ironic că trebuie să descărcați o aplicație pentru asta, dar aveți încredere în noi, merită). AppCleaner este cea mai bună modalitate de a dezinstala aplicații pe Mac, deoarece șterge automat toate fișierele nedorite legate de aplicație.
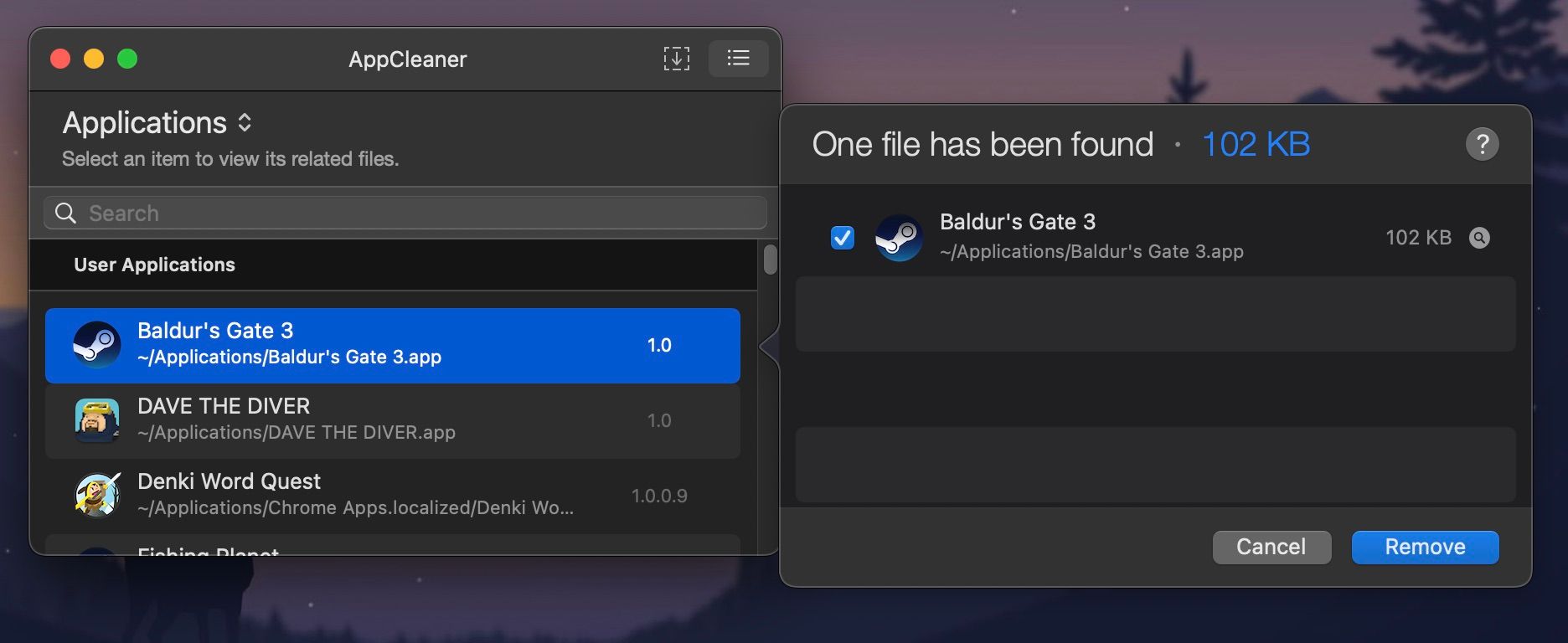
Deschideți AppCleaner, faceți clic pe pictograma listă din dreapta sus, faceți clic pe o aplicație de care nu aveți nevoie și apăsați butonul Eliminare.
Versiunile moderne de macOS vin cu o funcție încorporată de gestionare a stocării (la care ne vom referi de mai multe ori în acest ghid).
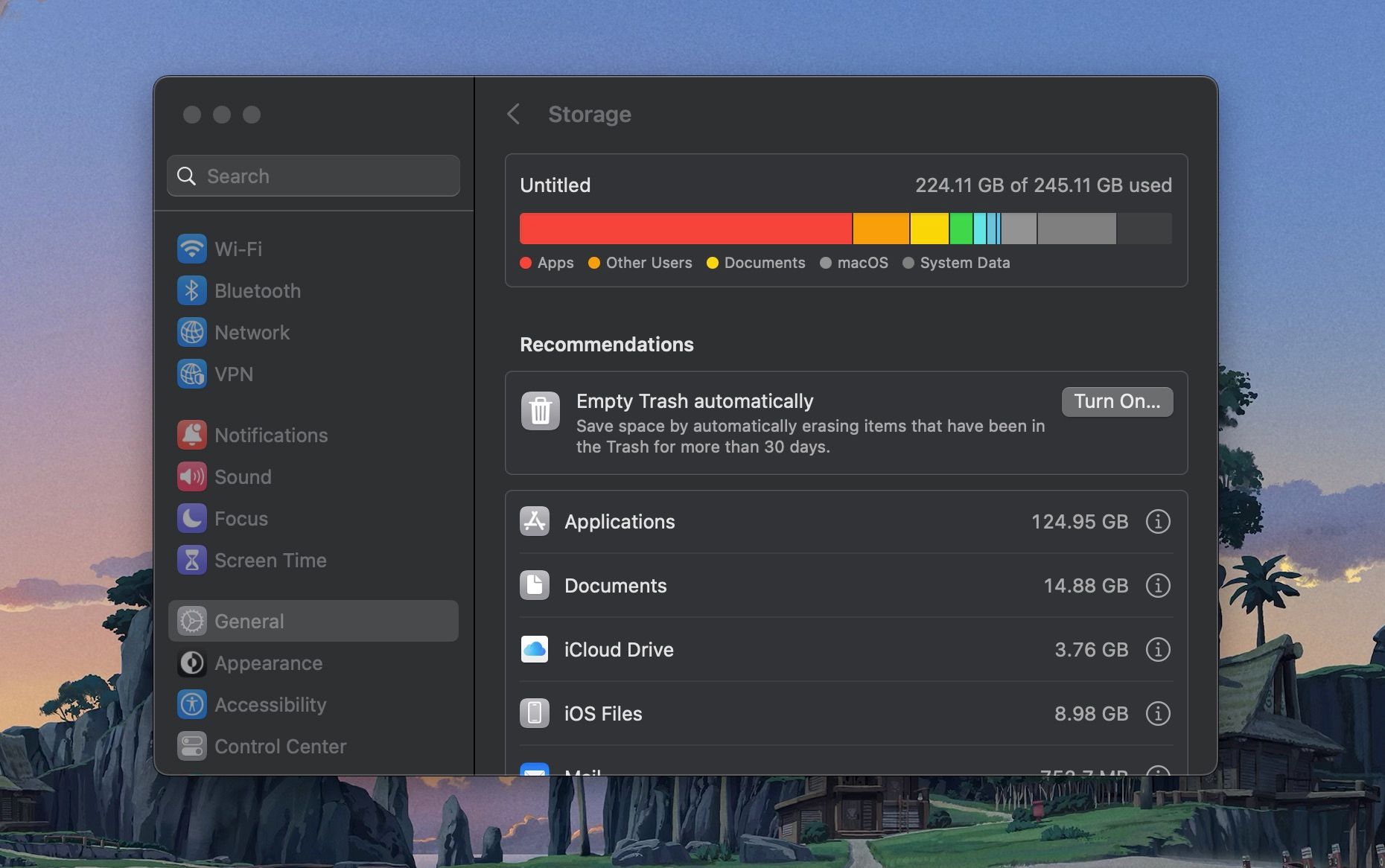
Faceți clic pe sigla Apple din bara de meniu, selectați Setări sistem și accesați General > Stocare. De aici, vei putea vedea cât spațiu are Mac-ul tău și ce mănâncă în el.
Veți găsi aici opțiuni recomandate pentru a gestiona spațiul Mac, cum ar fi stocarea fișierelor pe iCloud, golirea automată a coșului de gunoi și eliminarea automată a conținutului Apple TV pe care l-ați vizionat deja.
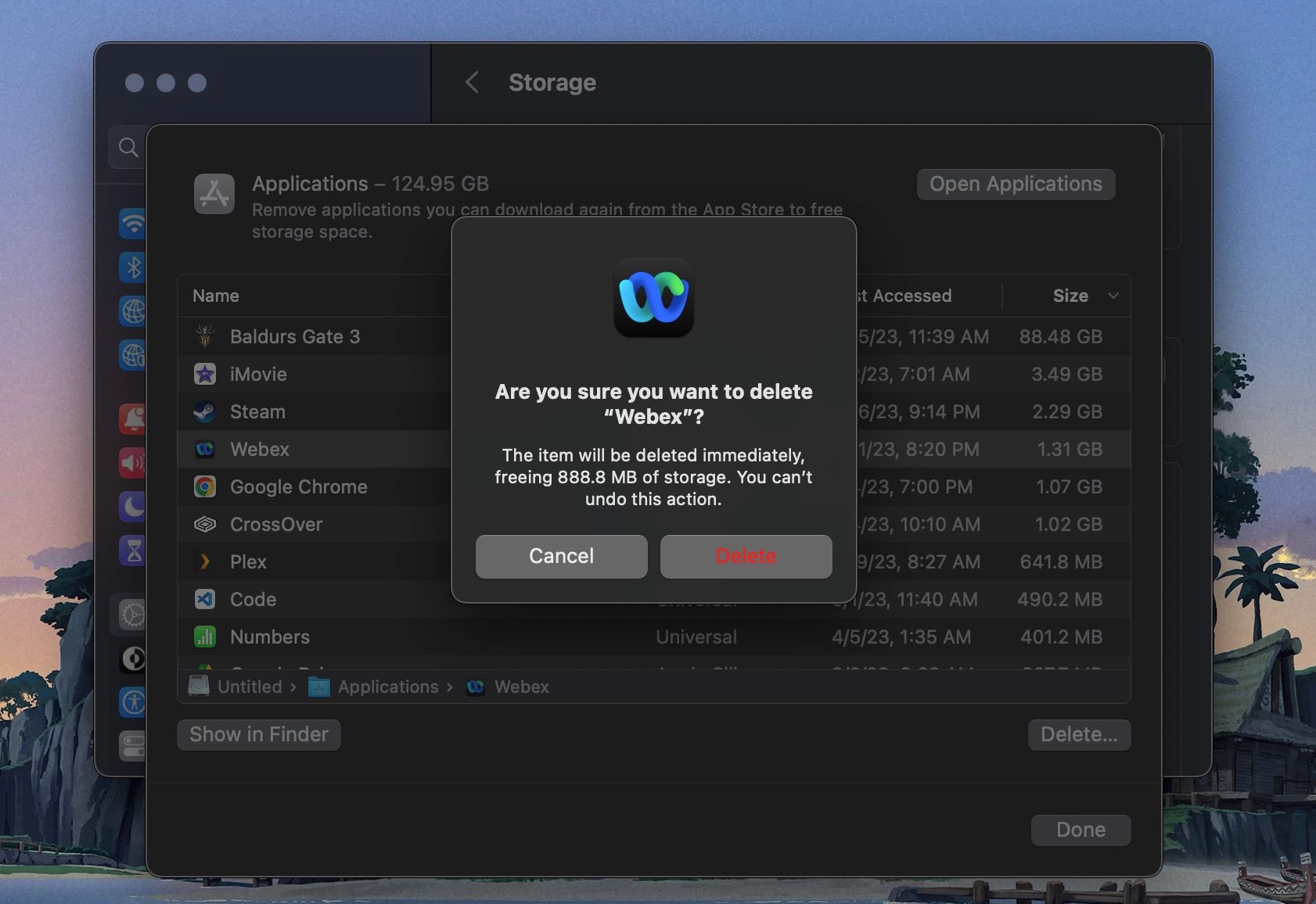
Derulați puțin în jos în pagină și veți găsi o listă de articole aranjate pe categorii (Aplicații, Documente, Mail, Mesaje etc.). Faceți clic pe Aplicații și veți găsi o listă de aplicații instalate sortate în funcție de spațiul pe care acestea îl ocupă. Selectați unul sau mai multe elemente pe care doriți să le dezinstalați sau să le ștergeți și faceți clic pe Ștergere.
3. Găsiți și ștergeți fișiere mari
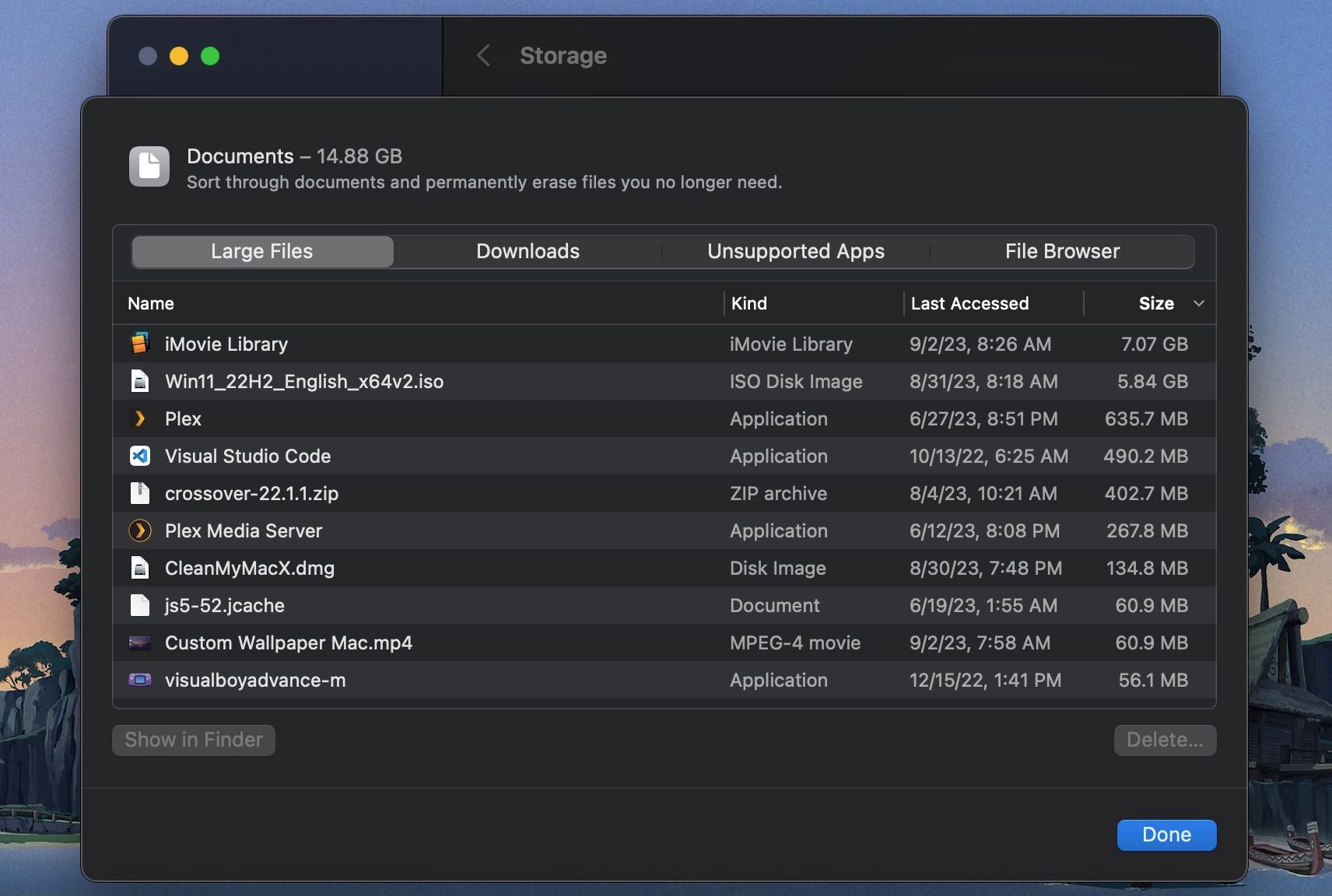
Faceți clic pe opțiunea Documente din aceeași fereastră de stocare pentru a vedea o listă cu toate fișierele dvs. În mod implicit, veți fi plasat în categoria Fișiere mari.
Cel mai bun mod de a recupera o bucată mare de spațiu de stocare este să eliminați câteva fișiere uriașe. Îndepărtarea sutelor de fișiere mici durează mult mai mult. Aruncă o privire la fișierele din partea de sus a listei și vezi dacă poți trăi fără ele. Pentru a șterge un fișier, selectați-l și faceți clic pe butonul Ștergere.
Odată ce fișierele mari sunt îndepărtate, este timpul să detaliezi. Un folder de 1,5 GB plin cu fotografii de care nu mai aveți nevoie ocupă la fel de mult spațiu ca un videoclip de 1,5 GB, dar este mult mai greu de găsit.
macOS face acest lucru mai ușor. În partea de sus a vizualizării Documente, veți vedea încă două opțiuni pentru sortarea fișierelor: Descărcări și Browser de fișiere.
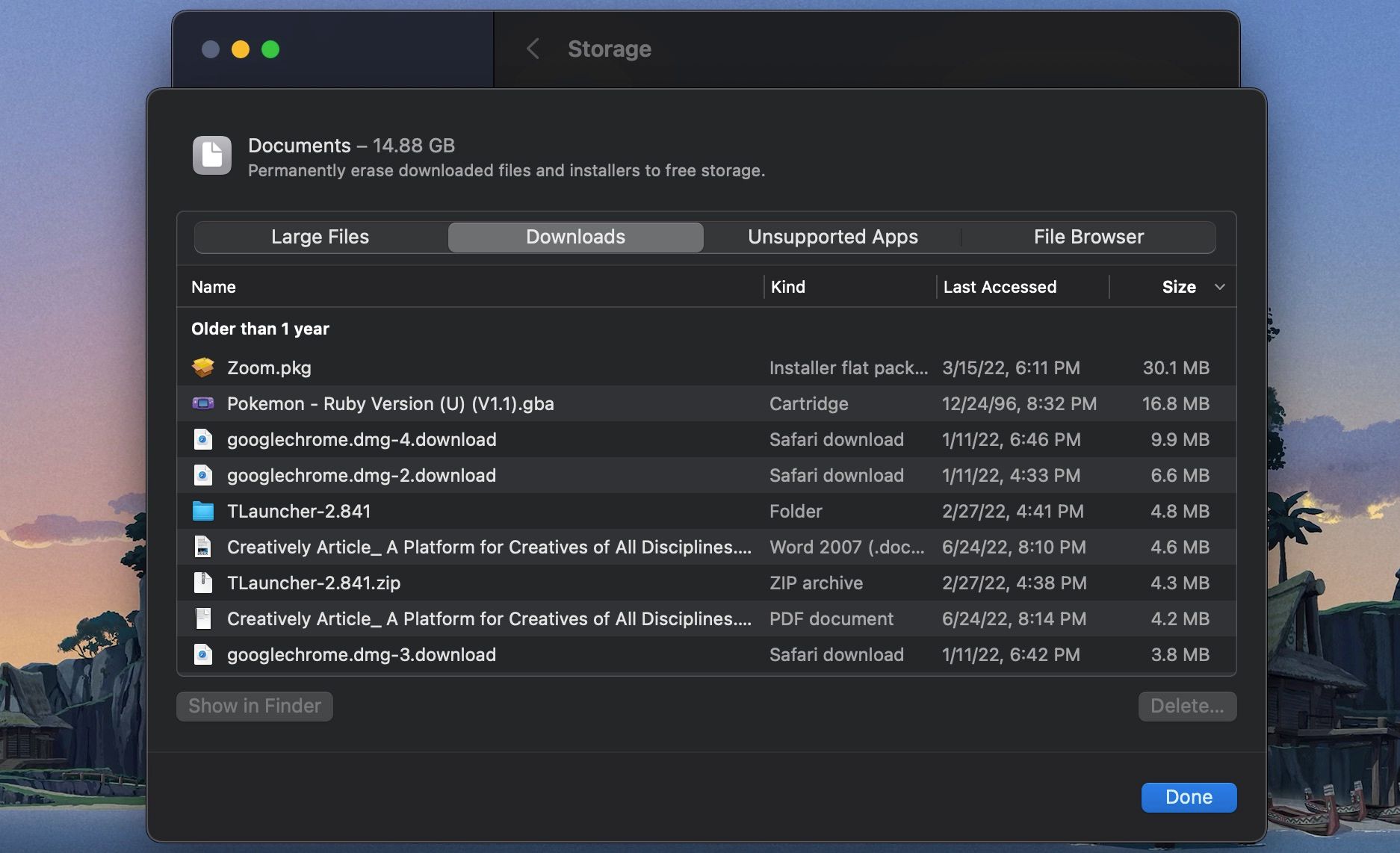
Secțiunea Descărcări vă oferă o defalcare a fișierelor și folderelor mai vechi de trei luni, șase luni sau un an. Așa că poți parcurge fișierele pe care nu le-ai accesat de mult timp și poți decide dacă vrei să scapi de ele.
Secțiunea File Browser este, practic, o vizualizare Finder în instrumentul de gestionare a stocării. Puteți să răsfoiți întregul Mac și să găsiți fișiere sau foldere pe care doriți să le ștergeți.
4. Ștergeți vechile copii de rezervă iOS
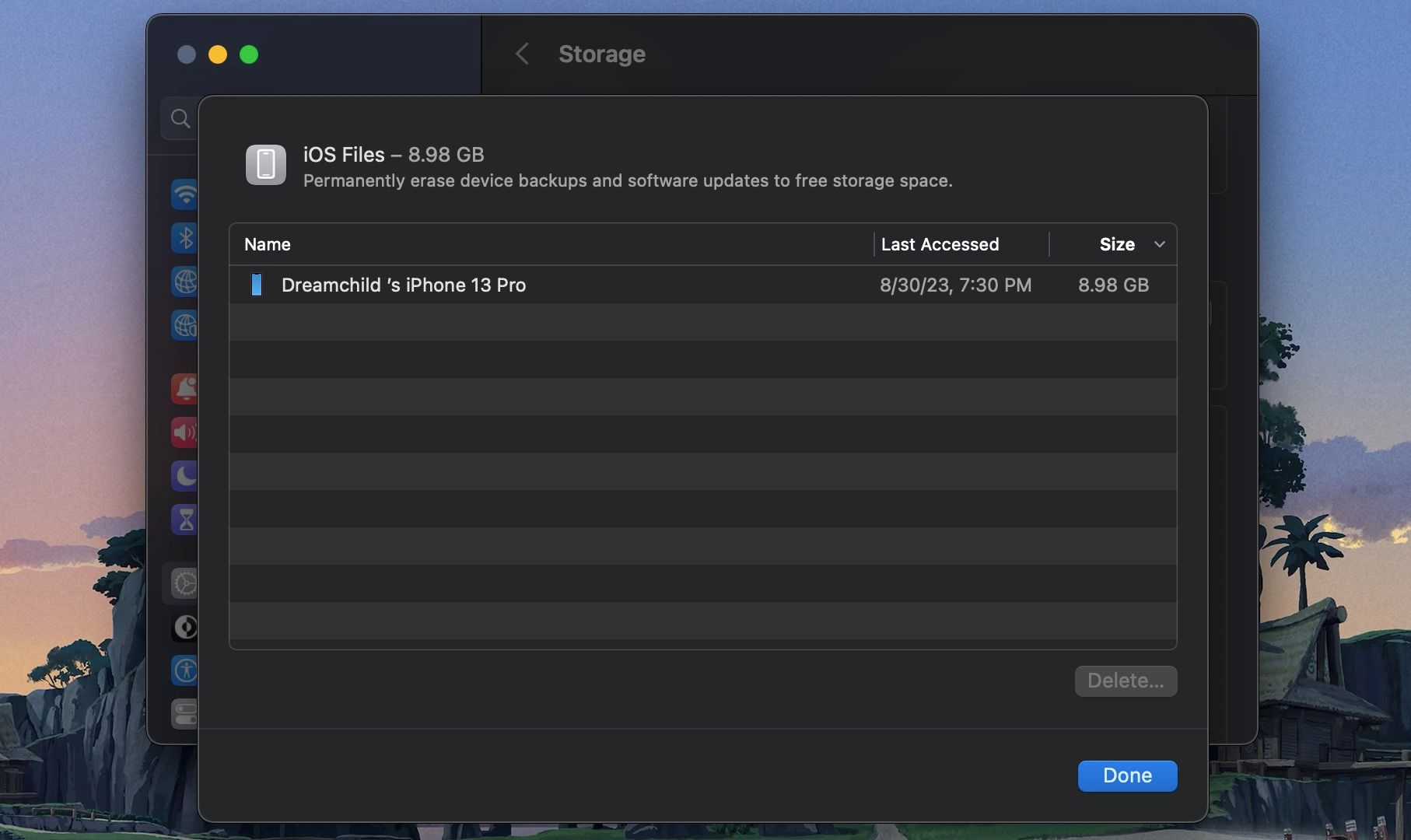
Dacă faceți copii de rezervă pentru iPhone sau iPad pe Mac, backup-urile ar putea ocupa gigabyte de spațiu de stocare. În fereastra Stocare, faceți clic pe secțiunea Fișiere iOS. După ce sunteți sigur că doriți să ștergeți backupul dispozitivului iOS, selectați-l și faceți clic pe butonul Șterge.
În mod similar, dacă utilizați un Mac mai vechi, puteți șterge datele din aplicația iTunes din secțiunea iTunes. Filmele, emisiunile TV și cărțile audio vor apărea aici. Pe versiunile moderne de macOS, veți vedea secțiuni separate pentru aplicațiile Apple, cum ar fi Muzică și Podcasturi.
5. Aruncă o privire la aplicațiile de stocare în cloud
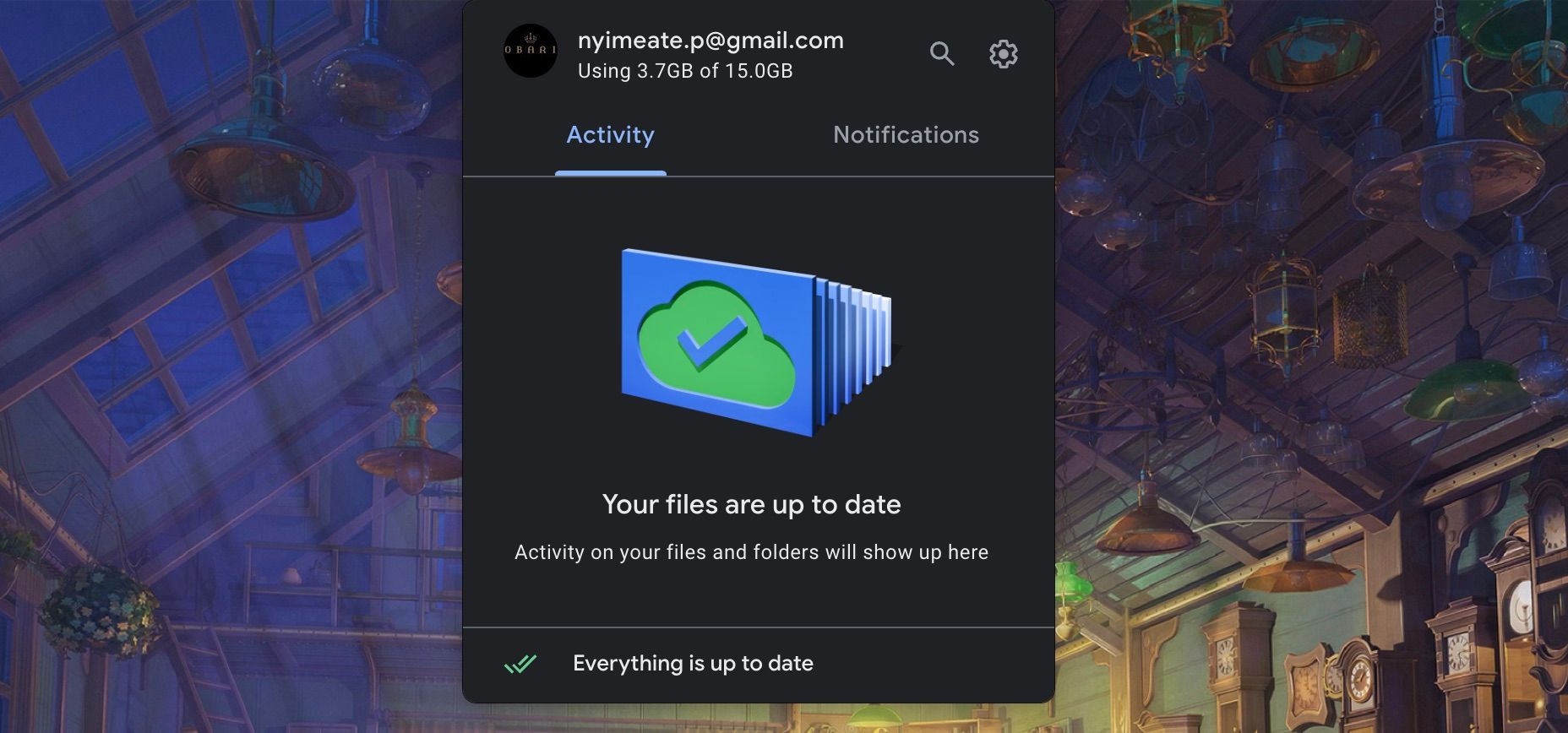
Dacă utilizați Dropbox sau Google Drive pentru a sincroniza fișierele dvs. Mac cu cloud, verificați ce anume este stocat pe cloud și ce este pe Mac. În mod implicit, serviciile de stocare în cloud au tendința de a descărca toate datele pe Mac.
Dacă utilizați Google Drive, verificați de două ori Fișiere offline în Setări. Este posibil să fi descărcat o mare parte de fișiere pe care le aveți deja în spațiul de stocare în cloud al Google Drive.
Utilizatorii Dropbox ar trebui să folosească Sincronizarea selectivă. Accesați Setări > Sincronizare și faceți clic pe butonul Alegeți folderele de sincronizat. Parcurgeți această listă și eliminați toate folderele de care nu aveți absolut nevoie. Rețineți că puteți oricând să accesați datele Dropbox de pe site-ul web sau din aplicația mobilă.
6. Optimizați stocarea în Fotografii și Apple TV
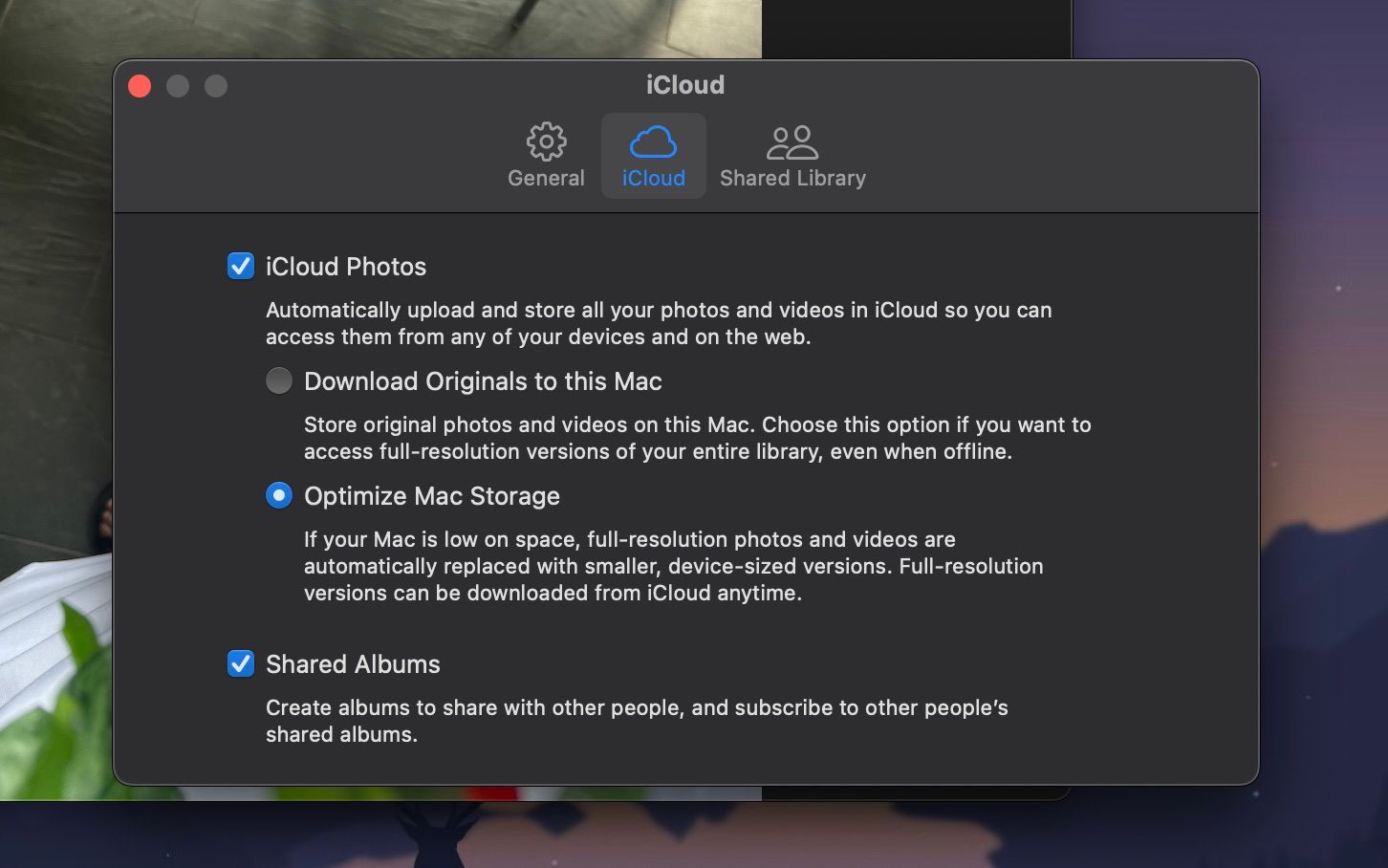
Dacă plătiți pentru un abonament iCloud, luați în considerare utilizarea funcției de optimizare a stocării pentru aplicațiile Apple Fotografii și TV. În loc să păstreze întreaga bibliotecă foto iCloud pe Mac, va păstra doar cele mai recente fotografii, împreună cu miniaturile la rezoluție scăzută ale fotografiilor mai vechi.
Când este necesar, Mac-ul tău va descărca fotografii de pe iCloud. Această mică funcție vă poate ajuta să vă reduceți biblioteca Foto de la zeci de gigaocteți la doar câțiva. Deschideți aplicația Fotografii, accesați Setări > iCloud, apoi comutați pe iCloud Fotografii și selectați opțiunea Optimizare stocare Mac pentru a o activa.
Dacă utilizați Apple TV, puteți, de asemenea, să mergeți la Setări sistem > General > Stocare și să căutați opțiunea Optimizare stocare în Recomandări. Faceți clic pe Optimizați pentru Mac pentru a căuta filme și emisiuni TV pe care le-ați vizionat deja și ștergeți-le.
7. Stocați desktopul și documentele în iCloud
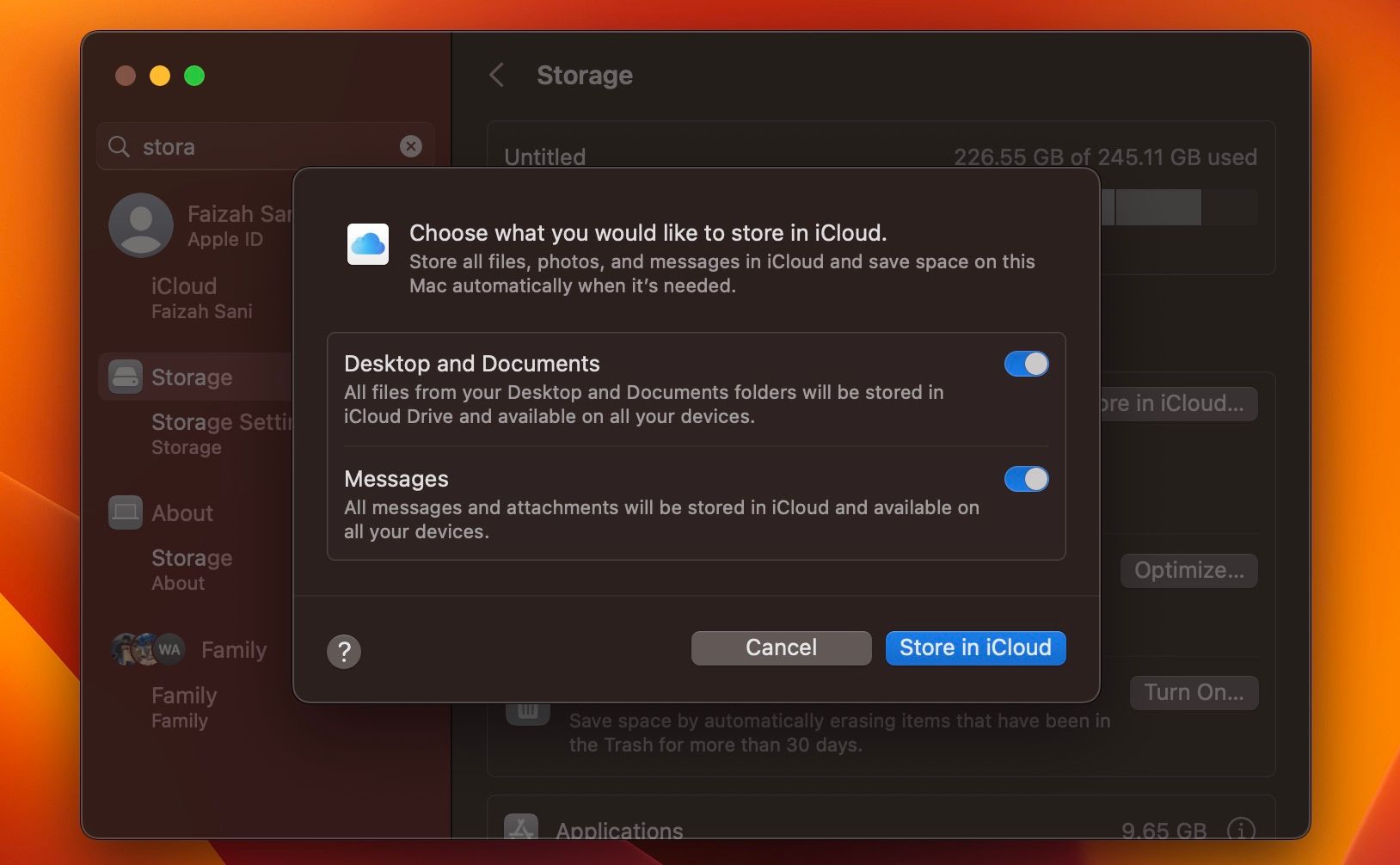
Funcția Stocare în iCloud face backup automat pentru toate datele din folderele Desktop și Documente și stochează numai cele mai recente fișiere local. Când este necesar, puteți descărca fișierele vechi prin apăsarea unui buton.
Deși această caracteristică este îngrijită, nu este cea mai fiabilă opțiune. Dacă fișierele dvs. importante de lucru sunt stocate în folderul Documente, vă recomandăm să nu utilizați această funcție. Dar pentru majoritatea utilizatorilor, activarea acestei funcții poate elibera o cantitate bună de spațiu de stocare.
Pentru a-l activa, mergeți la secțiunea Stocare din Setările sistemului și faceți clic pe butonul Stocare în iCloud din secțiunea Recomandări.
8. Automatizați folosind CleanMyMac X și Gemini 2
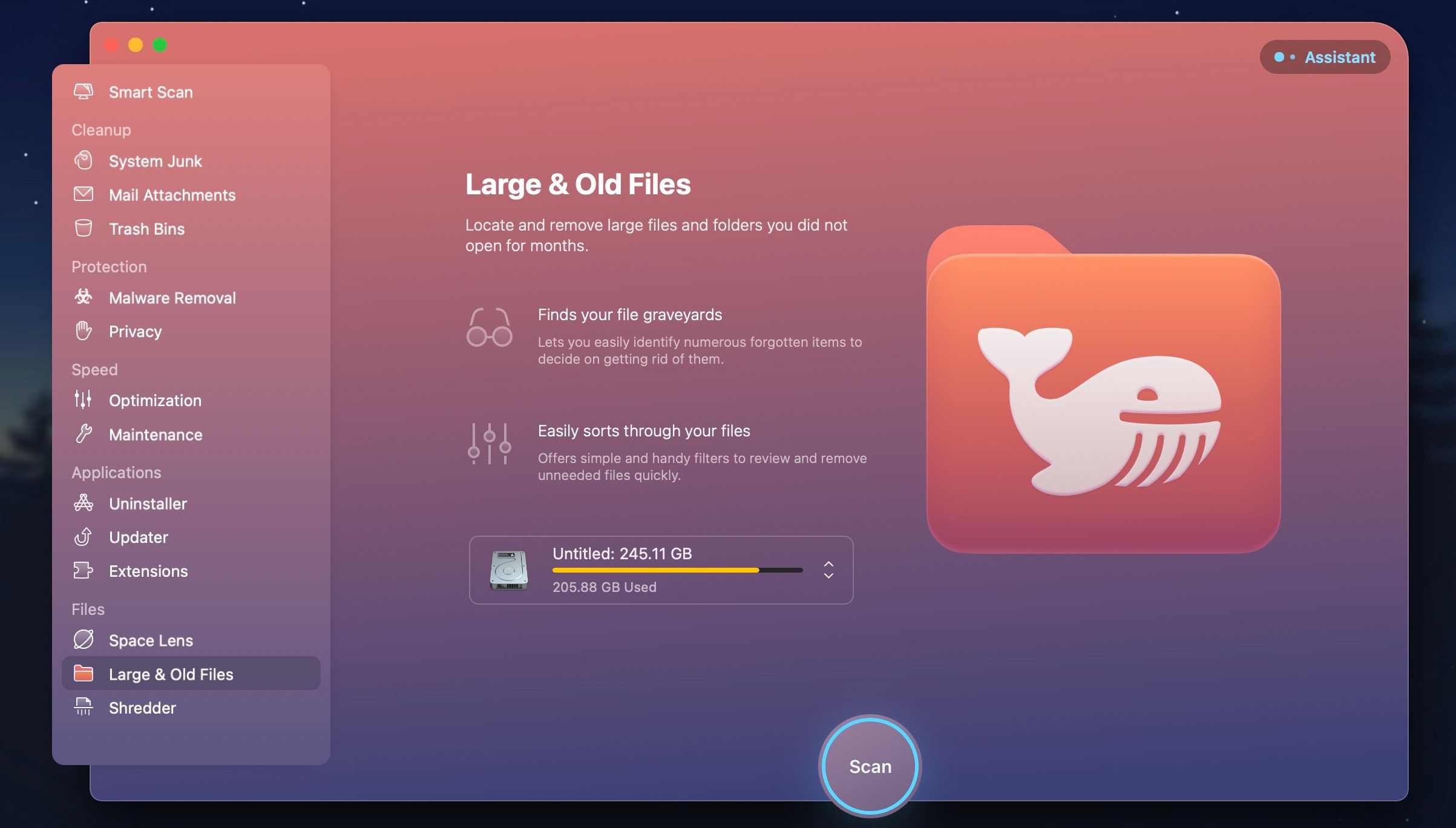
Metoda de curățare manuală este eficientă (am reușit să ștergem mai mult de 30 GB utilizând pașii menționați mai sus), dar efectuarea acesteia în mod repetat devine consumatoare de timp. Și dacă sunteți un utilizator avansat de Mac, poate fi necesar să faceți acest lucru în fiecare lună.
Din fericire, anumite aplicații pot ajuta la simplificarea unora dintre acești pași și la automatizarea întreținerii Mac. CleanMyMac X este un utilitar all-in-one pentru a vă menține Mac-ul în formă maximă. Vă ajută să ștergeți fișierele cache, fișierele temporare și aplicațiile. Are un browser inteligent de fișiere care vă va ajuta să scăpați și de fișierele vechi și nefolosite.
Aplicația soră a lui CleanMyMac X, Gemini 2, este specializată în găsirea de duplicate. Există șanse mari să aveți două copii ale acelorași fotografii (sau trei fotografii similare), documente sau videoclipuri. Gemini 2 găsește fișiere duplicate pe Mac-ul tău și te ajută să scapi de ele.
Descarca: CleanMyMac X (34,99 USD pe an | achiziție unică de 89,99 USD)
Descarca: Gemeni 2 (19,95 USD pe an | 44,95 USD achiziție unică)
Ștergeți spațiul pe disc pe Mac-ul dvs
Acum că ați eliberat puțin spațiu de stocare, puteți începe să utilizați Mac-ul pentru a termina munca. Urmați acești pași din când în când și nu ar trebui să vă mai faceți griji pentru spațiul redus pe disc.
Există mai multe mici modificări pe care le puteți face pentru a vă îmbunătăți experiența de zi cu zi de utilizare a unui Mac. De exemplu, puteți pune Dock-ul pe marginea dreaptă, puteți utiliza Stacks pentru a vă organiza desktopul și puteți începe să utilizați Spaces pentru un desktop mai organizat.

