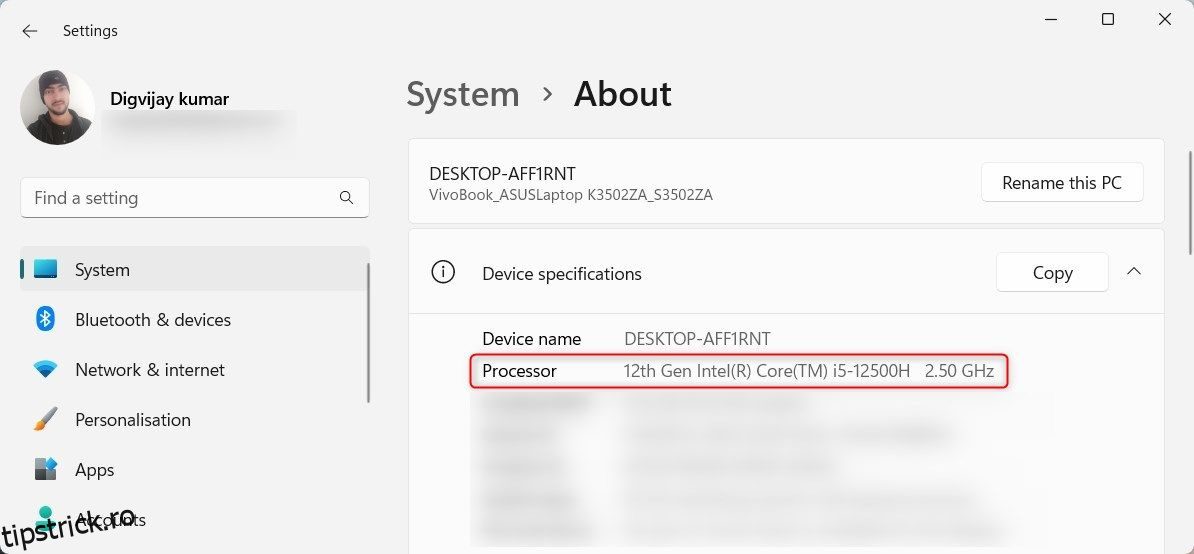Știți ce generație de procesoare Intel rulează pe computerul dvs.? Este cel mai recent și mai avansat model? Sau este o versiune învechită care necesită un upgrade? Cunoașterea generației de procesoare Intel computerului dvs. este vitală atunci când faceți upgrade, depanați și maximizați performanța.
Mai jos sunt pașii pentru a verifica cu ușurință ce generație de procesoare Intel aveți pe Windows.
Cuprins
1. Cum să verificați generația procesorului Intel folosind setările de sistem
Pe Windows, puteți verifica rapid generația procesorului Intel prin Setări de sistem. Pentru a face acest lucru, accesați bara de căutare Windows și tastați „Setări”. Apoi selectați aplicația Setări din rezultatele căutării. De asemenea, puteți folosi Win + I pentru a-l deschide direct.
În fereastra Setări, faceți clic pe opțiunea Sistem pentru a o deschide. Apoi, în panoul din dreapta, derulați în jos și faceți clic pe Despre pentru a vedea informațiile despre sistem.

Aici veți găsi numele procesorului dvs. și numărul generației procesorului Intel. Puteți verifica, de asemenea, specificații suplimentare, cum ar fi RAM și versiunea OS aici.
2. Cum să verificați generația procesorului Intel folosind Device Manager
O altă modalitate de a verifica generația procesorului Intel este prin Device Manager. Pentru a face acest lucru, faceți clic dreapta pe Start și selectați Manager dispozitive din lista de opțiuni. Veți găsi o listă cu diferite dispozitive și hardware în fereastra de gestionare a dispozitivelor. Extindeți secțiunea Procesoare pentru a vedea numele și generația procesorului dvs. Intel.
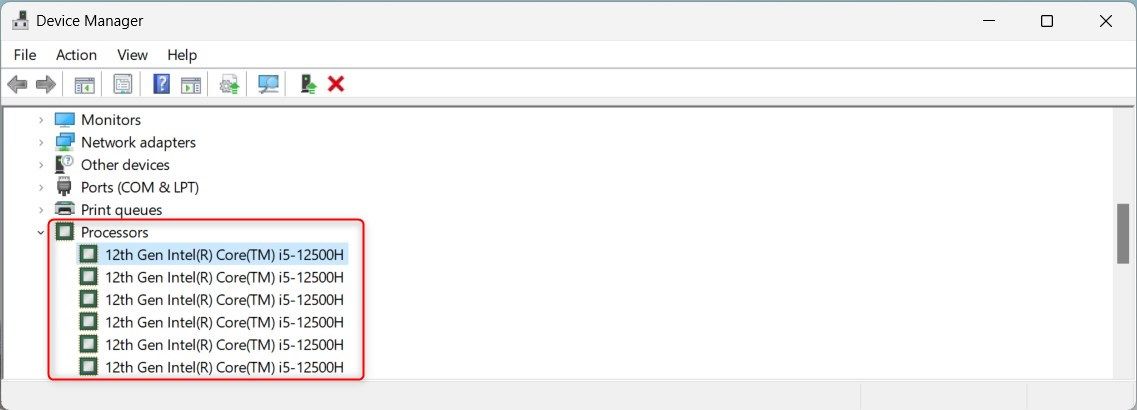
Aici puteți verifica și alte detalii, cum ar fi ID-uri hardware, producători și furnizori de drivere. Pentru a le vizualiza, faceți clic dreapta pe procesor și selectați Proprietăți. Apoi treceți la fila Detalii și faceți clic pe meniul derulant Proprietate.
Puteți utiliza instrumentul Informații de sistem pentru un raport complet de sistem. Acest instrument oferă mai mult decât identificarea generației de procesoare Intel. Oferă informații detaliate despre driverele instalate, modelele de sistem, versiunile BIOS, versiunile Windows, memorie și multe altele.
Pentru a deschide acest instrument, tastați System Information în bara de căutare Windows. Apoi selectați-l din rezultatele căutării. De asemenea, puteți utiliza Win + R pentru a deschide comanda Run, tastați msinfo32 și apăsați Enter.
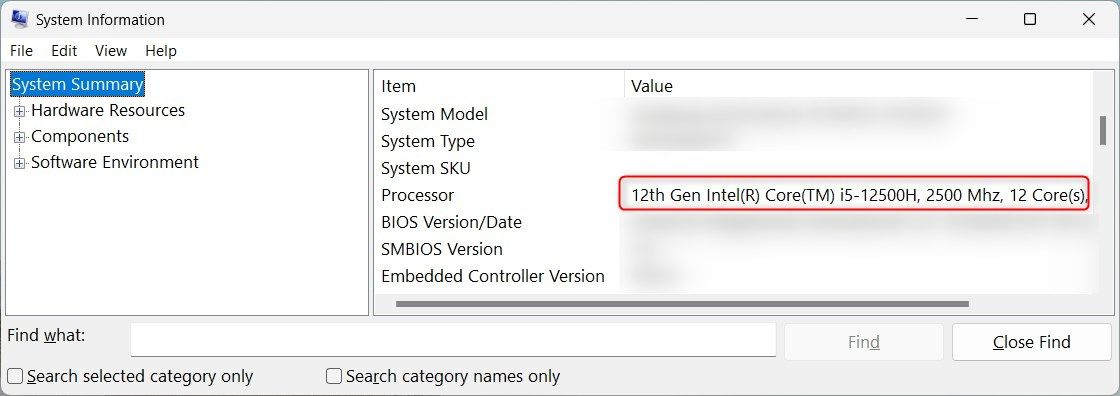
Numele procesorului dvs. se află în secțiunea Rezumat sistem din panoul din dreapta.
4. Cum să verificați generația procesorului Intel folosind File Explorer
Dacă utilizați Windows File Explorer, nici măcar nu trebuie să îl părăsiți. Puteți verifica generația de procesor Intel chiar din fereastra File Explorer.
Pentru a face acest lucru, faceți clic pe Acest PC din panoul din stânga, apoi selectați Proprietăți.
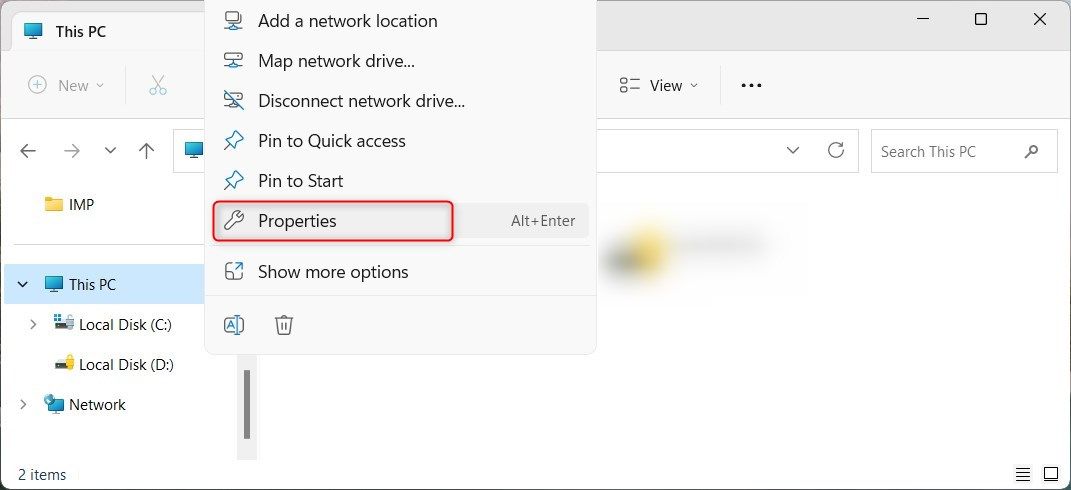
Veți găsi generația de procesoare Intel în secțiunea Specificații dispozitiv.

Acest ecran arată, de asemenea, ediția Windows, construcția sistemului de operare, tipul de sistem și alte detalii.
5. Cum să verificați generația procesorului Intel folosind Managerul de activități
Task Manager este un instrument Windows nativ care arată ce programe și servicii rulează pe computerul dvs. Pentru a-l deschide, faceți clic dreapta pe un spațiu gol din bara de activități și selectați Manager de activități din meniul pop-up. Alternativ, apăsați tastele Ctrl + Shift + Esc pentru a o deschide direct.
Veți vedea mai multe file în fereastra Manager de activități, cum ar fi Procese, Performanță, Istoricul aplicațiilor și multe altele. Faceți clic pe fila Performanță și extindeți secțiunea CPU.
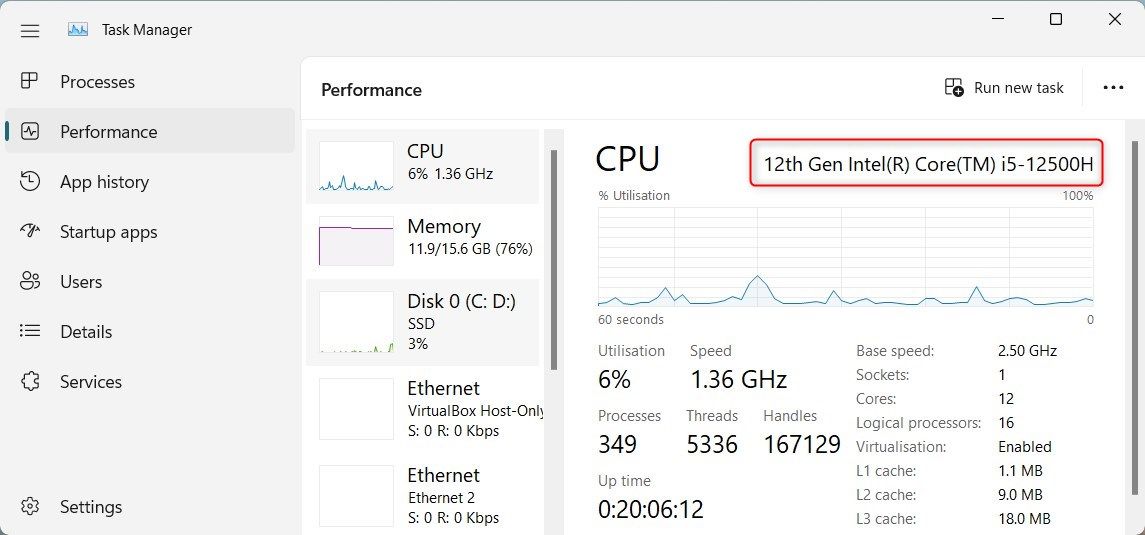
Aici veți găsi numele procesorului dvs. și generația procesorului Intel. De exemplu, dacă vedeți Intel(R) Core(TM) i5-12500H de a 12-a generație, aveți un procesor Intel Core i5 de a 12-a generație.
Instrumentul de diagnosticare DirectX este un alt utilitar Windows care oferă informații detaliate despre hardware-ul și configurația sistemului dumneavoastră. Acest instrument este conceput pentru a depana problemele de sunet și video DirectX, dar puteți verifica și generația de procesoare Intel.
Pentru a deschide acest instrument, faceți clic dreapta pe Start și selectați Run. Tastați dxdiag în câmpul de introducere și faceți clic pe OK sau apăsați Enter. Această comandă deschide Instrumentul de diagnosticare DirectX.
În fereastra Instrumentului de diagnosticare DirectX, faceți clic pe fila Sistem. Căutați linia Procesor în secțiunea System Information, veți găsi numele și generația procesorului dvs.
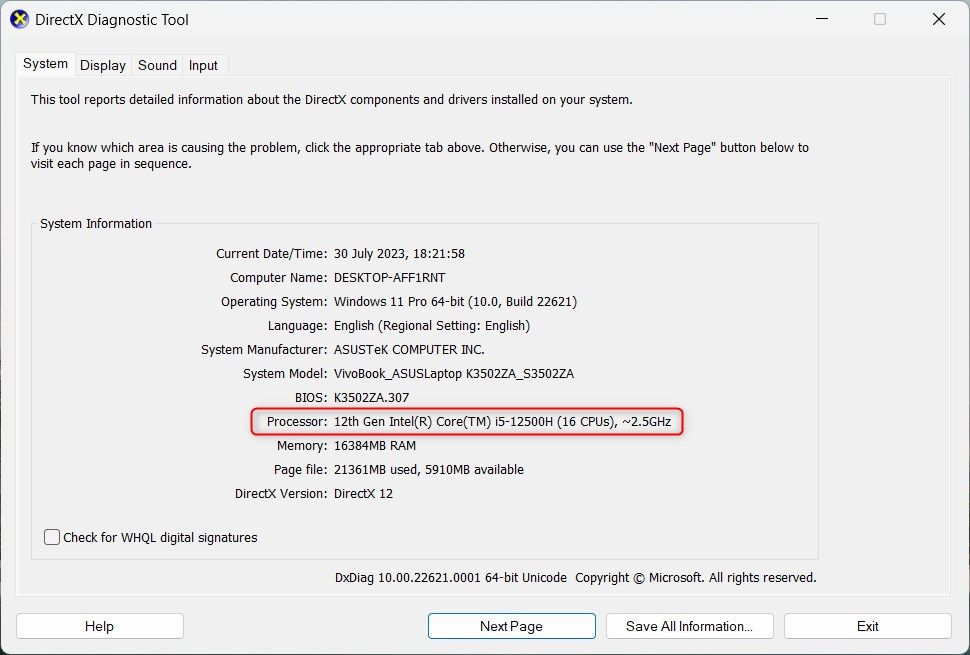
Instantaneul de mai sus arată că sistemul meu are un procesor Intel Core i5-12500H de a 12-a generație.
Aceste informații sunt importante atunci când depanați și actualizați componentele computerului. De asemenea, puteți compara diferențele de performanță între diferitele generații de procesoare Intel.
7. Cum să verificați generația procesorului Intel folosind linia de comandă
Dacă sunteți pasionat de tehnologie, puteți utiliza, de asemenea, Command Prompt pentru a verifica generația de procesoare Intel. Pentru a face acest lucru, tastați CMD în bara de căutare Windows și selectați aplicația Command Prompt din rezultatele căutării. Dacă promptul de comandă este nou pentru dvs., iată un tutorial rapid despre utilizarea liniei de comandă.
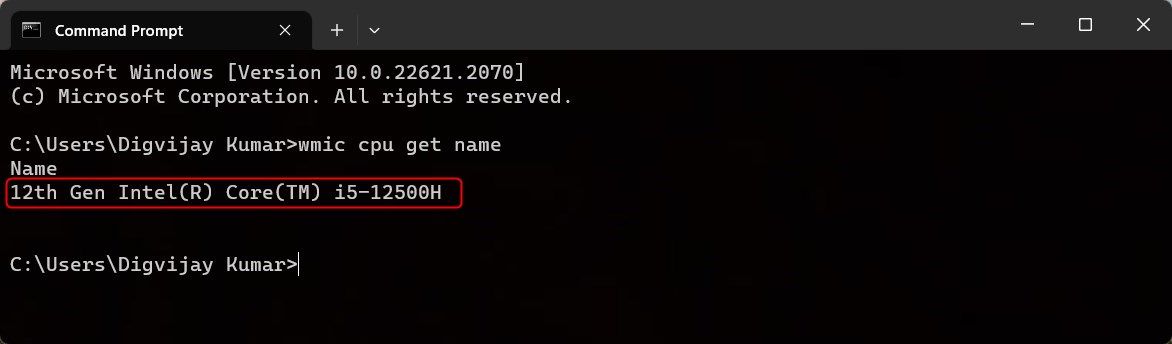
În fereastra Command Prompt, tastați wmic cpu get name și apăsați Enter. Veți vedea numele procesorului dvs. împreună cu generația de procesor Intel.
8. Cum să verificați generația procesorului Intel folosind Windows PowerShell
PowerShell este similar cu promptul de comandă, dar are caracteristici și funcționalități suplimentare. Deci, dacă doriți un raport de sistem mai avansat, care să includă generația dvs. de procesoare Intel, utilizarea PowerShell este cea mai bună opțiune.
Pentru a deschide PowerShell, faceți clic dreapta pe butonul Start și selectați Terminal din lista de opțiuni. Dacă deschide linia de comandă, faceți clic pe săgeata în jos și selectați Windows PowerShell din listă. Alternativ, puteți utiliza tastele Ctrl + Shift + 1 pentru a deschide direct o fereastră PowerShell.
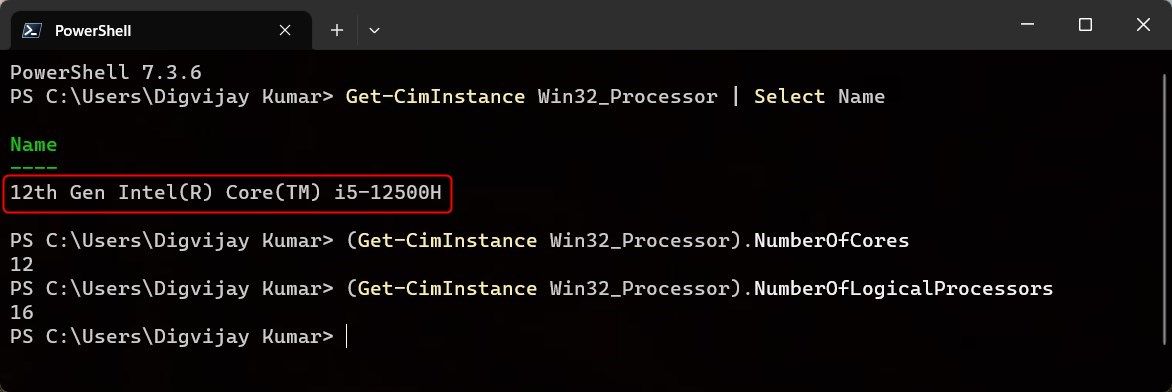
În fereastra PowerShell, tastați următoarea comandă și apăsați Enter. Veți primi numele procesorului dvs. și generația procesorului Intel.
Get-CimInstance Win32_Processor | Select Name
Pentru a găsi numărul total de nuclee și fire de execuție din procesorul dvs., tastați următoarea comandă în fereastra PowerShell și apăsați Enter. Veți vedea numărul actual de nuclee pentru procesorul dvs.
(Get-CimInstance Win32_Processor).NumberOfCores
În mod similar, tastați următoarele comenzi și apăsați Enter pentru a obține numărul total de fire.
(Get-CimInstance Win32_Processor).NumberOfLogicalProcessors
Acestea sunt câteva dintre modalitățile de a verifica generația de procesoare Intel. Acum puteți folosi aceste sfaturi înainte de a cumpăra un procesor nou sau de a actualiza unul vechi pentru a verifica generația procesorului Intel.
Faceți cunoștință cu generația dvs. de procesoare Intel
Sperăm că aceste metode v-au ajutat să vă verificați generația de procesoare Intel. Acum știi ce versiune rulează computerul tău. Dacă este învechit, actualizarea acestuia poate îmbunătăți performanța și stabilitatea. Doar asigurați-vă că placa de bază acceptă procesorul.