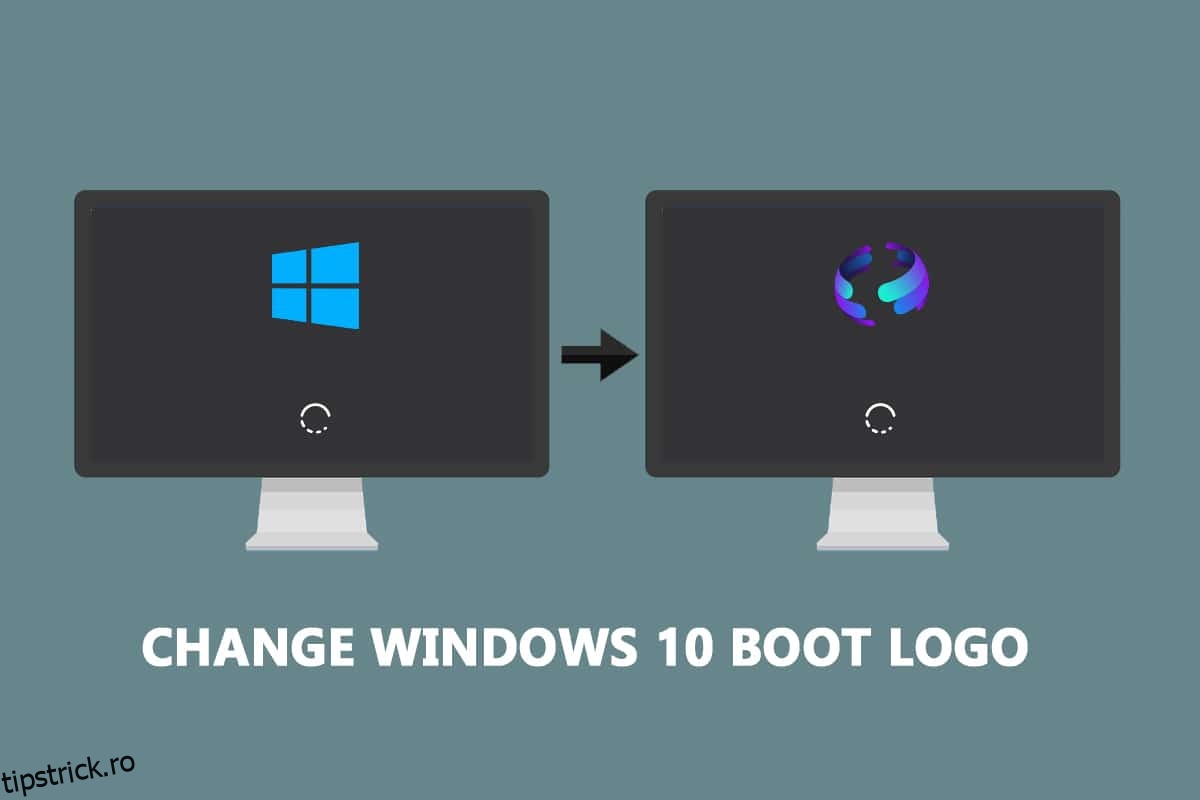Windows a devenit sinonim cu logo-ul modern cu faianță albastră. Poate fi văzut pe fundalul negru ori de câte ori PC-ul este pornit. Windows oferă utilizatorilor săi o mulțime de abilități de personalizare, care includ schimbarea siglei implicite de pornire la orice altă imagine. În acest articol, vă oferim un ghid util care vă va învăța cum să schimbați sigla de pornire Windows 10, să editați pornirea Windows și, de asemenea, să vă uitați la schimbătorul de ecran de pornire al Windows 10.
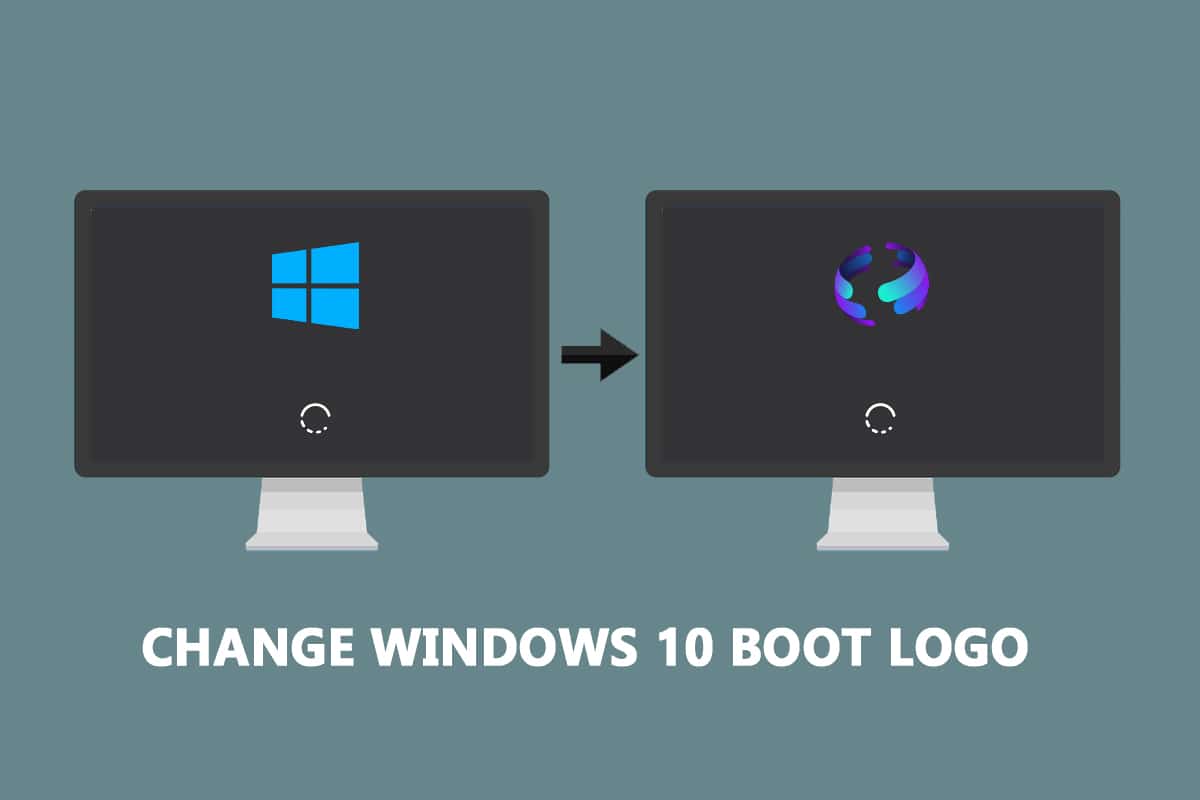
Cuprins
Cum se schimbă sigla de pornire Windows 10
Iată câteva pre-condiții necesare pentru schimbare Windows 10 logo-ul de boot.
- Windows ar trebui să ruleze în modul de pornire UEFI.
- Pornirea securizată trebuie să fie dezactivată.
- Sunt necesare privilegii administrative.
Cele mai multe PC-uri Windows moderne vin cu UEFI, în timp ce sistemele mai vechi folosesc BIOS moștenit. Puteți urma ghidul nostru de mai jos pentru a verifica care dintre ele rulează sistemul dvs. Urmați ghidul nostru pentru a verifica dacă computerul dvs. utilizează UEFI sau Legacy BIOS.
Windows 10 nu permite schimbarea siglei de pornire, dar există o modalitate sigură de a face acest lucru. HackBGRT este un instrument de linie de comandă cu sursă deschisă și gratuit folosit pentru a schimba logo-ul de pornire. Urmați acești pași pentru a face acest lucru.
Notă: Utilizarea HackBGRT, GIF-urile sau imaginile transparente nu pot fi folosite ca sigla de pornire, iar rezoluția necesară a imaginii este de 300px x 300px.
1. Accesați pagina de descărcare a HackBGRT și descărcați fișierul zip pentru cea mai recentă versiune (1.5.1).

2. Odată descărcat, dezarhivați HackBGRT – 1.5.1.zip folosind instrumentul corespunzător, cum ar fi 7-zip.

3. În folderul extras, faceți clic dreapta pe fișierul setup.exe și selectați Executare ca administrator din meniul contextual.

4. HackBGRT va deschide fereastra Command Prompt. HackBGRT va detecta locația partiției de sistem UEFI și va verifica dacă Secure Boot a fost dezactivată. Vor fi afișate informații referitoare la acestea.

5. Instalați HackBGRT apăsând tasta I.
6. După executarea comenzii de instalare, fișierul de configurare HackBGRT se va deschide în Notepad. Închideți-l schimbându-l.
7. HackBGRT va lansa automat aplicația Paint acum cu logo-ul pe ea.
8. Pentru a înlocui sigla de pornire cu imaginea preferată, extindeți lista derulantă Lipire și selectați Lipire din opțiune.

9. Găsiți fișierul imagine pe care doriți să îl setați ca siglă de pornire nouă, selectați-l și faceți clic pe Deschidere.

10. Editați-l după cum doriți și, odată mulțumit, faceți clic pe File > Save. Închideți fereastra aplicației Paint.

11. Căutați mesajul de confirmare HackBGRT este acum instalat și apoi închideți Command Prompt.

12. În cele din urmă, reporniți computerul și veți vedea noul logo de boot.
Cum să reveniți la logo-ul Windows Boot implicit
Dacă doriți să reveniți la logo-ul original de pornire Windows 10, va trebui să eliminați aplicația HackBGRT. Urmați acești pași pentru a face acest lucru.
1. Urmați Pasul 3 din metoda anterioară pentru a deschide fișierul de configurare HackBGRT ca administrator.
2. Veți vedea opțiuni suplimentare pentru a elimina și a dezactiva HackBGRT.
Notă: Dacă doriți să păstrați aplicația, apăsați tasta D pentru a o dezactiva și va restabili sigla de pornire implicită.
3. Apăsați tasta R pentru a executa comanda de eliminare. Acesta va elimina complet HackBGRT din sistemul dumneavoastră.

4. Odată ce primiți mesajul de confirmare HackBGRT a fost eliminat, apăsați orice tastă pentru a părăsi fereastra Prompt de comandă.
Logo-ul implicit Windows va fi acum restaurat.
Cum se dezactivează pornirea securizată
Dacă computerul cu Windows rulează UEFI, va trebui să dezactivați pornirea securizată pentru a schimba sigla de pornire Windows 10. Pornirea securizată asigură că dispozitivul pornește folosind numai software de încredere produs de sistem. Dacă este activat, va împiedica rularea aplicațiilor terță parte și schimbarea sigla de pornire. Urmați acești pași pentru a verifica dacă este activat.
1. Apăsați tasta Windows și tastați System Information și faceți clic pe Open.

2. Verificați dacă Secure Boot State este activată sau dezactivată.

Dacă este activată, urmați pașii de mai jos pentru a o dezactiva.
1. Lansați aplicația Setări apăsând tastele Windows + I și făcând clic pe tigla Actualizare și securitate.

2. Treceți la fila Recuperare și faceți clic pe butonul Reporniți acum sub Pornire avansată.

3. În ecranul Alegeți o opțiune, faceți clic pe Depanare.

4. Faceți clic pe Opțiuni avansate.

5. Selectați UEFI Firmware Settings și faceți clic pe Restart pe ecranul următor.

6. Sistemul dumneavoastră va porni acum în meniul BIOS.
Notă: Amplasarea setărilor Secure Boot variază pentru fiecare producător. Citiți articolul nostru pentru a accesa setările BIOS în Windows 10.
7. Folosind tastele săgeți, accesați fila Boot și găsiți opțiunea Secure Boot.
8. Apăsați tasta Enter sau utilizați + sau – pentru a schimba starea în Dezactivat, apăsați F10 pentru a confirma modificările.
Reporniți computerul și acum sunteți gata să schimbați sigla de pornire Windows 10.
***
Sperăm că acest ghid a fost util și că ați reușit să schimbați sigla de pornire Windows 10. Am arătat cum să editați pornirea Windows folosind aplicația de schimbare a ecranului de pornire a Windows 10, HackBGRT. Dacă aveți întrebări sau sugestii, nu ezitați să le trimiteți în secțiunea de comentarii.