Întotdeauna mi se pare ciudat când apare subiectul stocării reduse, iar oamenii aruncă sfatul de a șterge datele mari/neutilizate pentru a elibera spațiu. Adică, da, ștergerea datelor duce la eliberarea spațiului, dar de ce mi-aș șterge datele personale? Este acolo pe computerul meu dintr-un motiv, chiar dacă imediat nu am nevoie de el.
De obicei, am spațiu redus pe computerul meu de lucru, deoarece are doar un SSD de 128 GB. Desigur, nu îmi pot șterge datele de pe el, deoarece sunt importante pentru munca mea. Așa că am configurat Windows și datele mele pentru a utiliza spațiu minim și șterg, de asemenea, ocazional datele Windows/aplicații nesolicitate.
De fapt, puteți elibera mult spațiu fără să vă atingeți măcar datele și aplicațiile personale. În această postare, vă voi arăta mai multe metode pe care le puteți utiliza pentru a elibera spațiu în Windows 11.
Notă: Pentru demonstrație, voi folosi SSD-ul meu de 128 GB, care este plin de date în proporție de peste 80%. Am resetat toate optimizările, astfel încât să puteți vedea cât spațiu economisește fiecare modificare. În funcție de dimensiunea unității și de date, kilometrajul dvs. poate varia.
Cuprins
Comprimați datele
Windows are o funcție de comprimare încorporată care comprimă și decomprimă datele din mers pentru a economisi spațiu fără niciun impact vizibil asupra performanței. Odată activat, va găsi caractere/blocuri repetitive și redundante în date pentru a le elimina sau a le clasifica pentru a reduce spațiul pe care îl ocupă pe unitate.
Puteți comprima un fișier, un folder sau chiar întreaga unitate. Deși nu există o limită pentru datele pe care le puteți comprima, tot nu ar trebui să comprimați fișierele de sistem, deoarece ar putea cauza erori și probleme de performanță. În plus, Windows are o funcție de compresie dedicată pentru fișierele de sistem; mai multe despre el mai târziu.
Faceți clic dreapta pe fișierul, folderul sau unitatea pe care doriți să o comprimați și selectați Proprietăți din meniul contextual. Aici faceți clic pe butonul Avansat din fila General.
Acum bifați caseta de lângă opțiunea Comprimați conținutul pentru a economisi spațiu pe disc și faceți clic pe OK.
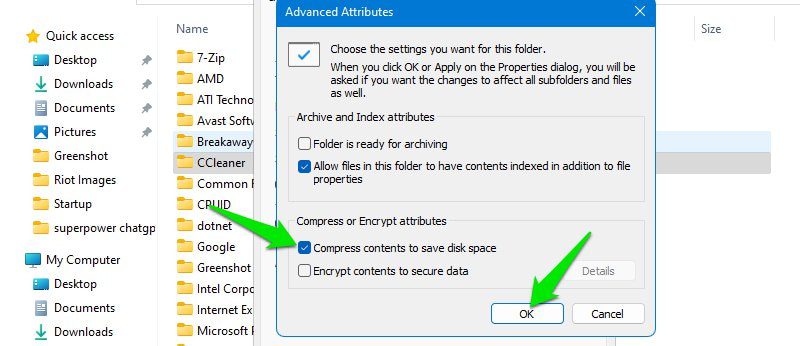
După aceea, faceți clic pe Aplicare și confirmați solicitarea în timp ce opțiunea Aplicare se modifică în acest folder, subdosare și fișiere este selectată.
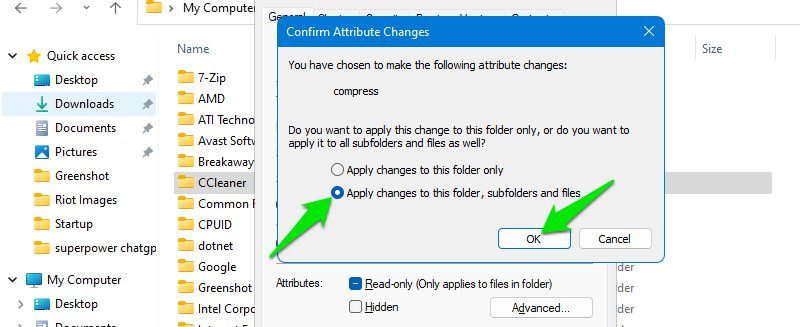
În funcție de date, va dura ceva timp pentru a comprima toate datele și ar trebui să vedeți că opțiunea Dimensiune pe disc scade.
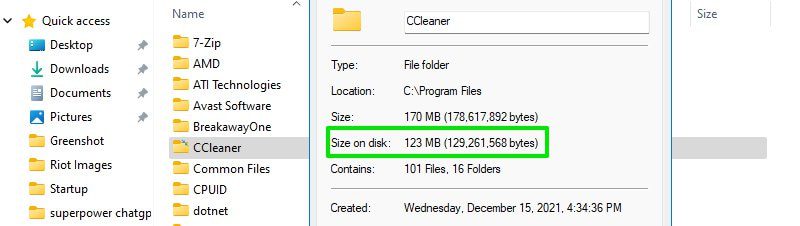
Pentru demonstrație, mi-am comprimat întreaga unitate E care avea 54,3 GB spațiu total cu 16,3 GB spațiu liber. A durat aproximativ 20 de minute pentru a-l comprima și după comprimare, am avut 21 GB de spațiu liber.
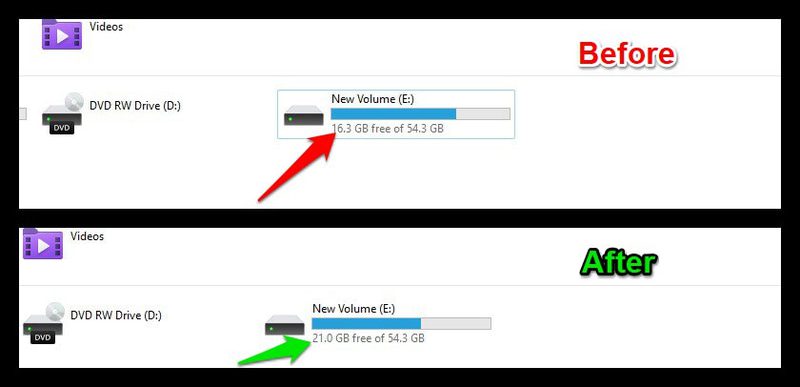
De asemenea, nu am observat nicio degradare a performanței. De fapt, aveam un joc pe el care nici măcar nu funcționează pe un HDD pentru că schimbă continuu date între stocare și RAM.
Nu am observat nicio încetinire a jocului, inclusiv ecrane de încărcare. Cu toate acestea, dacă aveți un HDD, este posibil să observați un impact mai mare asupra performanței, deoarece este mult mai lent.
Dacă vă confruntați cu o problemă, puteți anula modificările pe care le-am făcut mai sus și va decomprima datele; va dura un timp similar pentru decomprimare.
Activați sistemul de operare Windows Compact
Sistemul de operare compact este o caracteristică a Windows 10 și 11 pentru a reduce amprenta sistemului de operare pe unitate prin comprimarea inteligentă a datelor la diferite niveluri de acces, pentru a asigura o dimensiune mai mică a sistemului de operare fără un impact prea mare asupra performanței. De asemenea, gestionează automat noile actualizări și fișiere adăugate în sistem pentru a se asigura că sistemul de operare este întotdeauna optimizat.
Pentru a activa funcția, căutați CMD în căutarea Windows și apoi faceți clic dreapta pe Command Prompt și selectați Executare ca administrator. Aceasta va deschide un prompt de comandă ridicat, care este o cerință pentru următoarea comandă.
Aici introduceți comanda menționată mai jos și apăsați Enter:
compact.exe /CompactOS:intotdeauna
Procesul va dura ceva timp (30 de minute pentru mine) și vă va spune exact câte date au fost comprimate.
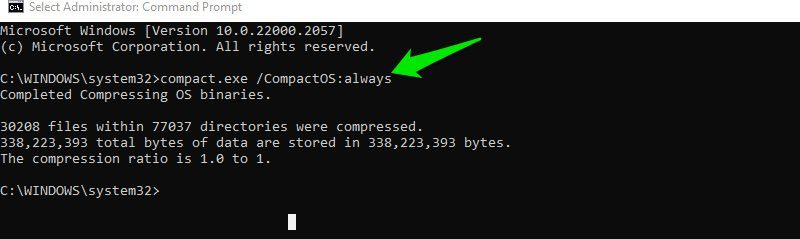
Aveam 7,54 GB spațiu liber în unitatea de sistem înainte de a activa sistemul de operare Compact. După compresie, am avut 10,7 GB de spațiu liber. Deși a trebuit să repornesc computerul pentru a vedea spațiul eliberat.
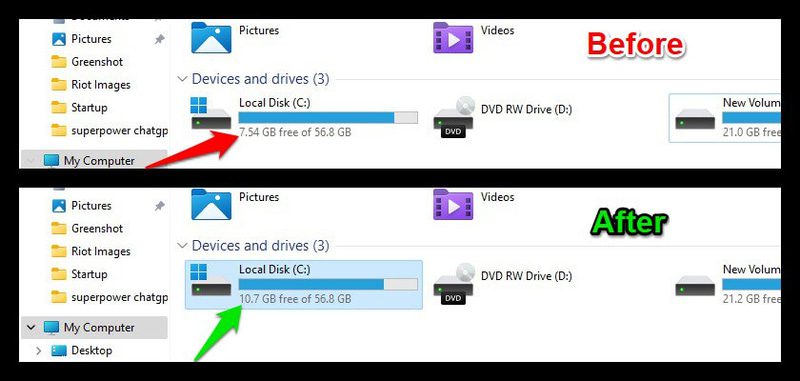
Dacă doriți să anulați modificările, treceți prin procesul de mai sus, dar utilizați comanda menționată mai jos:
compact.exe /CompactOS:niciodată
Eliminați actualizările date rămase
Programul de actualizare Windows descarcă un fișier executabil atunci când trebuie actualizat. Windows nu șterge acel fișier executabil după instalare, așa că ar putea fi folosit în cazul în care trebuie să reveniți.
Acest lucru este valabil și pentru upgrade-urile versiunii Windows, cum ar fi upgrade-ul de la Windows 10 la Windows 11. Acesta va păstra Windows 10 pe computerul dvs. doar în cazul în care trebuie să reveniți.
Dacă nu aveți nicio problemă cu versiunea și actualizarea actuală de Windows, puteți elimina datele anterioare pentru a elibera mult spațiu. Iată cum să o faci:
Căutați Disk Cleanup în căutarea Windows și deschideți aplicația. Selectați unitatea de sistem (de obicei C) și apoi faceți clic pe butonul Curățare fișiere de sistem.
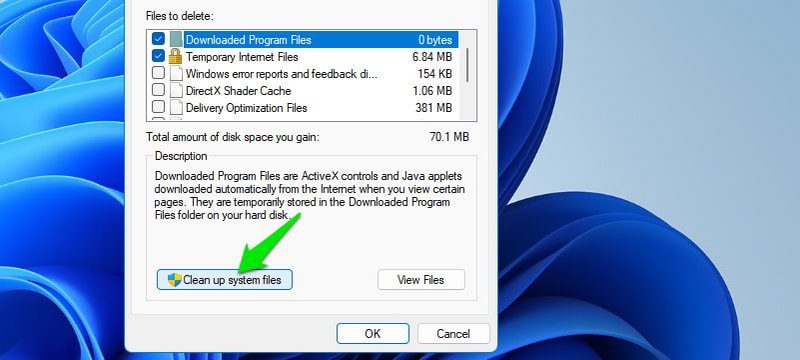
Acum bifați caseta de selectare de lângă opțiunea Windows Update Cleanup și, de asemenea, opțiunea Windows.old (dacă ați făcut upgrade de la o versiune anterioară). După aceea, faceți clic pe OK și aceste date vor fi șterse.
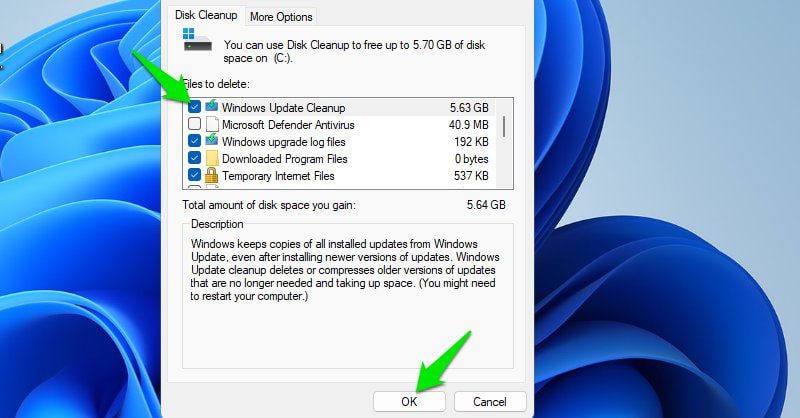
În cazul meu, datele mele de curățare Windows Update au fost de 5,63 GB. Nu aveam date Windows.old de când le-am șters după upgrade la Windows 11. Deși, din câte îmi amintesc, avea o dimensiune de 12 GB. Și ale tale ar trebui să aibă dimensiuni similare.
Acest proces nu poate fi anulat, Windows va trebui să descarce din nou actualizarea în cazul oricăror defecțiuni.
Utilizați o aplicație Junk Cleaner
Când utilizați computerul, Windows, aplicațiile și browserul generează date temporare care ar putea fi utile pentru a accelera lucrurile atunci când sunt accesate din nou. Cu toate acestea, pot ocupa cu ușurință mai mulți GB de spațiu. Curățarea acestor date din când în când este un obicei bun atât pentru a curăța computerul, cât și pentru a crește performanța.
CCleaner este o aplicație excelentă de optimizare a computerului, care poate căuta și curăța toate datele nedorite de pe computer. Deși există o mulțime de opțiuni din care să alegeți atunci când ștergeți datele, vă voi recomanda să rămâneți la opțiunile implicite selectate, deoarece unele dintre aceste opțiuni vă pot afecta negativ experiența.
Mai întâi, utilizați butonul Analizați pentru a vedea toate datele care sunt selectate pentru a fi șterse. Puteți să faceți clic dreapta și să alegeți opțiunea Adăugați pentru a exclude listă pe orice date pe care nu doriți să fie șterse. Apoi, faceți clic pe Run Cleaner pentru a șterge datele selectate.
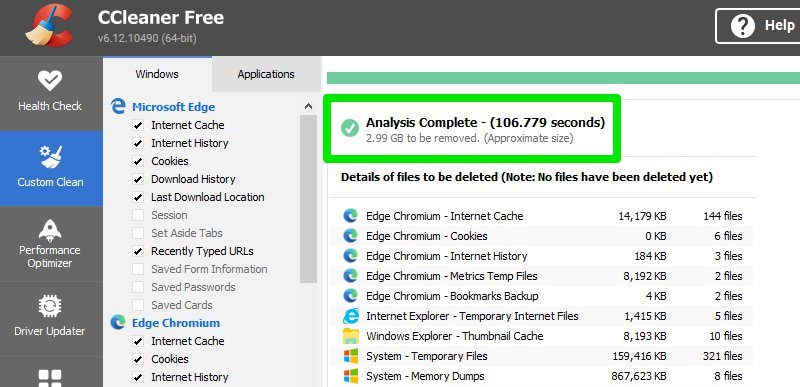
În prezent, am 2,99 GB de date nedorite de eliminat. În medie, am 1,5-4 GB de date de șters la fiecare câteva săptămâni.
Gestionați stocarea punctelor de restaurare
În mod implicit, Windows marchează 3% din spațiul total de stocare care va fi utilizat de System Restore. Windows continuă să creeze puncte de restaurare până când acel spațiu este umplut și apoi șterge cele mai vechi puncte de restaurare pentru a face spațiu pentru altele noi. Vă permite să vă întoarceți cu ușurință computerul la o stare anterioară în cazul unei probleme.
Cu toate acestea, acel 3% nu este obligatoriu; puteți reduce acel spațiu și aveți totuși suficiente puncte de restaurare vechi din care să alegeți în cazul unei probleme. Iată cum să o faci:
Apăsați tastele Windows+R pentru a deschide dialogul Run și tastați sysdm.cpl pentru a deschide System Properties. Aici treceți la fila System Protection și faceți clic pe Configurare în timp ce una dintre unități este selectată.
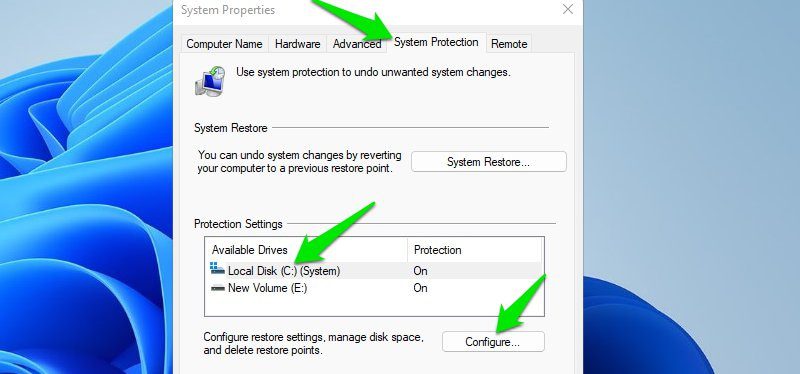
Acum reduceți dimensiunea opțiunii de utilizare maximă la 2% sau chiar 1% și ar trebui să scadă semnificativ spațiul consumat de punctele de restaurare. Repetați procesul pentru toate unitățile pentru a elibera spațiu în toate.
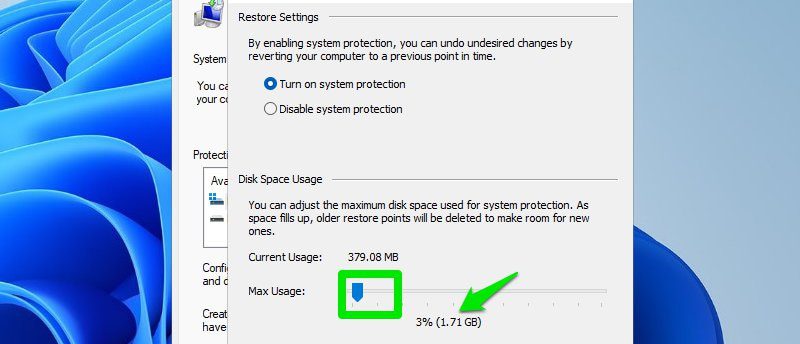
Am setat-o personal la 1%, iar unitatea mea C a trecut de la 1,71 GB la 582 MB, iar unitatea mea E a trecut de la 1,39 GB la 556 MB. Acest lucru ar trebui să stocheze 2-3 puncte de restaurare de dimensiune medie în cazul în care trebuie să derulez înapoi.
Gestionați fișierul de pagină
Pagefile este memoria virtuală pe care Windows o folosește pentru a stoca procese cu prioritate mai mică pe o unitate de stocare pentru a elibera RAM. Este o modalitate excelentă de a asigura stabilitatea sistemului, dar ocupă și mult spațiu de stocare.
Fișierul de paginare este gestionat de Windows în mod implicit și are de obicei de 1,5 ori dimensiunea RAM a PC-ului, adică 24 GB dacă aveți 16 GB RAM.
Cu toate acestea, Windows îl gestionează dinamic, astfel încât poate reduce semnificativ dimensiunea fișierului de pagină dacă observă că aveți mai puțin spațiu de stocare și modelul dvs. de utilizare nu necesită memorie virtuală mare.
Oricare ar fi dimensiunea fișierului de pagină, va fi totuși câțiva GB, iar gestionarea acestuia poate ajuta la câștigarea de spațiu. Puteți să micșorați manual dimensiunea, să o mutați pe o altă unitate sau să o dezactivați dacă aveți suficientă memorie RAM.
Pentru a gestiona fișierul de pagină, deschideți dialogul Run apăsând tastele Windows+R și apoi introduceți SystemPropertiesPerformance.exe pentru a deschide Opțiuni de performanță. Aici treceți la fila Avansat și faceți clic pe butonul Modificare din secțiunea Memorie virtuală.
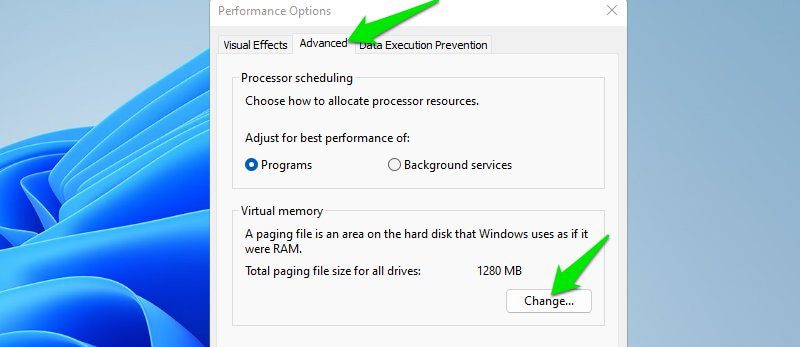
Acum debifați opțiunea Gestionați automat dimensiunea fișierului de paginare pentru toate unitățile, astfel încât să puteți face manual modificările menționate mai jos:
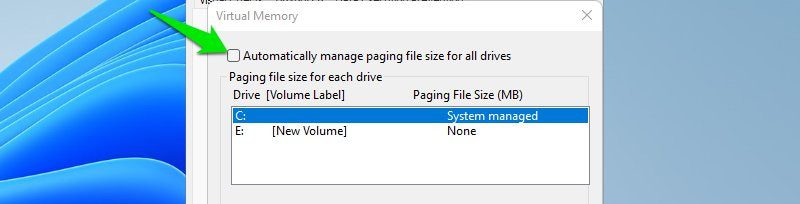
Setați dimensiunea personalizată
Puteți seta o dimensiune personalizată, astfel încât să ocupe doar un spațiu mic în unitate și să ocupe doar spațiu mai mare atunci când este necesar. Doar selectați opțiunea Dimensiune personalizată aici și setați Mărimea inițială și Mărimea maximă.
Dimensiunea inițială va fi dimensiunea fișierului de pagină utilizat în mod obișnuit, iar dimensiunea maximă este dimensiunea la care Windows poate crește atunci când este necesar. După aceea, trebuie să faceți clic pe butonul Set pentru a aplica modificarea.
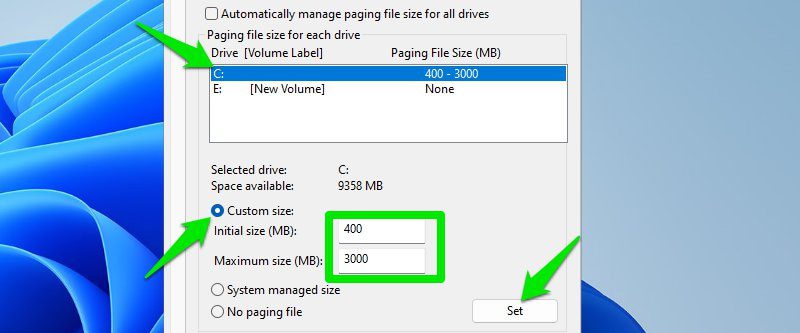
Pentru mine, minim 400 MB și maxim 3 GB funcționează bine. Am mai puțină sarcină de lucru, așa că 8 GB RAM este suficient pentru a se descurca. Deși puteți seta o valoare maximă mai mare dacă aveți o sarcină de lucru mai mare. Ideea este să aveți o dimensiune inițială mai mică, astfel încât să puteți economisi spațiu de stocare în circumstanțe normale.
Mutați fișierul de pagină pe o unitate diferită
Fișierul de pagină este de obicei în unitatea de sistem. Dacă aveți mai puțin spațiu acolo și doriți să o mutați pe o altă unitate pentru a face spațiu, atunci este posibil. Mai întâi, selectați unitatea în care se află fișierul de paginare, apoi selectați Niciun fișier de paginare și faceți clic pe Set.
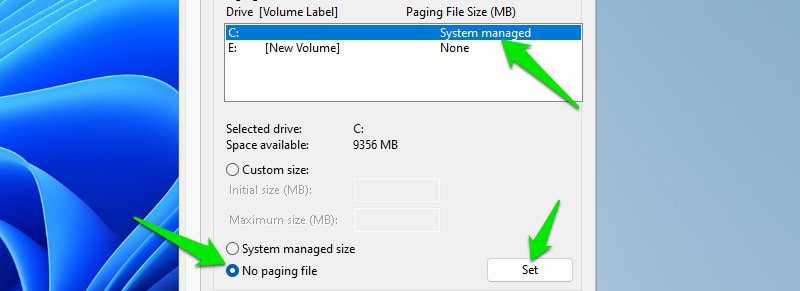
După aceea, selectați unitatea în care doriți să plasați fișierul de pagină și fie selectați dimensiunea gestionată de sistem, fie dimensiunea personalizată, în funcție de nevoile dvs.
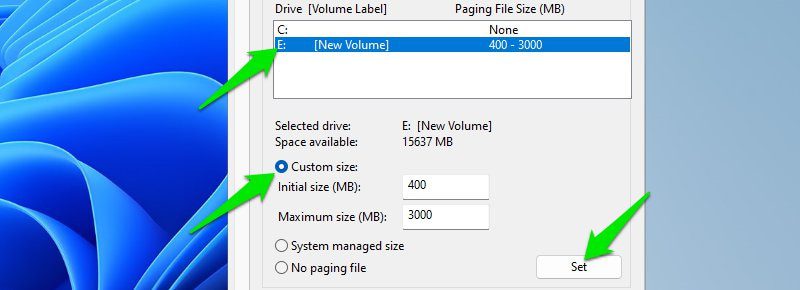
Dezactivați Pagefile
Nu vă voi recomanda să dezactivați fișierul de paginare, deoarece vă ajută foarte mult RAM și vă asigură că computerul nu se blochează la încărcare. Cu toate acestea, dacă aveți suficient de mare RAM, atunci puteți încerca să o dezactivați pentru a câștiga puțin spațiu.
La fel ca mai sus, selectați unitatea în care se află fișierul de paginare, apoi selectați opțiunea Fără fișier de paginare și faceți clic pe Set.
Pentru mine, Windows recomandă o dimensiune de fișier de pagină de 1914 MB și, de obicei, rămâne la acea valoare. Deși se modifică în funcție de activitatea mea uneori, cum ar fi 1280 MB în timp ce faceți captura de ecran de mai jos.
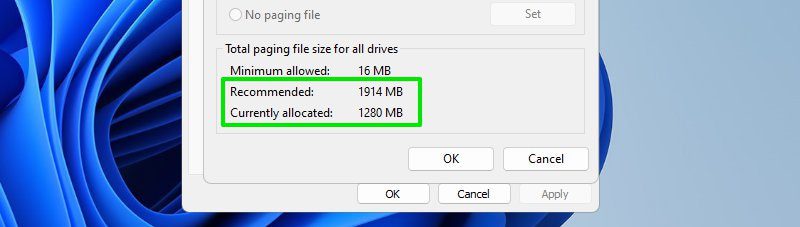
Dezactivați funcția Hibernare
Mulți oameni, dacă nu majoritatea, nu folosesc funcția de hibernare, deoarece funcțiile de repaus funcționează bine pentru a părăsi temporar computerul și, de obicei, închidem computerul când îl folosim.
Dacă nici nu utilizați funcția de hibernare, dezactivați-o și eliminați fișierul hiberfil.sys pentru a elibera mult spațiu.
Hiberfil.sys este fișierul folosit pentru a stoca datele de hibernare și, de obicei, are 75% din dimensiunea totală a memoriei RAM atunci când toate condițiile sunt favorabile. Puteți elibera tot acest spațiu scăpând de el. Iată cum:
Deschideți o fereastră de comandă ridicată, așa cum am făcut mai sus și introduceți comanda de mai jos:
powercfg.exe -h oprit
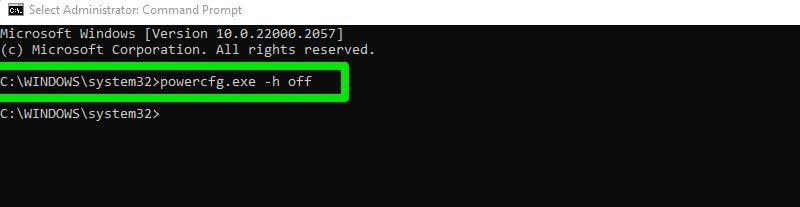
Aceasta va dezactiva opțiunea de hibernare. Acum treceți la unitatea de sistem în Windows Explorer și faceți clic pe meniul cu trei puncte din partea de sus și selectați Opțiuni din acesta.
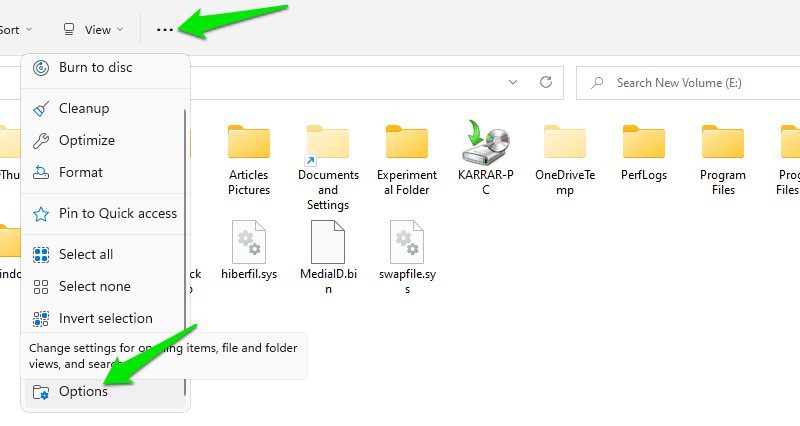
Aici treceți la fila Vizualizare și debifați caseta de selectare de lângă opțiunea Ascundere fișiere protejate ale sistemului de operare.
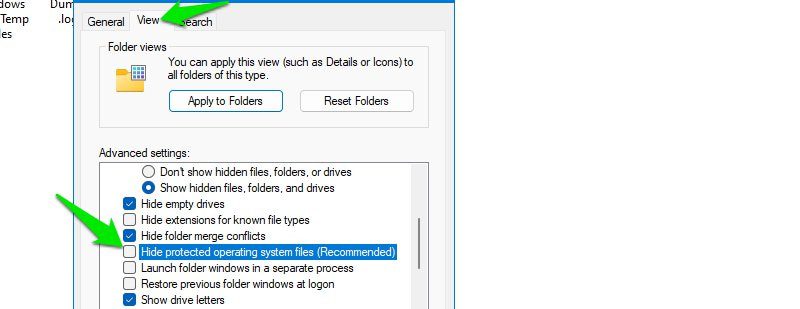
Doar căutați fișierul hiberfil.sys în unitatea de sistem și ștergeți-l așa cum ați șterge un fișier obișnuit. Totuși, trebuie să aveți privilegii de administrator pentru a-l șterge, sau puteți utiliza o aplicație de deblocare.
Fișierul meu hiberfil.sys are o dimensiune de 3,18 GB, cred că este mic din cauza spațiului meu limitat de stocare.
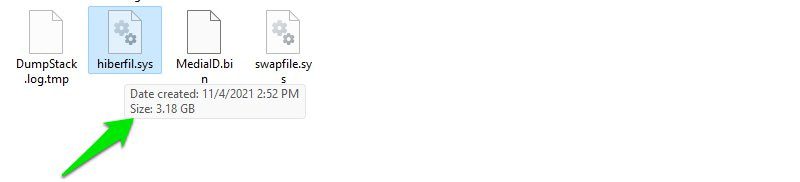
Dacă doriți să activați din nou caracteristica de hibernare, deschideți o fereastră de comandă ridicată și executați comenzile menționate mai jos una după alta.
powercfg /hibernare activat
powercfg /h /type full
Primul va activa modul de hibernare, iar al doilea va crea un nou fișier hiberfil.sys.
Cât spațiu este eliberat?
*Scoate calculatorul* așa că dacă combinăm câștigurile de mai sus, 23,12 GB este spațiul total pe care l-am câștigat urmând toate metodele de mai sus folosind condițiile cele mai puțin favorabile. Am câștigat acest spațiu fără să-mi șterg datele personale pe un PC cu doar un SSD de 128 GB și 8 GB RAM.
Metodele pe care le-am menționat se scalează direct cu spațiul de stocare și dimensiunea RAM, astfel încât veți vedea rezultate mult mai bune dacă aveți mai mult spațiu de stocare și RAM. În plus, dacă nu ți-ai optimizat computerul de ceva vreme, atunci vei câștiga și spațiu semnificativ mai mare la ștergerea actualizărilor Windows și a datelor nedorite.
Sfaturi bonus
Mai jos sunt câteva sfaturi care vă pot ajuta să gestionați mai bine spațiul într-un computer Windows:
- Activați Storage Sense accesând Setări > Sistem > Stocare. Acest lucru șterge automat datele nedorite la un anumit interval de timp sau când spațiul de stocare este redus.
- Mutați fișiere media, cum ar fi imagini și videoclipuri, în stocarea externă sau în cloud.
- Utilizați o aplicație de dezinstalare terță parte, cum ar fi IObit Uninstaller, deoarece acestea șterg și datele reziduale.
- Majoritatea jocurilor online lasă în urmă date după fiecare patch-uri. De obicei, poate fi găsit în folderul de date, patch, joc sau client. Va trebui să căutați online pentru a vedea dacă jocurile dvs. lasă date de corecție.
- Majoritatea datelor din dosarul Descărcări sunt inutile, deoarece de obicei sunt utilizate programe de instalare sau fișiere zip. Puteți căuta prin el pentru a șterge datele.
- Dacă vă puteți permite să ștergeți datele personale, atunci WinDirStat vă poate ajuta foarte mult la găsirea fișierelor mari.
- Și, desigur, nu uitați să ștergeți datele din Coșul de reciclare când spațiul de stocare este redus.
Gânduri finale 💭
Am o grămadă de aplicații pe care le folosesc doar atunci când trebuie să scriu o postare despre ele, cum ar fi Google Chrome. Da, pot șterge astfel de aplicații, dar trebuie să le descarc din nou la fiecare câteva luni este puțin enervant. Metodele de mai sus asigură că am suficient spațiu pentru a avea grijă de munca mea fără niciun sughiț.
Dacă rămâneți fără spațiu de stocare chiar și după ce urmați aceste metode, atunci cel mai bine ar fi să obțineți o stocare mai bună.
