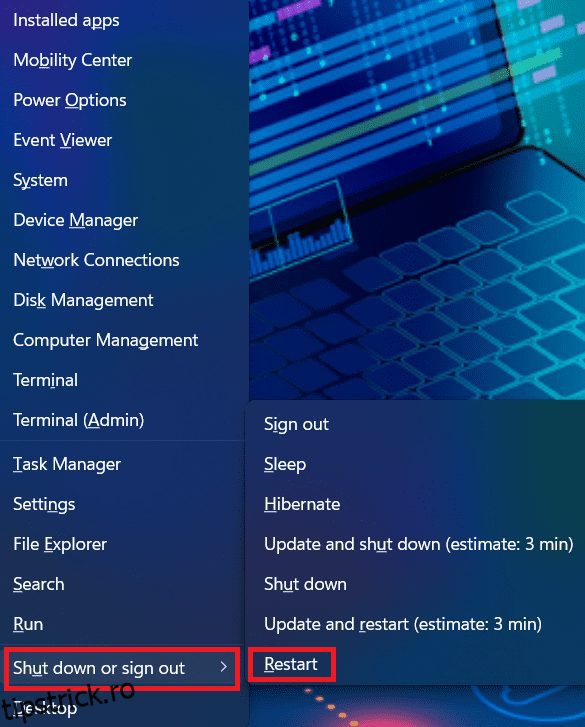Dacă utilizați Windows 10 sau 11, este posibil să fi observat uneori ecrane neclare. Majoritatea utilizatorilor se confruntă cu aceasta în timp ce deschid pagini sau documente.
Textul de pe ecran devine neclar și continuă să pâlpâie pe măsură ce derulați în jos. Motivul poate fi cea mai recentă actualizare Windows sau un driver de placă grafică învechit.
Cu toate acestea, unii utilizatori se confruntă și cu această problemă în timp ce atașează un al doilea monitor. Deoarece paginile sau imaginile nu se adaptează automat la rezoluția nativă de afișare, vedeți un ecran pixelat.
Indiferent de ce vă confruntați cu această problemă, puteți încerca o mână de soluții pentru a remedia ecranele neclare pe Windows 10/11.
Mai întâi, încercați să ajustați setările DPI și scalarea pentru a vedea dacă acest lucru vă ajută. În cazul textului neclar, luați în considerare activarea ClearType pentru a îmbunătăți claritatea textului.
Alternativ, puteți activa modul grafic „înaltă performanță” în aplicațiile afectate pentru a remedia problema. În cele din urmă, actualizarea driverelor se poate dovedi utilă și în rezolvarea oricăror probleme vizuale pe care le întâmpinați.
Am notat procesul pas cu pas pentru fiecare soluție menționată mai sus. Încercați-le până când obțineți un ecran clar pe computerul Windows.
Cuprins
Reporniți computerul
Înainte de a încerca orice metodă de depanare, reporniți computerul. Pentru mulți utilizatori, pur și simplu repornirea computerului Windows a funcționat. Repornirea computerului va funcționa dacă vă confruntați cu această problemă din cauza unui program care rulează în fundal sau a unui conținut prea mare pe RAM. Pentru a reporni computerul, urmați pașii de mai jos.
1. Apăsați tasta pentru logo Windows împreună cu butonul X.
2. Apoi, extindeți opțiunea Închidere sau deconectare.
3. Un meniu extins va apărea acum; faceți clic pe Restart.
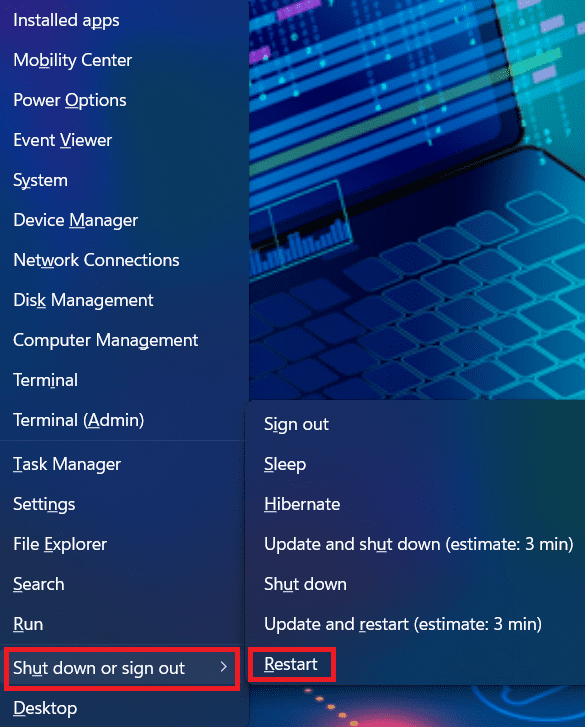
Alternativ, puteți, de asemenea, să reporniți computerul utilizând o metodă de comandă rapidă. Parcurgeți pașii de mai jos pentru a face acest lucru.
1. Apăsați tastele ALT + F4 pentru a solicita oprirea ferestrelor.
2. Apăsați săgeata în jos la dreapta pentru a comuta utilizator.
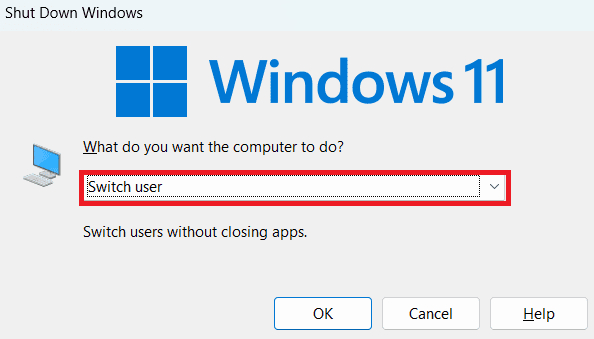
3. Selectați Restart din meniul drop-down.

4. Atingeți OK pentru a reporni computerul.

Ajustați rezoluția afișajului
Dacă utilizați un al doilea monitor, asigurați-vă că rezoluția afișajului și scalarea sunt setate corect pentru a se potrivi cu rezoluția nativă. În caz contrar, imaginile vor fi pixelate, iar textele se vor simți prea mici pe ecran. Rezoluția și scalarea recomandate sunt deja setate pe Windows 10 și 11. Trebuie să le schimbați manual pentru a obține setările compatibile. Urmați pașii de mai jos pentru a face acest lucru.
1. Apăsați tasta siglă Windows împreună cu butonul I pentru a deschide Setări.
2. Apoi, faceți clic pe Afișare din fila din dreapta.
3. Sub Scalare și aspect, extindeți meniul drop-down Rezoluție afișare.

4. Acum, alegeți rezoluția cea mai potrivită pentru monitorul sau ecranul laptopului.
5. Apoi, faceți clic pe meniul drop-down de lângă Scale.
6. Selectați procentul de scalare corect pentru a modifica dimensiunea textului, aplicațiile și alte elemente.

7. În cele din urmă, ecranul ar trebui să apară clar.
Activați ClearType Text
ClearType Text este un instrument de sistem care oferă o vedere mai clară și mai clară a textului de pe ecran. Deci, le puteți citi cu ușurință fără nicio vizualizare pixelată. Această soluție este ideală pentru utilizatorii care obțin text neclar pe Windows 10/11. Urmați pașii de mai jos pentru a activa ClearType.
1. Apăsați tasta siglă Windows + I pentru a deschide Setări.
2. Apoi, selectați Personalizare din panoul din stânga.
3. În fila din dreapta, derulați în jos și faceți clic pe Fonturi.

4. Acum, extindeți secțiunea Setări asociate din fereastra Fonturi.
5. Faceţi clic pe Ajustare text ClearType.

6. Fereastra ClearType Text Tuner se va deschide acum.

7. Faceți clic pe Următorul și continuați să urmați instrucțiunile de pe ecran.
8. După ce activați textul ClearType, textele neclare nu ar trebui să apară mai departe.
Modificați setările APP DIP
Când o anumită interfață de utilizare a aplicației apare neclară pe ecran, încercați această soluție. Modificarea setărilor DPI ale aplicației problematice o va ajuta să se încadreze în rezoluția nativă a ecranului. Prin urmare, widget-urile sau ferestrele aplicației nu vor mai apărea neclare. Am menționat mai jos procesul detaliat al acestuia.
1. Mai întâi, deschideți File Explorer apăsând tasta siglă Windows + butonul E.
2. Apoi, faceți clic pe Descărcări din panoul din stânga.

3. Alternativ, puteți accesa calea în care ați salvat fișierul de configurare al aplicației pentru care doriți să modificați DPI.
4. Acum, faceți clic dreapta pe fișierul executabil (.exe) și alegeți Proprietăți din meniul contextual.

5. În fereastra Proprietăți, navigați la fila Compatibilitate.
6. Apoi, derulați în jos și faceți clic pe butonul Modificare setări DPI ridicate din secțiunea Setări.

7. Acum se va deschide fereastra Setări DPI ridicate; bifați casetele de mai jos opțiuni.
- Utilizați aceste setări pentru a remedia problemele de scalare pentru acest program în loc de cele din Setări.
- Ignorați comportamentul de scalare DPI ridicat.

8. După ce ați terminat, faceți clic pe OK pentru a închide fila.
Activați Setările pentru cel mai bun aspect
Poate știți că Windows oferă trei setări pentru efectele vizuale. Îl puteți seta să funcționeze cel mai bine, să arate cel mai bine sau îl puteți lăsa să aleagă automat efectul. Dar dacă aveți un ecran neclar, trebuie să renunțați la primele două opțiuni. În caz contrar, aspectul ecranului nu va fi prioritizat de sistemul dvs. Verificați mai jos cum să activați cele mai bune setări de aspect pe Windows 10 și 11.
1. Apăsați tasta siglă Windows + R pentru a deschide caseta de dialog Run.
2. Apoi, tastați sysdm.cpl și faceți clic pe Enter pentru a deschide System Properties.

3. În fereastra System Properties, navigați la fila Advanced.
4. În secțiunea Performanță, faceți clic pe Setări.

5. În continuare se va deschide o fereastră pop-up.
6. Alegeți opțiunea Ajustare pentru cel mai bun aspect din fila Efecte vizuale.

7. Acum, faceți clic pe OK pentru a aplica modificările.
8. Ecranul dvs. ar trebui să apară bine acum.
Schimbați grafica la înaltă performanță
Această soluție este pentru anumite aplicații cu probleme de IU pixelate. Modificarea performanței grafice pentru aplicația care arată un ecran neclar vă va ajuta să o rezolvați. Iată metoda detaliată pentru a seta preferința grafică la performanță ridicată pentru aplicații individuale.
1. Apăsați tasta siglă Windows + butonul I pentru a deschide Setări.
2. Apoi, faceți clic pe Sistem din panoul din stânga și alegeți Afișare în fila din dreapta.

3. În fereastra de afișare, faceți clic pe Graphics sub Related settings.
4. Acum, în fereastra Grafică, faceți clic pe aplicația pentru care doriți să vă schimbați preferințele grafice.

5. Faceți clic pe butonul Opțiuni și se va deschide fereastra Preferințe grafice.

6. Acum, alegeți Performanță înaltă din lista de opțiuni și faceți clic pe Salvare.

7. După ce salvați preferința, aplicația aferentă va funcționa bine.
Rulați Windows Memory Diagnostic
Dacă computerul dvs. se confruntă cu o problemă cu RAM sau cu o problemă de stocare, este posibil să nu lanseze corect o aplicație și să încarce ecranul. Rularea diagnosticului de memorie Windows vă va ajuta să remediați problema existentă și să ștergeți memoria RAM pentru o performanță mai bună a aplicației. Aruncă o privire la pașii pentru a rula acest instrument de diagnosticare.
1. Apăsați tasta siglă Windows + S pentru a deschide Căutare.
2. Apoi, tastați Windows Memory Diagnostic și deschideți programul.

3. Veți avea două opțiuni acum.
- Reporniți acum și verificați dacă există probleme.
- Verificați dacă există probleme data viitoare când pornesc computerul.

4. Alegeți opțiunea preferată.
5. După ce obțineți datele de diagnosticare, luați acțiunea sugerată pentru a remedia ecranele neclare.
Actualizați driverul plăcii grafice
Actualizarea driverului plăcii grafice vă va ajuta să remediați orice erori de compatibilitate. Când utilizați un driver de afișare învechit sau corupt, aplicațiile nu primesc suficiente resurse pentru a se potrivi cu rezoluția ecranului sau pentru a funcționa corect. De aceea, actualizarea driverului plăcii grafice în uz va rezolva problema.
1. Apăsați tasta siglă Windows + S pentru a deschide Căutare.
2. Introduceți Manager dispozitive în caseta de căutare și deschideți aplicația.

3. În fereastra Device Manager, faceți dublu clic pe Display adapters pentru ao extinde.
4. Veți găsi driverul plăcii grafice în uz.
5. Faceți clic dreapta pe el și alegeți opțiunea Actualizare driver.

6. Acum, faceți clic pe Căutați automat drivere și așteptați ceva timp pentru a finaliza actualizarea driverului.

7. După ce ați terminat, reporniți computerul.
Concluzie
Am menționat toate metodele de depanare pe care le puteți urma pentru a remedia ecranele neclare pe Windows 10/11. Asigurați-vă că executați fiecare tehnică cu atenție, așa cum se arată aici, pentru a evita orice defecțiuni ale sistemului. Indiferent dacă este vorba doar de o interfață de utilizare a aplicației pixelate sau de text neclar, îl puteți remedia cu metodele partajate aici. În plus, păstrați-vă sistemul de operare Windows la zi.
Ați putea fi, de asemenea, interesat să citiți despre aceste modificări pentru a îmbunătăți performanța Windows.