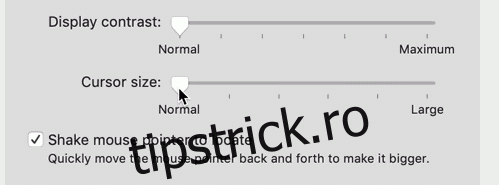Schimbarea obiceiurilor necesită timp și disciplină, dar schimbarea câtorva setări macOS durează doar câteva secunde și vă poate crește imediat productivitatea. Iată câteva sfaturi care îți vor face viața mai ușoară pe Mac.
Cuprins
Măriți dimensiunea cursorului
Ar putea suna banal, dar dimensiunea contează când vine vorba de cursor. Este ușor să vă pierdeți indicatorul, mai ales când sistemul de operare îl ascunde automat în timpul tastării. Dar puteți face lucrurile mai ușor pentru dvs. pur și simplu mărind dimensiunea cursorului sub Preferințe de sistem > Accesibilitate > Afișare.
Utilizați glisorul „Dimensiune cursor” pentru a mări dimensiunea cursorului până când sunteți mulțumit de el. Chiar și un mic impuls poate face o mare diferență. Puteți, de asemenea, să vă scuturați cursorul pentru a-l localiza, dar acest lucru necesită ceva mai mult timp și efort decât să aruncați o privire pe ecran.
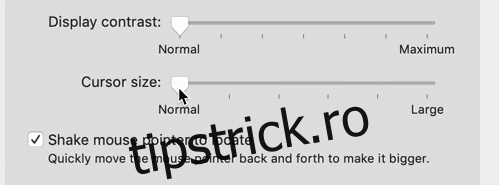
Acest lucru este util mai ales dacă utilizați un mod de afișare „la scară” sub Preferințe de sistem > Afișare, în care rezoluția percepută este mărită pentru a se potrivi mai mult pe ecran.
Aranjați docul pe verticală, nu pe orizontală
În mod implicit, macOS plasează Dock-ul în partea de jos a ecranului. Deși acest lucru arată bine, poate duce la destul de mult spațiu irosit, deoarece Mac-urile vin acum cu afișaje cu ecran lat. Dacă Dock-ul nu este plin, veți avea goluri pe ambele părți pe care ferestrele nu le ocupă niciodată. În partea de jos a ecranului, Dock-ul ocupă mai mult spațiu decât ar fi dacă l-ai muta la stânga sau la dreapta.
Plasarea Dock-ului vertical pe fiecare margine a ecranului poate recupera o mulțime de teren imobiliar risipit pe ecran. Pentru a vă potrivi pictogramele în spațiul vertical redus, macOS comprimă oarecum lucrurile. Puteți modifica oricând dimensiunea dock-ului în Preferințe de sistem > Dock.
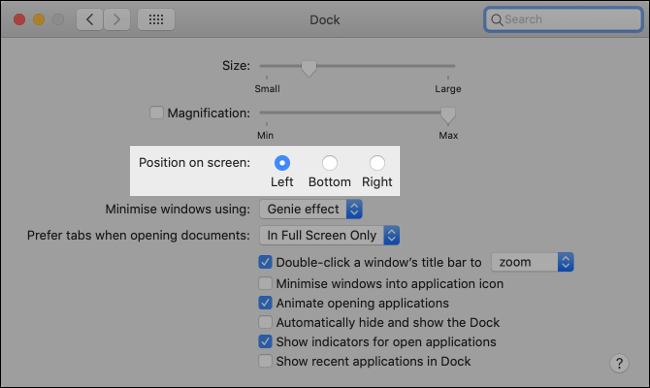
Dacă alegeți marginea din stânga sau din dreapta depinde în mare măsură dacă sunteți dreptaci sau stângaci. Dacă mâna dreaptă este dominantă, veți avea mai mult spațiu pe trackpad pentru a vă deplasa de la stânga la dreapta, deoarece degetele se vor sprijini în mod natural pe marginea dreaptă a trackpad-ului.
Mutarea Dock-ului la stânga ar putea fi mai naturală pentru cei care folosesc un alfabet care citește de la stânga la dreapta. Logo-ul macOS Apple și meniul Windows Start urmează același principiu de design.
Fixați lucruri utile pe andocare și aruncați orice altceva
În mod implicit, macOS plasează câteva aplicații îndoielnic „utile” în Dock. Dacă decideți că nu mai aveți nevoie de o pictogramă în andocare, faceți clic pe ea și trageți-o în mijlocul ecranului, apoi eliberați-o. De asemenea, puteți face clic dreapta pe o pictogramă și apoi debifați Opțiuni > Păstrați în Dock.
În mod similar, puteți face opusul și puteți adăuga orice aplicație în Dock, astfel încât acestea să fie mereu acolo. Acest lucru este util în special pentru deschiderea fișierelor în aplicații, deoarece puteți doar să trageți un fișier peste pictograma unei aplicații pentru a face acest lucru. Faceți clic dreapta pe o aplicație și bifați Opțiuni > Păstrați în Dock pentru a o face un dispozitiv permanent.
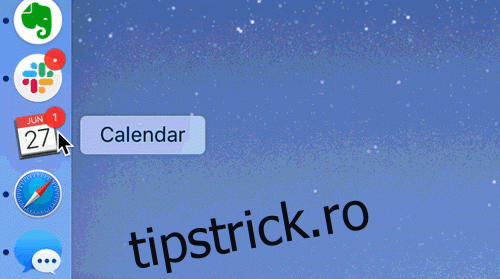
Acum, îndreptați-vă atenția către marginea din dreapta (sau de jos, în funcție de alinierea dvs.) a Dock-ului. Puteți plasa foldere aici pentru acces rapid și le puteți deschide ca listă sau grilă. Pentru a face acest lucru, trebuie doar să trageți o fereastră Finder în zona dincolo de separatorul de andocare.
Faceți clic dreapta (sau Control+Click) pe folder pentru a personaliza modul în care sunt afișate folderele. Puteți schimba aranjamentul, puteți alege grila (previzualizare extinsă) sau vizualizarea listă și puteți decide cum ar trebui sortate elementele. Aceste foldere pot fi, de asemenea, destinații – trebuie doar să trageți și să plasați un fișier în folderul în care doriți să-l mutați.
Organizați Windows prin păstrarea aplicațiilor pe desktop-uri specifice
Dacă desktopul tău este o mare de ferestre în continuă schimbare, nu vei putea găsi niciodată nimic. Dacă nu utilizați funcția macOS „Spaces” care vă permite să plasați aplicații și ferestre pe mai multe desktop-uri, pierdeți!
Puteți vedea desktop-urile disponibile prin Mission Control. Pentru a-l lansa, apăsați F3 sau glisați în sus cu trei degete pe trackpad. În partea de sus, ar trebui să vedeți o listă numerotată de desktop-uri. Faceți clic pe semnul plus (+) pentru a adăuga mai multe sau plasați cursorul peste un desktop, apoi faceți clic pe „X” pentru a-l închide.
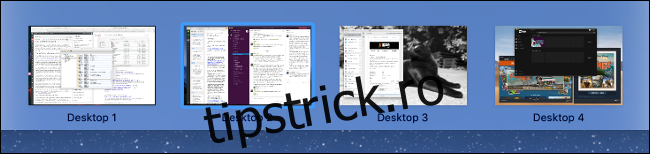
De asemenea, puteți utiliza Mission Control pentru a descărca aplicații pe anumite desktop-uri, trăgându-le în poziție. De exemplu, este posibil să doriți ca browserul dvs. principal să fie pe primul desktop, iar aplicații precum Slack sau Evernote să fie pe al doilea sau pe al treilea.
Pentru a comuta între desktopuri, fie folosiți o glisare orizontală cu trei degete, fie apăsați Control+Săgeata dreapta sau stânga.
Pentru a împiedica o aplicație să se mute pe un alt desktop și să vă aglomereze spațiul de lucru, faceți clic dreapta (sau faceți clic și mențineți apăsat) pe pictograma acesteia din andocare, apoi faceți clic pe Opțiuni > Atribuire la > Acest desktop. Acum, ori de câte ori dați clic pe pictograma aplicației respective din dock, veți fi direcționat direct la acel desktop și aplicație.
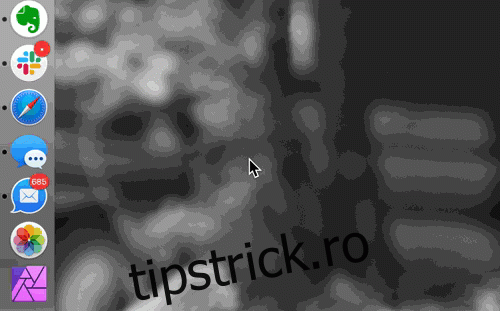
După un timp, veți ști instinctiv unde se bazează aplicațiile și pe ce desktop se află. Puteți sări la un anumit desktop ținând apăsat Control și apăsând numărul acestuia. De exemplu, pentru a merge la Desktop 3, trebuie doar să apăsați Control+3. De asemenea, puteți utiliza aceste comenzi rapide de la tastatură când trageți ferestre, file sau fișiere.
Scopul final este de a evita jonglarea cu mai multe ferestre pe un singur desktop. Puteți avea până la 16 desktop-uri diferite pe Mac și chiar funcționează cu mai multe monitoare, așa că folosiți-le!
Grupați ferestrele ca file
Multe aplicații macOS vă permit acum să grupați ferestre separate ca file, astfel încât să puteți păstra totul în aceeași interfață. Pentru a vedea dacă o aplicație acceptă această funcție, faceți clic pe Vizualizare > Afișați bara de file. Un semn plus (+) va apărea dacă această caracteristică este disponibilă; faceți clic pe el pentru a deschide o nouă filă a aplicației. Puteți utiliza, de asemenea, comanda rapidă tradițională Command+T pentru a face acest lucru.
Dacă aveți deja o grămadă de ferestre deschise pe desktop, le puteți îmbina într-o singură interfață cu file făcând clic pe Fereastră > Îmbina toate ferestrele. Dacă doriți să transformați din nou o filă într-o fereastră, pur și simplu faceți clic și trageți bara de file în afara ferestrei.
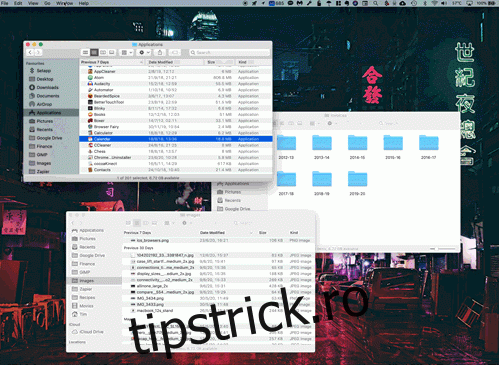
Acest lucru funcționează bine în Safari și alte browsere, dar se aplică și suitei Apple iWork (Pagini, Numbers, Keynote), Apple Maps, TextEdit și Mail. De asemenea, puteți modifica comportamentul implicit, astfel încât aplicațiile ca aceasta să deschidă ferestre noi ca file de fiecare dată. Pentru a face acest lucru, mergeți la Preferințe de sistem > Dock și selectați „Întotdeauna” în loc de „Preferați filele la deschiderea documentelor”.
Autorizează-ți Mac-ul cu Apple Watch
Dacă aveți un Apple Watch, îl puteți folosi pentru a vă debloca automat Mac-ul. Veți avea nevoie de un Apple Watch care rulează watchOS 3 și un Mac compatibil pentru ca acest lucru să funcționeze (majoritatea modelelor produse după 2013 ar trebui să fie în regulă).
Pentru a-l configura, accesați Preferințe de sistem > Securitate și confidențialitate și activați opțiunea „Utilizați Apple Watch pentru a debloca aplicațiile și Mac-ul”.
Acum, ori de câte ori Mac-ul dvs. simte că sunteți în apropiere, se va debloca automat, fără a fi nevoie să introduceți parola. De asemenea, puteți folosi Apple Watch pentru a aproba solicitări la nivel de administrator pe Mac, cum ar fi editarea preferințelor blocate sau executarea comenzilor sudo în Terminal.
Forțați vizualizarea Safari Reader pe anumite site-uri web
Web-ul distrage atenția. S-ar putea să căutați instrucțiuni despre cum să faceți un grafic de calcul în Microsoft Excel, dar ajungeți să citiți un articol super-interesant despre găzduirea propriei VPN. Unele site-uri web sunt pline de conținut grozav, știi?
Vizualizarea cititorului din Safari vă poate ajuta să vă concentrați numai asupra conținutului pe care l-ați căutat, eliminând distragerile. Puteți forța Safari să intre în Reader View pe anumite site-uri web. Când faceți acest lucru, doar articolele sunt afectate – puteți încă să răsfoiți în mod normal site-ul principal.
Pentru a face acest lucru, mergeți la un site web pe care îl citiți frecvent, faceți clic pe un articol și apoi căutați pictograma Reader în bara de adrese. Faceți clic pe el pentru a vedea o previzualizare a modului Cititor. Dacă faceți clic și mențineți apăsat, veți vedea o opțiune pentru „Utilizați Reader automat” ori de câte ori vizitați site-ul web pe care îl vizualizați în prezent.
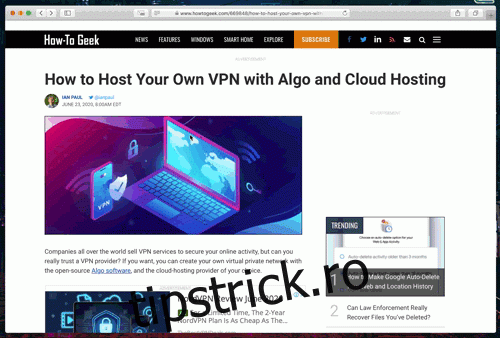
Cu această opțiune activată, de fiecare dată când citiți un articol pe acel domeniu, indiferent dacă ajungeți acolo prin indexul principal sau printr-o căutare pe web, acesta va fi implicit vizualizarea Reader. De asemenea, puteți să faceți clic pe „Safari” în bara de meniu și să accesați Preferințe > Site-uri > Cititor pentru a seta preferințele modului Cititor.
Lucrează mai inteligent, oriunde te-ai afla
Acordarea unui moment pentru a-ți modifica fluxul de lucru poate face o diferență enormă în productivitatea ta.
Cu toate acestea, aceste sfaturi nu fac decât să zgârie suprafața — puteți face mult mai mult pentru a face lucrul de acasă pe Mac o experiență mai ușoară și mai plăcută.