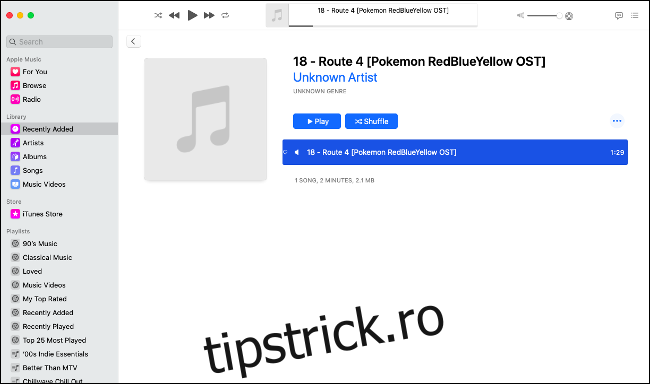Crearea propriilor tonuri de apel pentru iPhone nu este atât de ușoară pe cât ar trebui, dar este totuși relativ simplă. Puteți face acest lucru folosind noua aplicație Muzică din macOS Catalina, care înlocuiește iTunes.
Dacă utilizați un PC cu Windows sau încă utilizați macOS Mojave sau o versiune anterioară, consultați ghidul nostru pentru adăugarea tonurilor de apel personalizate pentru iPhone folosind iTunes.
Cuprins
Ce trebuie să știți despre crearea tonurilor de apel
Vom folosi noua aplicație Muzică din macOS Catalina pentru a crea tonul de apel, așa că primul lucru de făcut este să vă asigurați că melodia sau clipul audio pe care doriți să-l utilizați se află în biblioteca dvs. de muzică. Nu puteți utiliza fișiere protejate prin DRM și nici nu puteți folosi melodii de la Apple Music pentru a crea tonuri de apel.
Ilustram acest proces cu un iPhone, dar acest proces va funcționa la fel și cu un iPad sau iPod Touch.
Trebuie să aveți un fișier de sunet fără DRM care este descărcat local pe computer. Acesta ar putea fi o melodie pe care ați achiziționat-o de pe iTunes sau un fișier audio pe care l-ați descărcat în altă parte. Trageți și plasați fișierul în aplicația Muzică (sau peste pictograma aplicației Muzică din dock) pentru a-l importa în biblioteca dvs.
Durata maximă pentru un ton de apel iOS este de 40 de secunde, dar durata maximă pentru o alarmă sau altă alertă audio este de numai 30 de secunde. Vă recomandăm să rămâneți la clipuri de 30 de secunde pentru a maximiza compatibilitatea, deoarece probabil veți răspunde la apel cu mult înainte de expirarea celor 40 de secunde.
În cele din urmă, nu-ți face griji că melodia ta originală va fi afectată de acest proces. Vom tăia și converti o nouă copie a cântecului, iar originalul nu va fi afectat deloc, cu condiția să urmați toți pașii de mai jos.
În primul rând: creați fișierul ton de apel
Până acum ar trebui să aveți în vedere o melodie sau un fragment audio și să aveți MP3 fără DRM (sau MP4, oricare funcționează) în biblioteca dvs. de muzică. Mai întâi găsiți fișierul fie căutând, fie utilizând comanda rapidă „Adăugat recent”, dacă ați importat manual.
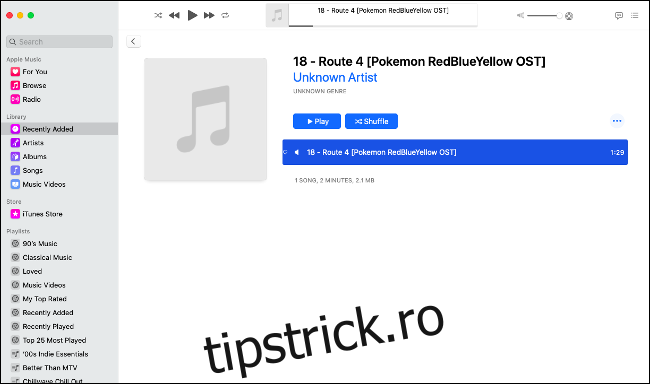
Acum faceți clic dreapta pe melodia pe care doriți să o utilizați și faceți clic pe „Obțineți informații” și faceți clic pe fila „Opțiuni”. Acum introduceți perioada de 30 de secunde în casetele „Start” și „Stop”. Modificați punctele de pornire și oprire pentru tonul de apel, dar asigurați-vă că nu durează mai mult de 30 de secunde.
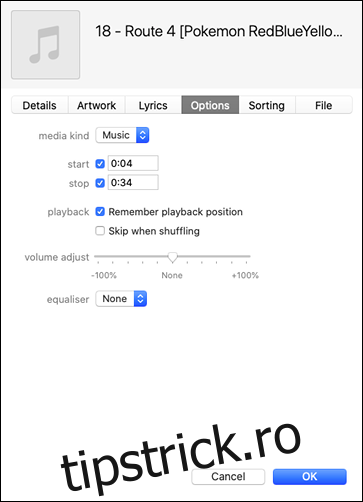
În orice moment, puteți apăsa „OK” pentru a salva modificările, apoi faceți clic pe Redare pentru a asculta clipul. Când sunteți mulțumit de munca dvs., faceți clic pe „OK” pentru ultima dată. Acum faceți clic pe melodie astfel încât să fie selectată, apoi faceți clic pe File > Convert > Create AAC Version.
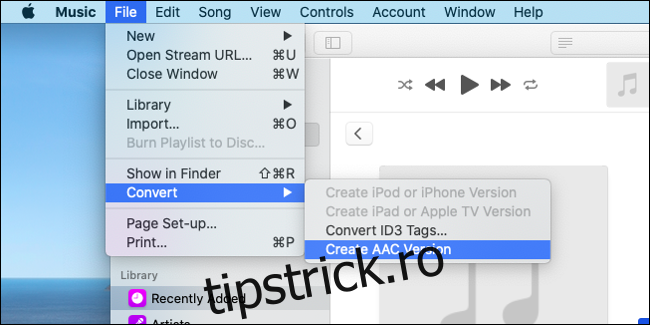
Muzica va crea o nouă versiune a cântecului dvs. cu o durată de redare de numai 30 de secunde. Odată terminat, va începe redarea în fundal. Într-un album, acesta va fi adăugat direct sub original, doar timpul de rulare diferențiază cele două versiuni.
Important: După ce ți-ai creat tonul de apel, este timpul să te întorci la melodia originală pe care ai folosit-o și să ștergi acele puncte de pornire și oprire. Găsiți melodia originală (va fi versiunea care durează mai mult de 30 de secunde), faceți clic dreapta, selectați „Obțineți informații”, apoi dezactivați casetele de selectare „Start” și „Stop” din fila Opțiuni.
Următorul: Exportați și transferați tonul de apel pe iPhone-ul dvs
Acum puteți exporta clipul de 30 de secunde pe care tocmai l-ați realizat fie trăgând fișierul pe desktop, fie făcând clic dreapta pe el și alegând „Afișați în Finder”. Pune fișierul într-un loc sigur, ca să nu-l pierzi. Acum trebuie să îl convertiți în M4R.
Acesta este un caz simplu de redenumire a fișierului și schimbarea extensiei fișierului. iOS poate folosi doar fișiere .M4R ca tonuri de apel, chiar dacă M4R și M4A sunt identice, în sensul că ambele sunt fișiere audio codificate AAC/MP4.
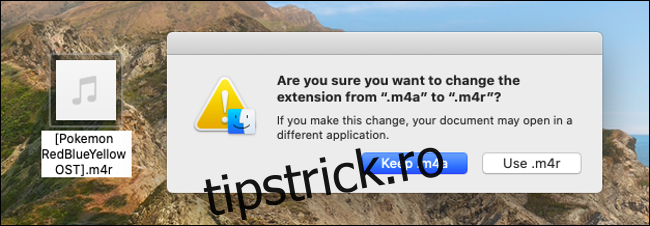
Faceți clic dreapta pe fișierul dvs. M4A și apoi faceți clic pe „Redenumiți”. Ordonați numele fișierului și schimbați extensia fișierului din „fișierul dumneavoastră.M4A” în „fișierul dumneavoastră.M4R” și, când vi se solicită, alegeți „Utilizați .m4r” în caseta de dialog care apare. Vă recomandăm să creați un folder „Tonuri de apel” în Documente sau Muzică pentru a vă păstra fișierele de ton de apel M4R, astfel încât totul să fie într-un singur loc.
Acum sincronizați fișierul cu iPhone-ul dvs. În macOS Catalina, acest lucru este la fel de simplu ca să vă conectați iPhone-ul prin cablul Lightning-la-USB inclus, să lansați Finder și apoi să căutați în bara laterală Finder sub „Locații” pentru iPhone. Faceți clic pe iPhone pentru a lansa fereastra de sincronizare, apoi faceți clic pe „Încredere” și introduceți parola iPhone dacă vi se cere acest lucru. În timp ce vă aflați acolo, activați opțiunea „Gestionați manual muzica, filmele și emisiunile TV” din fila General.
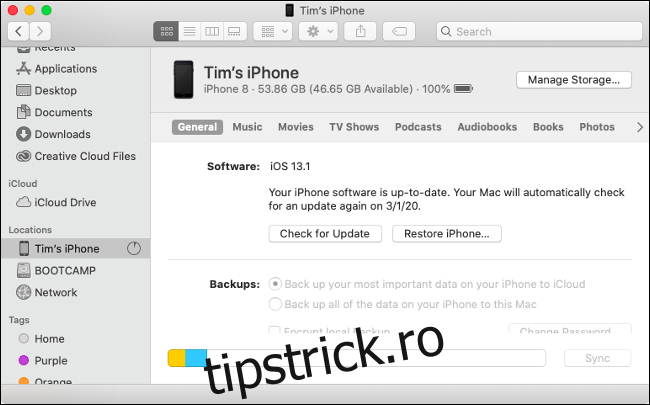
Acum tot ce trebuie să faceți este să trageți fișierul .M4R pe care tocmai l-ați creat și convertit în fereastra de sincronizare. Se va sincroniza aproape imediat, deoarece este atât de mic. Dacă întâmpinați probleme în a face acest lucru, puteți sincroniza și din aplicația Muzică: selectați iPhone-ul dorit listat în secțiunea „Dispozitive” a barei laterale, trageți fișierul .M4R pe care tocmai l-am creat și eliberați-l oriunde în fereastra de sincronizare.
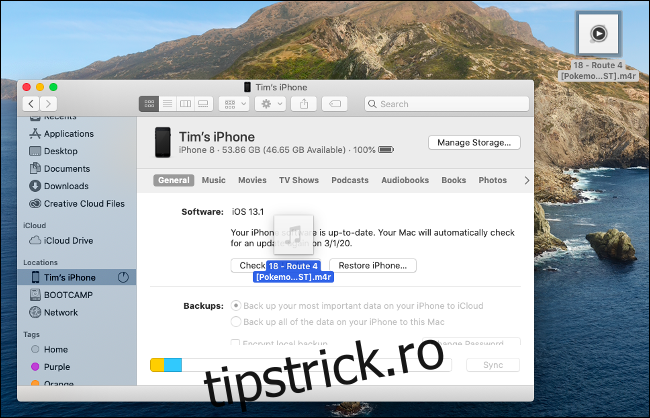
În cele din urmă: utilizați tonul de apel personalizat, alarma sau alertă
Dacă ați făcut totul corect, tonul de apel vă așteaptă acum pe dispozitiv. Accesați Setări > Sunet și tactilă > Ton de apel. Noul dvs. ton personalizat va apărea în partea de sus a listei. Dacă nu apare, încercați din nou procesul de sincronizare. (A trebuit să încercăm de două ori, deși bănuim că tonul de apel a durat puțin să apară în acest meniu.)
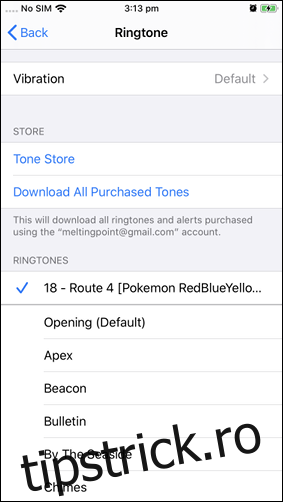
Puteți, de asemenea, să lansați Ceas și să creați o nouă alarmă cu tonul de apel sau să o utilizați ca alertă pentru cronometre. Aplicați un ton de apel unui contact la alegerea dvs. din Telefon > Contacte. Puteți chiar să creați sunete de alertă mai mici și să înlocuiți setările implicite ale sistemului în Setări > Sunet și haptică dacă doriți!
Doriți să ștergeți un ton de apel personalizat?
iOS 13 face mult mai ușor să ștergeți tonurile de apel pe care nu le mai doriți. Acum puteți pur și simplu să glisați de la dreapta la stânga pe un ton de apel din listă pentru a dezvălui opțiunea „Șterge”. Faceți acest lucru din meniul Setări > Sunet și haptic sau oriunde puteți selecta un ton de apel personalizat.
Nu uitați să dezactivați modul silențios
Dacă vrei să te bucuri de noul ton de apel, mai întâi va trebui să renunți la modul silențios. Și nu uitați că, pe cât de mult vă bucurați de orice melodie sau clip audio pe care l-ați folosit, există o persoană reală la celălalt capăt al telefonului care așteaptă să vă vorbească!
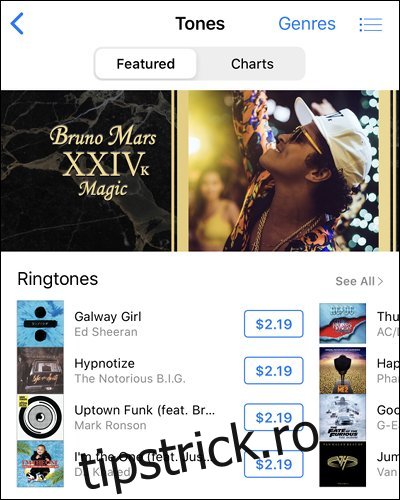
În cele din urmă, acest proces este mult mai implicat decât ar trebui, dar funcționează destul de bine și nu costă un ban. Dacă totul pare a fi prea mult de lucru, puteți găsi oricând tonuri de apel de vânzare lansând aplicația iTunes Store pe iPhone și apoi atingând Mai multe > Tonuri pentru a le vedea.