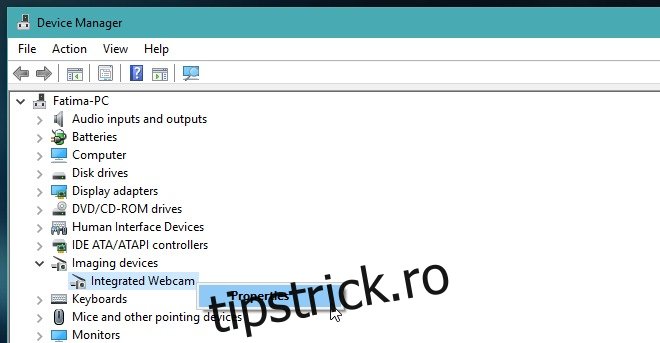Controlul aplicațiilor care vă pot accesa camera web este destul de simplu în Windows 10. Puteți edita cu ușurință lista și puteți revoca accesul unei aplicații la camera web dacă simțiți că nu este în siguranță. Windows 10 vă permite în mod explicit să acordați acces aplicațiilor la camera web, astfel încât să fiți în siguranță în cea mai mare parte. Desigur, acest lucru este pentru aplicațiile bune, de încredere, care au editori verificați sau care provin din Magazinul Windows. Aplicațiile care sunt rău intenționate sau pe care este posibil să le fi descărcat fără să știți când descărcați alte aplicații sunt cu totul altă poveste. Dacă găsești dintr-o dată lumina mică de lângă camera web aprinsă, dar nu îți dai seama ce aplicație o folosește, există o modalitate foarte simplă de a o găsi. Este nevoie de o aplicație numită Process Explorer și de Device Manager încorporat. Iată ce trebuie să faci.
Rulați Manager dispozitive și găsiți camera web în lista de dispozitive. Va apărea probabil în grupul Dispozitive de imagistică, dar poate fi listat într-un grup diferit, în funcție de hardware-ul dvs.
Găsiți camera web în Manager dispozitive, faceți clic dreapta pe ea și selectați Proprietăți.
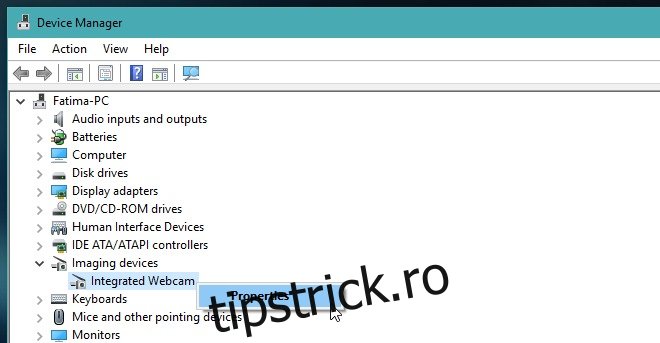
Accesați pagina „Detalii” și în meniul drop-down „Proprietate”, selectați „Nume obiect dispozitiv fizic”. În secțiunea Valoare, faceți clic dreapta pe nume și selectați „Copiere”.
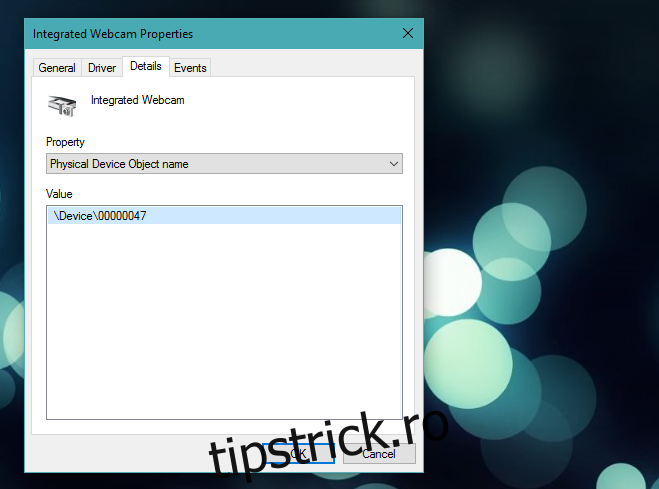
Acum, descărcați și instalați Power Explorer. Rulați-l și apăsați Ctrl+F. În caseta „Process Explorer Search” care se deschide, inserați numele obiectului dispozitivului fizic pe care l-ați copiat pentru camera web. Acordați-i câteva minute și Process Explorer va arăta ce proces activ în prezent folosește camera web.
În captura de ecran de mai jos, puteți vedea „chrome.exe” ca procesul care utilizează camera web. Dacă aveți de-a face cu o aplicație rău intenționată, probabil că va avea un nume care face dificilă identificarea cărei aplicații îi aparține. Utilizați vizualizarea extinsă/detaliată a Managerului de activități pentru a o căuta.
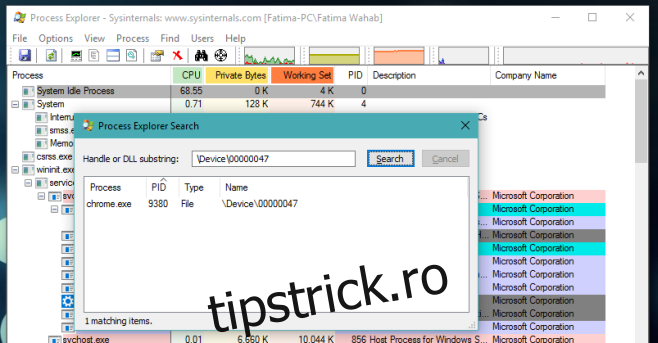
De asemenea, merită menționat faptul că, dacă browserul dvs. apare în listă, vinovatul ar putea fi un site web rău intenționat pe care îl aveți deschis în browserul dvs. web. Browserele web cer în mod normal permisiunea pentru fiecare site web înainte de a lăsa un site web să vă folosească camera web, dar site-urile web rău intenționate vor fi găsit probabil o modalitate de a ocoli acest lucru. Asta îi face rău intenționați.
Această metodă va funcționa în Windows 7, 8/8.1 și 10.