Recomandări Principale
- O primă acțiune recomandată, atunci când pagina de conectare la Wi-Fi nu apare, este deconectarea și reconectarea la rețeaua wireless.
- Accesarea unui site web care nu folosește protocolul HTTPS poate declanșa afișarea paginii de conectare Wi-Fi.
- Este important să dezactivați serverele DNS și VPN-urile de la terți pentru a evita eventualele conflicte cu pagina de conectare Wi-Fi.
Atunci când ne aflăm în afara casei sau biroului, adesea depindem de rețelele Wi-Fi publice disponibile în locații precum hoteluri, cafenele sau aeroporturi. Aceste rețele solicită, de obicei, o autentificare și acceptarea unor termeni înainte de a permite accesul la internet.
În cazul în care pagina de conectare Wi-Fi nu se afișează pe dispozitivul dumneavoastră (telefon sau computer), există o serie de metode pe care le puteți încerca pentru a forța apariția acesteia.
1. Reconectarea la Rețeaua Wi-Fi
Deși poate părea un pas elementar, deconectarea și reconectarea la rețeaua Wi-Fi reprezintă o modalitate eficientă de a rezolva probleme temporare care blochează afișarea paginii de conectare pe telefonul sau computerul dumneavoastră. Dacă problema este una minoră, această acțiune simplă ar putea fi soluția rapidă de care aveți nevoie.
2. Accesarea unui Site Non-HTTPS
Uneori, browser-ul dumneavoastră poate întâmpina dificultăți în încărcarea paginii de conectare Wi-Fi atunci când accesați site-uri web securizate (HTTPS). O soluție potențială este să accesați un site non-HTTPS, cum ar fi http://example.com sau un alt site similar, pentru a forța apariția paginii de conectare.
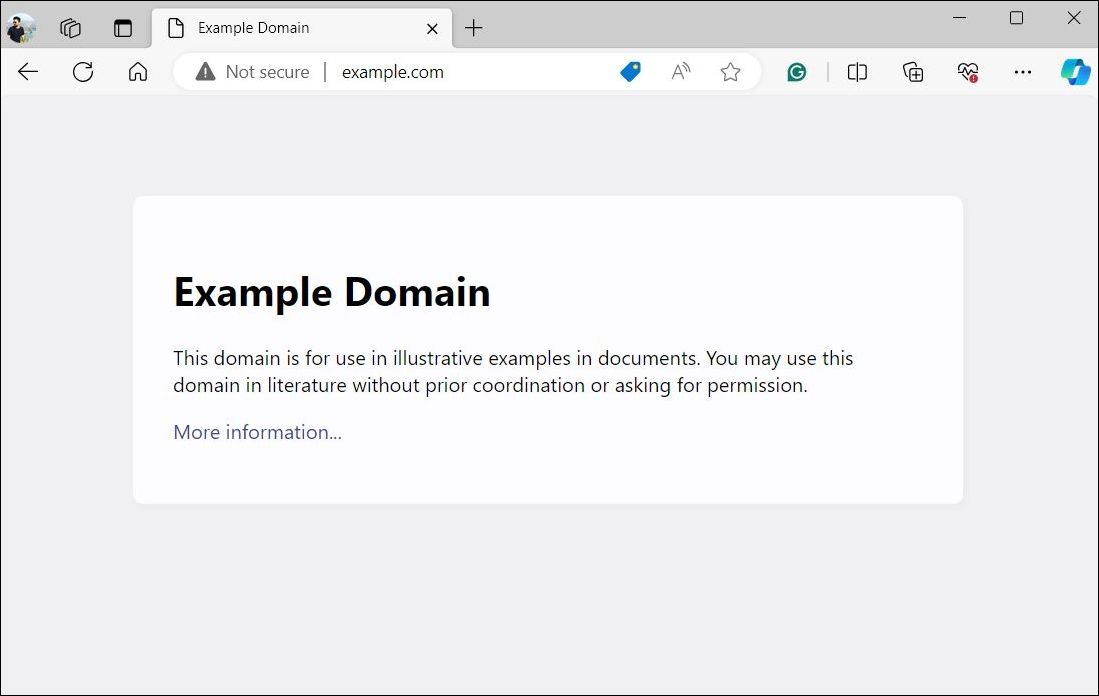
Dacă problema persistă, încercați să deschideți site-ul non-HTTPS într-o fereastră incognito sau într-un alt browser. Această acțiune ar putea elimina eventualele interferențe cauzate de datele din cache sau de probleme specifice browser-ului.
3. Dezactivarea Serverelor DNS Terțe și Ștergerea Cache-ului DNS
Deși serverele DNS terțe, precum Google Public DNS sau OpenDNS, pot oferi avantaje în ceea ce privește viteza și securitatea, uneori ele pot împiedica rețelele Wi-Fi să vă redirecționeze către pagina de autentificare sau conectare. Pentru a preveni acest lucru, este recomandat să dezactivați orice server DNS terț pe dispozitivul dumneavoastră, urmând acești pași:
Windows
- Apăsați tastele Win + I pentru a deschide aplicația Setări.
- Navigați la Rețea și internet > Wi-Fi.
- Dați clic pe Proprietăți hardware.
- Dați clic pe butonul Editați de lângă Alocarea serverului DNS.
- Din meniul derulant, selectați opțiunea Automat și apoi apăsați Salvare.
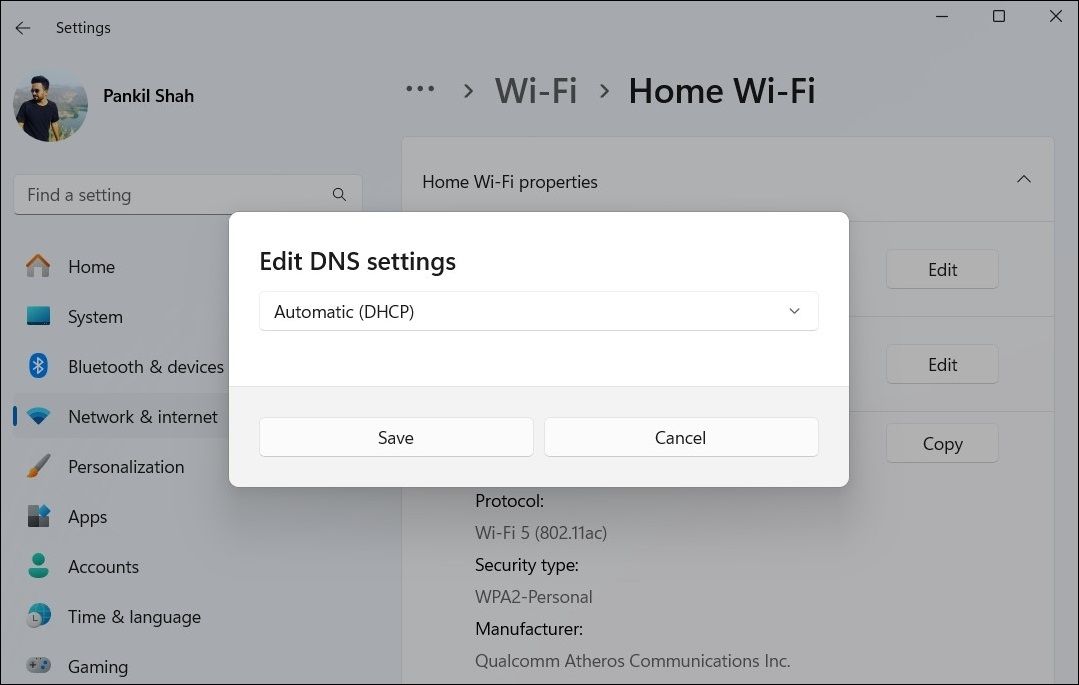
macOS
- Accesați Preferințe sistem > Rețea.
- Selectați rețeaua Wi-Fi la care încercați să vă conectați.
- Treceți la secțiunea DNS.
- Selectați orice server DNS alternativ din panoul din dreapta și dați clic pe pictograma „–” (minus) pentru a le elimina.
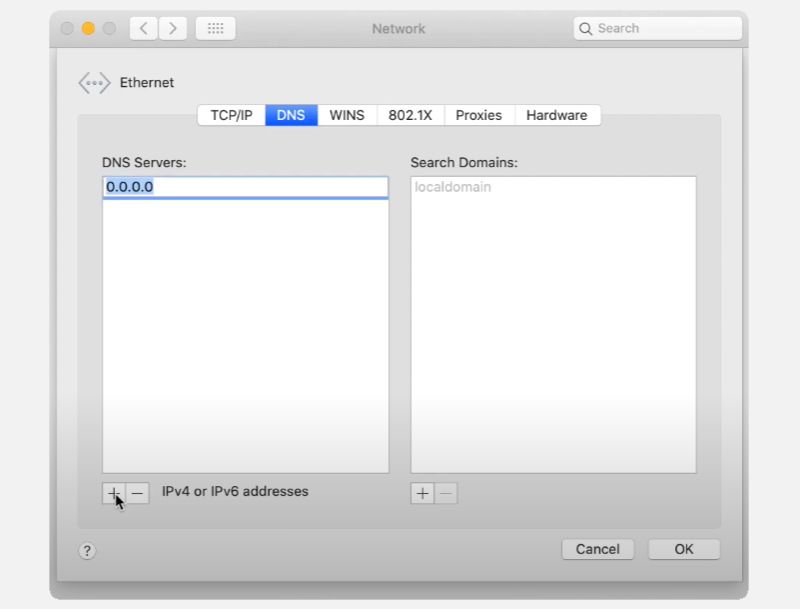
Linux
Deoarece există numeroase distribuții Linux, pașii exacti pot varia ușor. Vom folosi Ubuntu ca exemplu pentru a ilustra procesul general.
- Navigați la Setări > Rețea.
- În setările de rețea, veți vedea conexiunile cu fir și fără fir. Selectați pictograma roată dințată pentru a deschide opțiunile de configurare a rețelei.
- Apoi, accesați fila IPv4. Asigurați-vă că opțiunile Metodă IPv4, DNS și Rute sunt setate pe Automat.
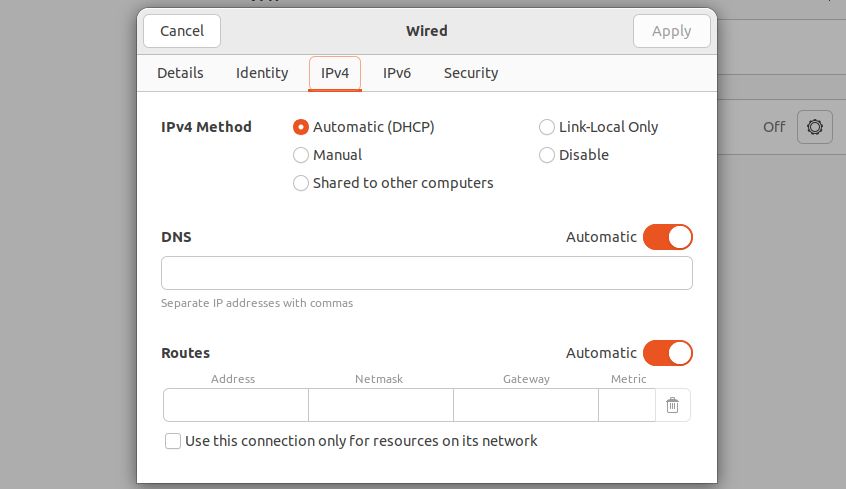
Android
- Deschideți Setările și navigați la Conexiuni.
- Atingeți Mai multe setări de conexiune.
- Atingeți DNS privat.
- Alegeți Automat și apoi atingeți Salvare.
iPhone
- Deschideți Setările pe iPhone și apoi atingeți Wi-Fi.
- Atingeți pictograma de informații (i) de lângă rețeaua Wi-Fi.
- Atingeți Configurare DNS și alegeți Automat.
În situația în care pagina de conectare Wi-Fi tot nu apare după ce ați dezactivat serverul DNS terț, o memorie cache DNS existentă pe computer poate cauza problema. În acest caz, încercați să ștergeți memoria cache DNS pe Windows, ștergeți memoria cache DNS pe macOS, sau ștergeți memoria cache DNS pe Linux. Aceste acțiuni ar putea rezolva problema.
4. Resetarea Setărilor de Rețea
Setările de rețea configurate incorect pe telefon sau computer pot afecta, de asemenea, conexiunea Wi-Fi. În loc să parcurgeți fiecare setare de rețea individual, este mai ușor să le resetați și să începeți de la zero.
Rețineți că această operațiune va șterge toate rețelele Wi-Fi salvate, dispozitivele Bluetooth asociate și preferințele de rețea. Însă, în mod pozitiv, această acțiune poate rezolva eventualele probleme legate de rețea și poate facilita afișarea paginii de conectare Wi-Fi.
Vă invităm să consultați ghidurile noastre dedicate pentru instrucțiuni despre resetarea setărilor de rețea pe Windows, macOS, Android sau iOS, și apoi verificați dacă problema a fost rezolvată.
5. Dezactivarea VPN-ului
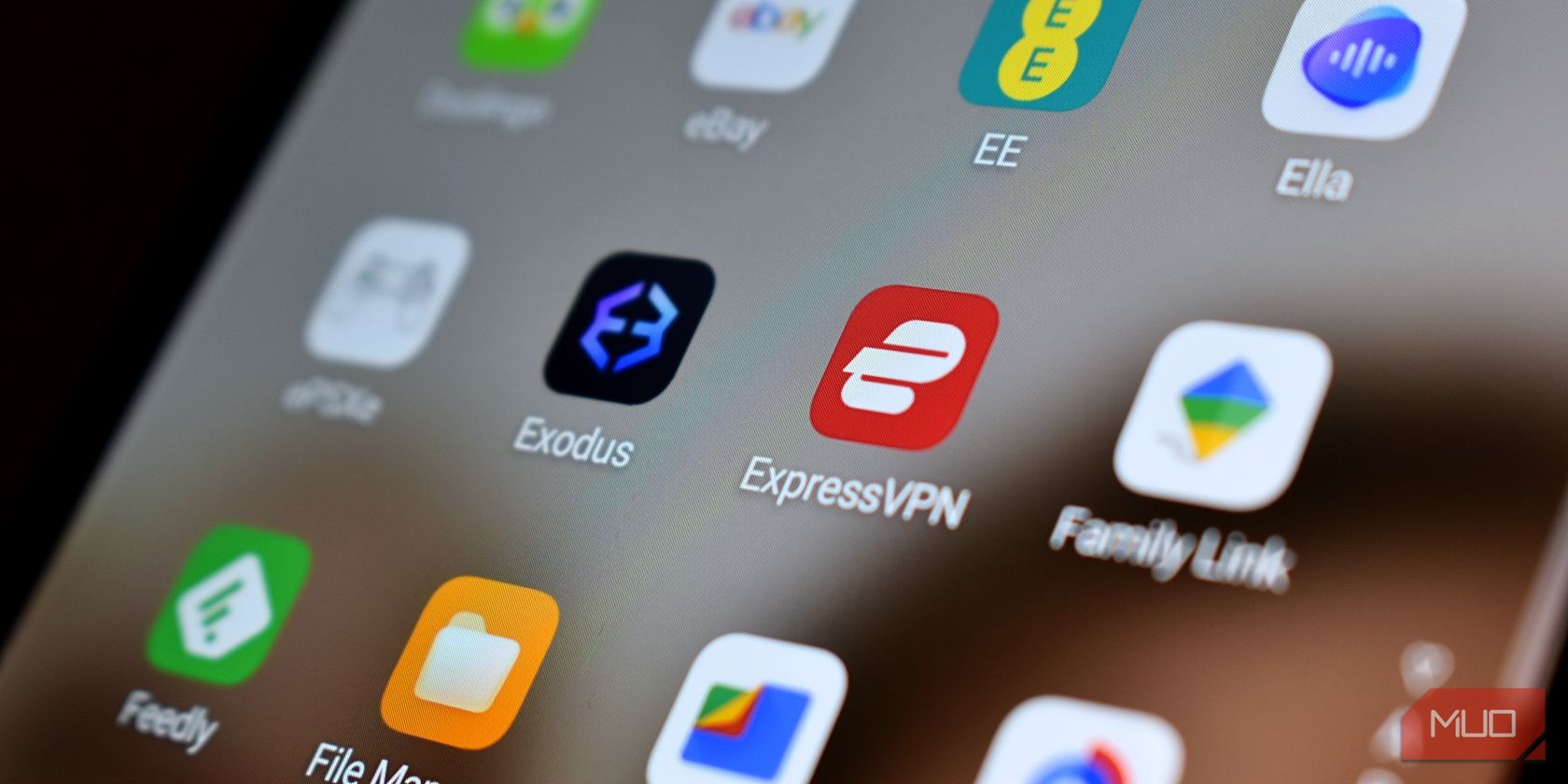 Gavin Phillips/MakeUseOf
Gavin Phillips/MakeUseOf
Utilizați un VPN pentru a asigura securitatea în timpul utilizării rețelelor Wi-Fi publice? Din păcate, VPN-urile pot interfera cu funcționarea normală a paginilor de conectare Wi-Fi, împiedicând afișarea acesteia.
Puteți dezactiva conexiunea VPN pentru a accesa pagina de conectare Wi-Fi fără interferențe. După ce v-ați conectat cu succes la rețeaua Wi-Fi, puteți reactiva VPN-ul pentru o experiență de navigare sigură.
6. Reinstalarea Driverului Adaptorului de Rețea Fără Fir (Windows)
Driverele de rețea ajută computerul să se conecteze și să comunice cu rețelele Wi-Fi. Dacă aceste drivere devin corupte, este posibil să întâmpinați probleme de conexiune Wi-Fi. Un utilizator din Comunitatea Microsoft a raportat că reinstalarea adaptorului de rețea fără fir a făcut ca pagina de conectare Wi-Fi să apară.
Pentru a reinstala driverul adaptorului de rețea fără fir pe Windows, urmați pașii de mai jos:
- Faceți clic dreapta pe pictograma Start și selectați Manager dispozitive.
- Faceți dublu clic pe Adaptoare de rețea pentru a extinde categoria.
- Faceți clic dreapta pe adaptorul de rețea fără fir și selectați Dezinstalare dispozitiv.
- Selectați Dezinstalare pentru a confirma.
- Reporniți computerul. Windows va instala automat driverul lipsă la pornire.
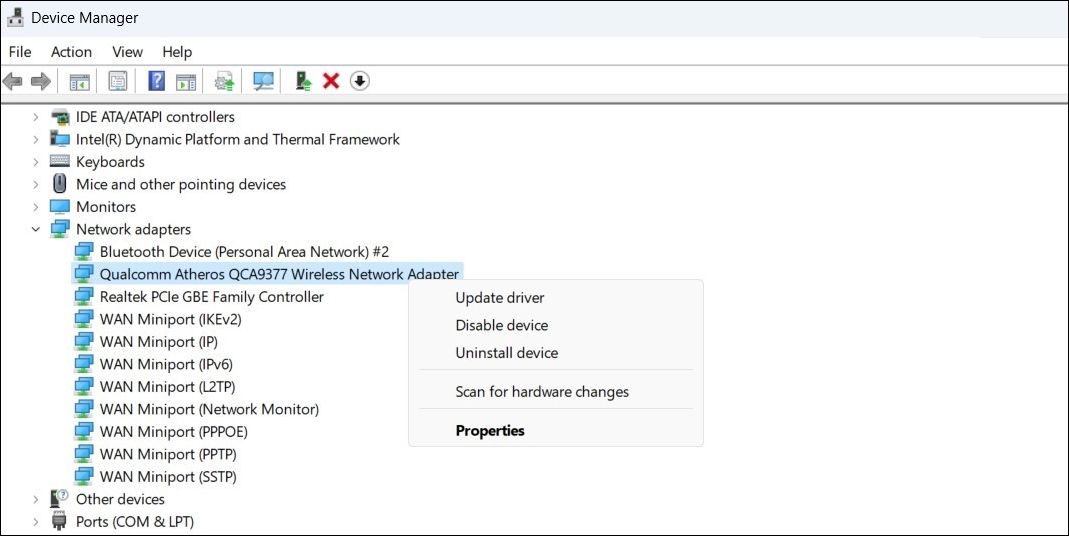
Încercați să vă conectați din nou la rețeaua Wi-Fi. Pagina de conectare ar trebui să apară acum.
Utilizatorii Linux ar trebui să se documenteze despre cum să instaleze noi drivere pentru un adaptor Wi-Fi, proces ce implică mai mulți pași decât putem detalia aici. Cu toate acestea, link-ul de mai sus ar trebui să ghideze utilizatorii Linux prin acest proces și, sperăm, să vă ajute să forțați afișarea paginii de conectare Wi-Fi cât mai curând posibil.