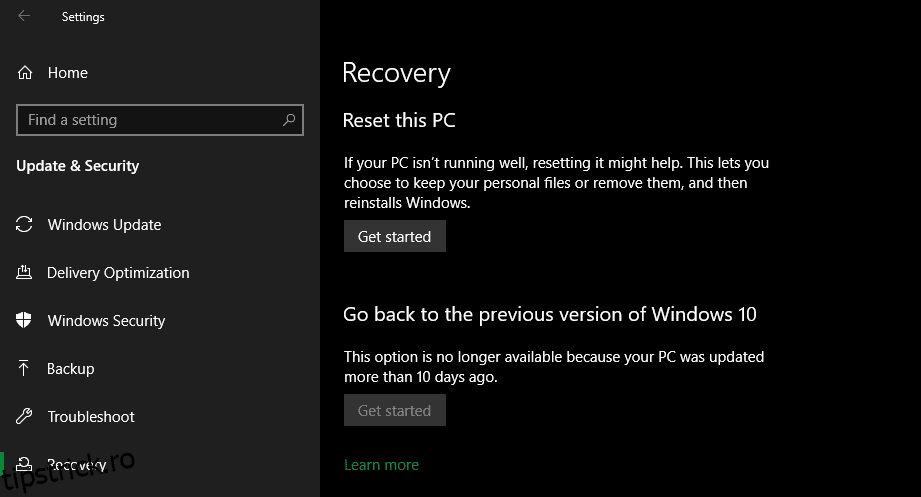Resetările din fabrică sunt soluția nucleară pentru multe probleme Windows. Dacă computerul este mult mai lent decât a fost cândva, aveți o infecție cu malware pe care nu o puteți elimina sau intenționați să vă vindeți mașina, o resetare este cea mai convenabilă opțiune.
În funcție de configurarea și versiunea de Windows instalată, aveți câteva moduri diferite de a reseta din fabrică un laptop sau desktop Windows. Vă vom arăta cum să resetați cât mai ușor un computer Windows 11, 10 sau o versiune anterioară.
Cuprins
Înainte de a reseta Windows, asigurați-vă că faceți backup!
Înainte de a ne uita la cum să resetați din fabrică Windows, ar trebui să vă asigurați că aveți o copie de rezervă recentă a datelor dvs. Efectuarea unei resetari din fabrică va șterge toate programele instalate și, în unele cazuri, fișierele. Nu vrei să lași nimic în urmă.
Asigurați-vă că știți ce să faceți copii de rezervă de pe computer, apoi consultați ghidul nostru de copiere a datelor Windows. Odată ce aveți o copie sigură a tuturor, puteți continua cu reinstalarea Windows.
1. Cum să resetați din fabrică Windows 10 sau Windows 11 utilizând metoda încorporată
Resetarea din fabrică Windows a fost cândva un proces incomod, dar Microsoft a introdus o modalitate mult mai ușoară de a face acest lucru începând cu Windows 8. Deoarece aceasta este inclusă și în Windows 10 și Windows 11, este cea mai bună modalitate de a reseta din fabrică un computer Windows în majoritatea cazurilor.
Pentru a accesa această opțiune de reinstalare Windows pe Windows 10, accesați Setări > Actualizare și securitate > Recuperare. Veți vedea un antet Reset this PC; faceți clic pe butonul Începeți de sub acesta pentru a începe.
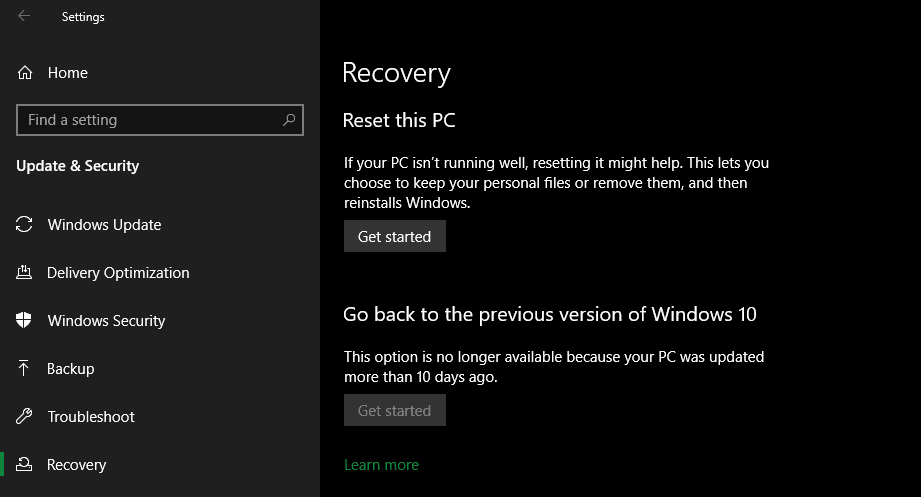
Dacă sunteți pe Windows 11, accesați Setări > Sistem > Recuperare. Faceți clic pe Resetare computer de lângă Resetare computer pentru a începe. Pașii de aici sunt aceiași pentru Windows 11 și Windows 10. Dacă întâmpinați probleme, vedeți cum să resetați din fabrică Windows 11 fără o parolă de administrator.
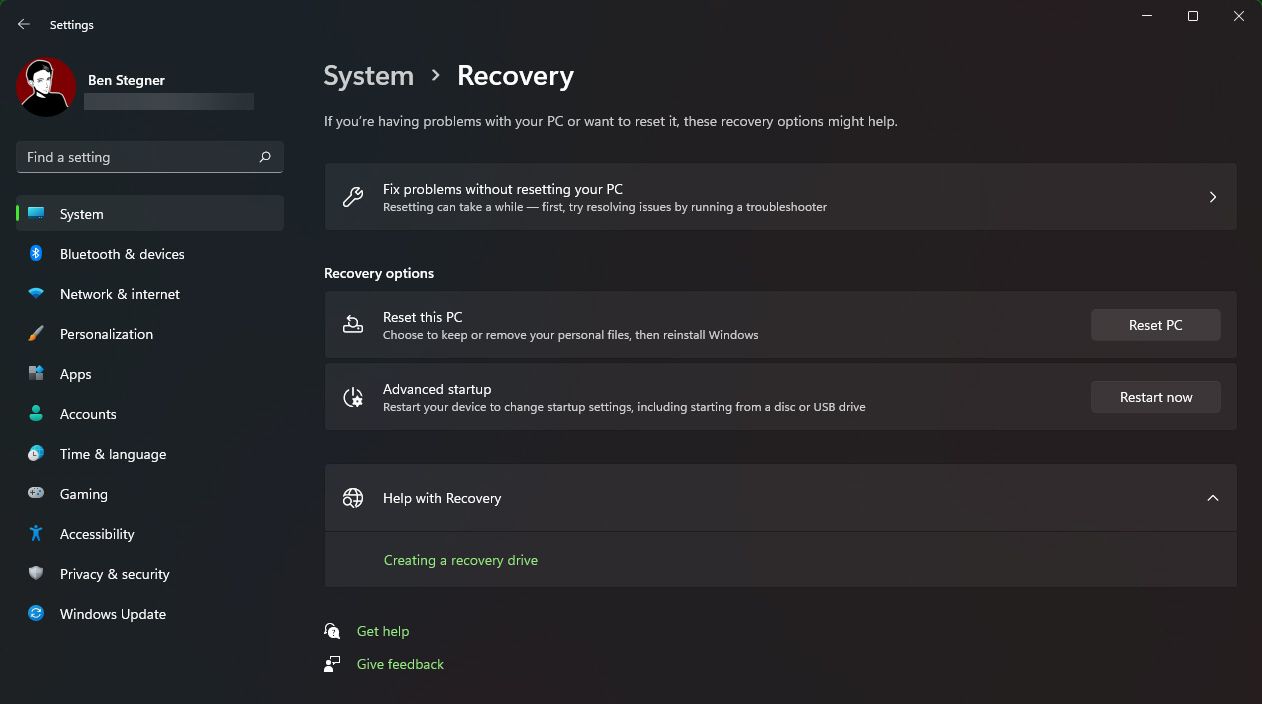
Păstrați fișierele sau eliminați totul?
Veți avea două opțiuni inițiale din care să alegeți atunci când resetați din fabrică Windows 10 sau 11 în acest fel: Păstrați fișierele mele sau Eliminați totul.
Alegerea Păstrați fișierele mele setează din nou opțiunile sistemului de operare la implicite și elimină toate aplicațiile instalate (cum ar fi browserele, software-ul de birou și jocurile), dar vă păstrează fișierele (cum ar fi documentele și muzica).
Fidel numelui său, Eliminați totul este o resetare completă din fabrică: readuce toate opțiunile la valorile implicite din fabrică și vă elimină fișierele și aplicațiile. După aceea, Windows va fi ca pe un computer nou-nouț.
Deși opțiunea Păstrați fișierele mele vă va păstra datele personale, ar trebui totuși să faceți o copie de rezervă înainte de a o folosi în cazul în care ceva nu merge bine.
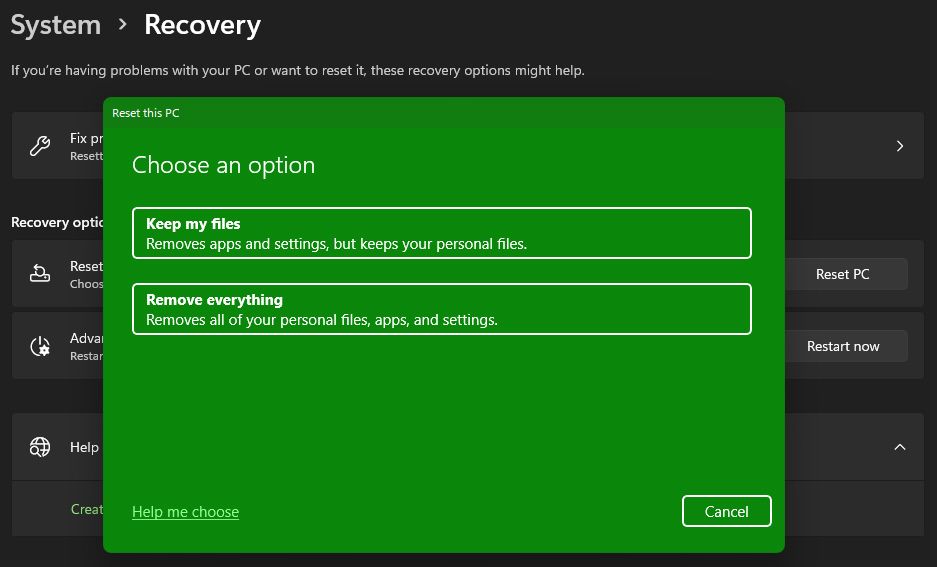
Descărcare în cloud vs. reinstalare locală
În continuare, va trebui să alegeți cum doriți să reinstalați Windows. Există două moduri: descărcare în cloud sau reinstalare locală.
Reinstalarea locală utilizează fișiere de pe sistemul dvs. actual pentru a construi o nouă copie a Windows. Deși vă scutește de a descărca fișiere de pe internet, nu va funcționa dacă instalarea Windows este coruptă.
Cu descărcarea în cloud, procesul va descărca o copie nouă a Windows de la Microsoft pe internet. Aceasta reinstalează versiunea de Windows 10 sau 11 pe care o rulați în prezent (plus orice actualizări minore), astfel încât nu vă va face upgrade la o actualizare mai nouă a caracteristicilor.
Descărcarea Windows necesită câțiva gigaocteți de date, așa că aveți grijă dacă aveți o conexiune limitată. Dacă aveți o conexiune rapidă la internet, totuși, această opțiune poate fi mai rapidă decât reinstalarea locală, deoarece nu trebuie să sorteze atât de multe date.
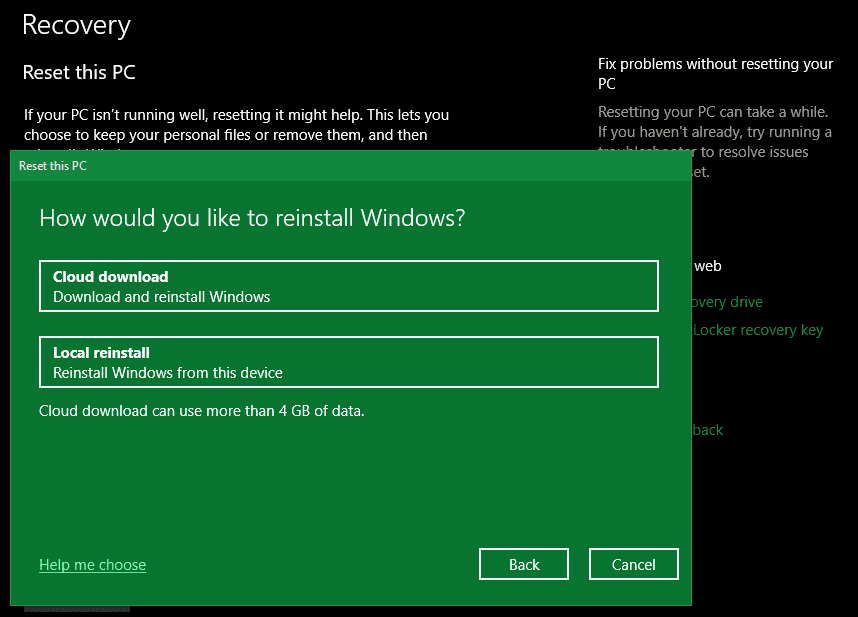
Opțiuni la resetarea Windows 10 și 11
Apoi, veți vedea un meniu Setări suplimentare care are o secțiune Setări curente, care conține un rezumat a ceea ce ați ales să faceți până acum. Există, de asemenea, un link Schimbați setările pe care puteți face clic pentru mai multe opțiuni.
Dacă ați ales mai devreme Păstrați fișierele mele, veți avea două opțiuni în Modificare setări. Unul este redundant Descărcare Windows? comutați pentru reinstalare în cloud sau locală.
Celălalt este Restaurarea aplicațiilor preinstalate? Dezactivați această opțiune și resetarea din fabrică nu va include nicio aplicație care a venit cu configurarea inițială. Dezactivarea acestuia este o modalitate bună de a evita bloatware-ul Windows de la producătorul dvs. de hardware.
Există opțiuni suplimentare când alegeți Eliminați totul. Activați date curate? va șterge totul de pe unitate pentru a reduce șansa ca cineva să-l recupereze mai târziu. Deși acest proces durează ceva timp, ar trebui să îl utilizați dacă scăpați de computer. Nu este necesar dacă vă păstrați mașina.
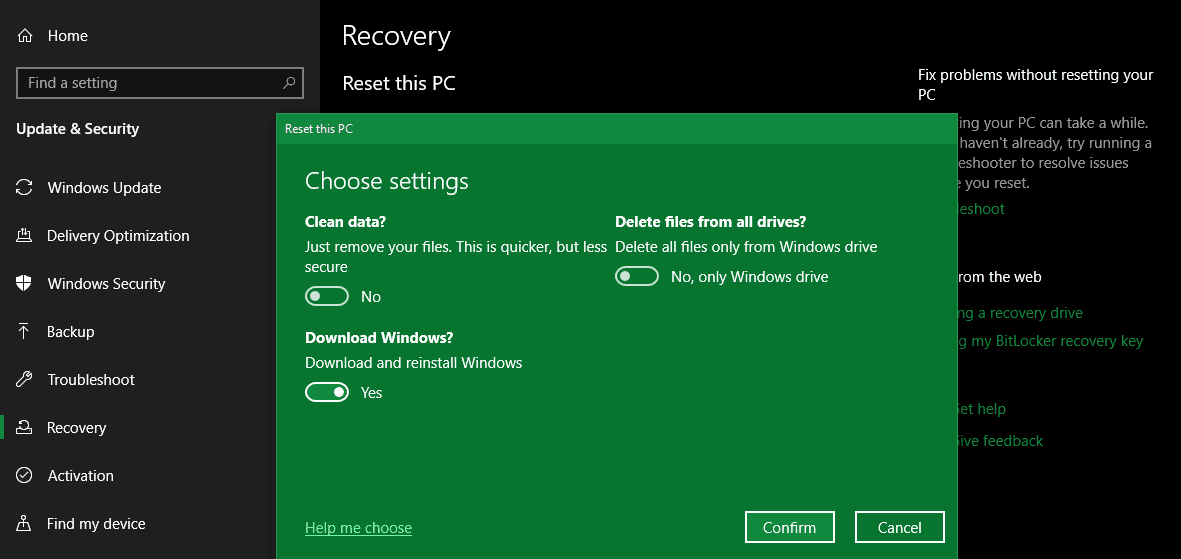
Activați Ștergeți fișierele de pe toate unitățile? pentru a șterge totul de pe toate unitățile pe care le-ați conectat la computer. Acestea includ hard disk-uri externe și unități de recuperare. Deoarece probabil că aveți copii de rezervă și alte fișiere importante pe acele unități, nu ar trebui să utilizați acest lucru decât dacă doriți să ștergeți definitiv tot ceea ce este asociat cu computerul dvs. Atenție la această opțiune!
Confirmați operația Windows Factory Reset
Faceți clic pe Confirmați când sunteți mulțumit de opțiunile de mai sus. Ecranul final înainte de a începe resetarea din fabrică este intitulat Gata pentru resetarea acestui computer.
Veți vedea o listă de acțiuni pe care le va efectua procesul. Faceți clic pe Vizualizați aplicațiile care vor fi eliminate dacă doriți să verificați din nou ce programe sunt afectate de acest proces.
În cele din urmă, confirmați operația făcând clic pe Resetare, apoi așteptați finalizarea procesului. Dacă resetați din fabrică un laptop, asigurați-vă că îl conectați pentru a evita pierderea energiei în timpul funcționării. Va trebui să parcurgeți din nou procedura de configurare Windows odată ce ați terminat.
Asigurați-vă că urmați pașii recomandați după reinstalarea Windows 10 dacă rămâneți cu acel sistem de operare.
Dacă nu utilizați Windows 10 sau 11, doriți să resetați din fabrică Windows 10 sau 11 fără meniul Setări sau nu doriți să utilizați alte metode dintr-un motiv oarecare, puteți oricând să resetați din fabrică Windows folosind mediul de instalare. Acest lucru vă permite să instalați o nouă copie a Windows pe computer și să ștergeți tot ce se află în prezent pe acesta.
Utilizatorii Windows 11 ar trebui să urmeze ghidul nostru pentru crearea unei unități de pornire Windows 11, din care puteți apoi instala o nouă copie a Windows.
Pentru Windows 10, vedeți cum să instalați Windows 10 de pe o unitate USB bootabilă. Acest lucru vă va ghida prin procesul de încărcare a programului de instalare Windows 10 pe o unitate flash, de pornire de pe acesta și de ștergerea instalării curente cu o copie nouă. Acest lucru este gratuit și ușor, atâta timp cât aveți o unitate USB de rezervă.
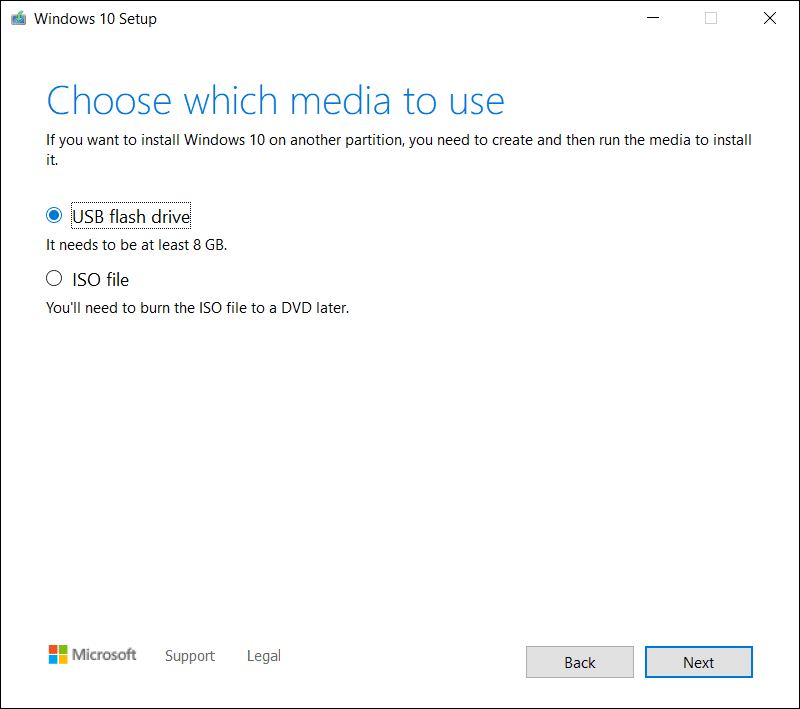
Dacă trebuie să reinstalați Windows 8.1 de la zero dintr-un motiv oarecare, puteți utiliza Instrumentul de descărcare Windows 8.1 de la Microsoft. Acest lucru vă permite să descărcați un ISO pentru a-l inscripționa pe o unitate flash sau DVD, astfel încât să puteți reinstala Windows. Pur și simplu introduceți unitatea USB sau discul care conține mediul de instalare, apoi porniți de pe dispozitivul amovibil. Veți fi întâmpinat cu ecranul de configurare Windows, prin care puteți continua pentru a instala o copie curată. Amintiți-vă că acest lucru va elimina tot ce se află în prezent pe unitatea pe care instalați Windows.
Deoarece Windows 7 nu mai este suportat de ani de zile, Microsoft nu mai oferă o descărcare oficială pentru Windows 7. Vă recomandăm să faceți upgrade la o versiune modernă de Windows; nu descărcați Windows 7 de pe un site web aleatoriu, deoarece poate conține programe malware.
Rețineți că metodele din #1 de mai sus vă permit să reinstalați Windows în mod eficient în același mod, fără a crea manual un program de instalare USB, deci sunt mult mai convenabile.
3. Resetați din fabrică Windows 10 sau 11 de la pornire folosind metode avansate
În timp ce metodele enumerate mai sus vor funcționa pentru majoritatea utilizatorilor, există câteva modalități avansate de a reseta Windows, dacă aveți nevoie de ele.
Pentru a rula o resetare din fabrică a Windows de la pornire (în cazul în care nu puteți intra în Windows în mod normal, de exemplu), puteți începe o resetare din fabrică din meniul Pornire avansată.
Pentru a lansa acest meniu dacă Windows funcționează corect, pe Windows 10, accesați Setări > Actualizare și securitate > Recuperare. În secțiunea Pornire avansată, faceți clic pe Reporniți acum pentru a reporni în Pornire avansată. Pe Windows 11, accesați Setări > Sistem > Recuperare și faceți clic pe Reporniți acum lângă Pornire avansată.
Alternativ, puteți deschide meniul Start și extinde acolo meniul de alimentare, apoi țineți apăsată tasta Shift în timp ce faceți clic pe butonul Repornire. În cazul în care nu puteți face niciuna dintre acestea, încercați să apăsați F11 în timp ce porniți, ceea ce va deschide Advanced Startup pe unele sisteme. În caz contrar, Windows va lansa pornirea avansată pe cont propriu după trei porniri eșuate, permițându-vă să resetați de la pornire dacă există o problemă majoră.
Odată ce este deschisă pornirea avansată, alegeți Depanare, apoi selectați Resetați acest computer pentru a parcurge aproape aceeași procedură de resetare din fabrică ca la numărul 1 de mai sus. Puteți alege Opțiuni avansate pentru mai multe opțiuni, dar niciuna dintre ele nu vă permite să resetați din fabrică Windows 10 sau 11 decât dacă aveți o imagine de sistem salvată.
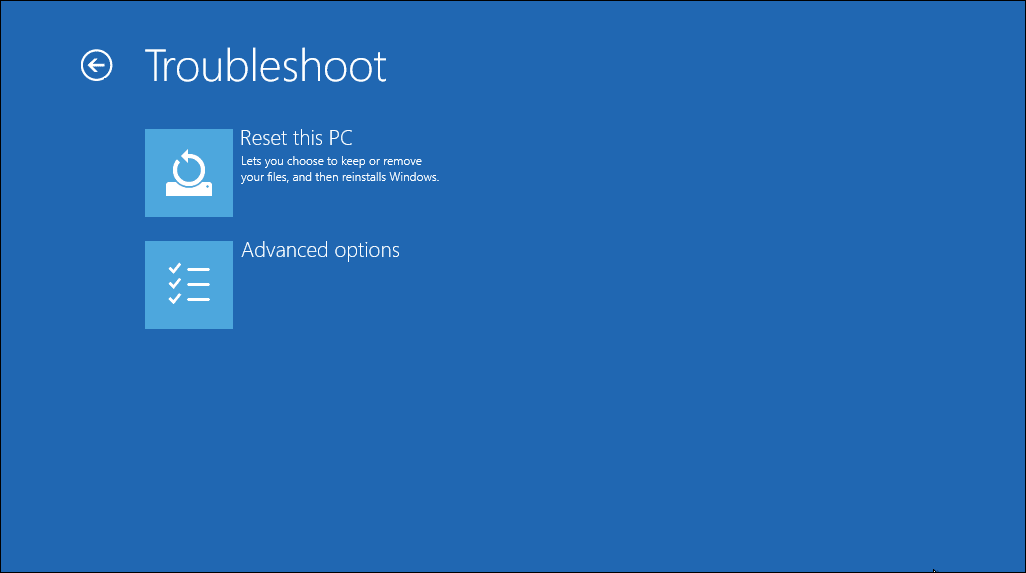
În caz contrar, este posibil să puteți porni în BIOS și să încărcați direct partiția de recuperare pe hard disk, dacă producătorul PC-ului a inclus una. Cu toate acestea, dacă resetați din fabrică cu această metodă, veți reinstala toate bloatware-ul producătorului. Deși nu este ideal, poate funcționa dacă nu aveți alte opțiuni.
Puteți, de asemenea, să tastați „creați o unitate de recuperare” în meniul Start pentru a accesa un instrument care vă permite să vă creați singur. Cu toate acestea, acest lucru necesită puțin spațiu și va trebui să o faceți înainte de a avea o problemă. Dacă nu ați făcut deja unul, cel mai bine este să creați un nou disc de instalare Windows, așa cum este descris în #2.
Pentru a acoperi toate bazele: nu există nicio modalitate de a reseta din fabrică Windows din BIOS. Deși puteți reseta BIOS-ul la opțiunile implicite, nu puteți reseta Windows în sine prin BIOS. De asemenea, nu există nicio modalitate de a reseta din fabrică laptopul fără a-l porni; aveți nevoie de putere pentru a efectua toate operațiunile de mai sus.
Dacă aveți o versiune mai veche de Windows 10
Microsoft obișnuia să ofere o opțiune numită Fresh Start pentru resetarea computerului cu Windows 10. Începând cu Windows 10 versiunea 2004, această opțiune a fost înlocuită cu procesul descris mai sus.
Pentru a verifica dacă aveți o versiune veche, accesați Setări > Actualizare și securitate > pagina Recuperare, apoi faceți clic pe linkul Aflați cum să începeți din nou cu o instalare curată a Windows din partea de jos. Aceasta va deschide aplicația Windows Security, afișând opțiunea Pornire nouă. Faceți clic pe Începeți pentru a continua.
Dacă utilizați cel puțin Windows 10 versiunea 2004, se va deschide textul pe acest link Pagina Microsoft New Start în browser și vă recomandăm să utilizați metoda #1 de mai sus pentru a reseta. Cu toate acestea, dacă utilizați o versiune de Windows 10 care încă oferă acest lucru, trebuie să instalați cea mai recentă versiune de Windows cât mai curând posibil pentru a vă menține computerul în siguranță.
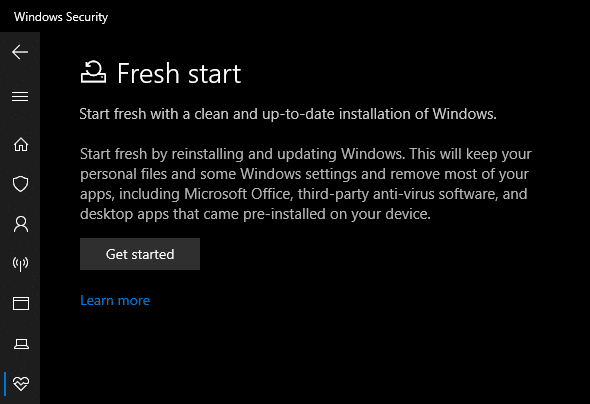
Acum știți cum să resetați din fabrică computerul Windows
Aveți mai multe opțiuni pentru resetarea din fabrică a unui computer Windows. Pe Windows 10 sau 11, opțiunea încorporată de resetare din fabrică este rapidă și ușoară. Dacă preferați, toți utilizatorii Windows modern pot descărca o imagine de la Microsoft și pot efectua o instalare curată în acest fel.
Fie că trebuie să resetați complet laptopul înainte de a-l vinde, fie că doriți doar să vă reîmprospătați computerul pentru o creștere a performanței, una dintre aceste metode vă va pune pe cale să resetați Windows cât mai repede posibil.