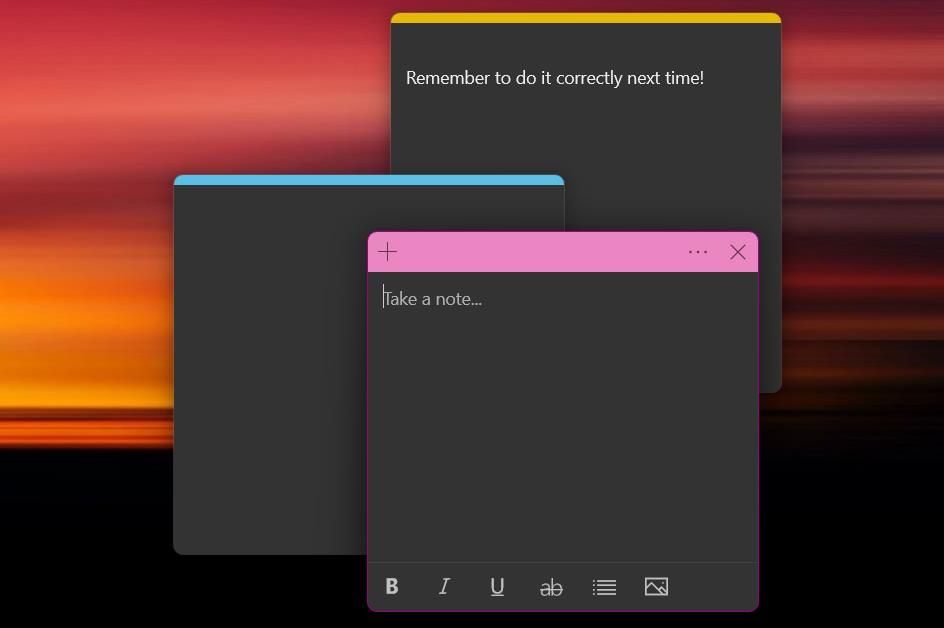Windows 11 Sticky Notes este o aplicație excelentă pentru a rămâne organizat, indiferent dacă ești acasă sau la serviciu. Dacă doriți să luați notițe oricând și oriunde, nu vă limitați la utilizarea Windows Sticky Notes pe computer.
În acest ghid, vom explora cum să utilizați Windows Sticky Notes pe toate dispozitivele dvs., indiferent dacă sunteți un utilizator Android sau iOS, sau dacă utilizați un browser web.
Cuprins
Cum să începeți cu note lipicioase ale Windows 11 pe computer
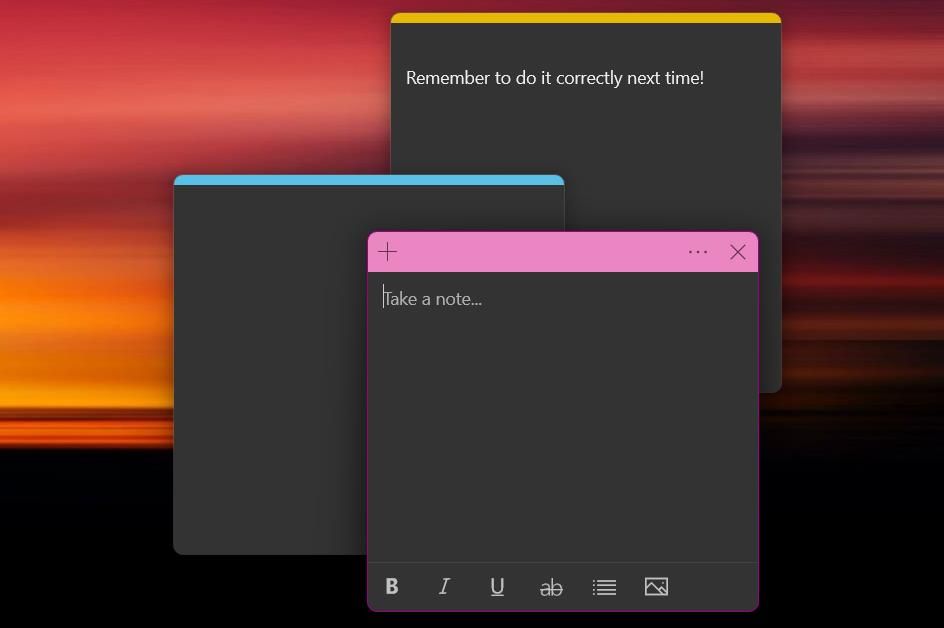
Sticky Notes este o aplicație excelentă pentru a lua rapid notițe și a nota mementouri importante. Cel mai bun lucru este că nu este necesară descărcarea — Sticky Notes vine preinstalat pe toate mașinile cu Windows 11. Pentru a deschide Sticky Notes pe Windows 11:
În mod implicit, aplicația va deschide o notă lipicioasă. Puteți adăuga mai multe note lipicioase în orice moment apăsând butonul plus din colțul din stânga sus. Pentru a vizualiza notele adezive anterioare, faceți clic pe cele trei puncte din colțul din dreapta sus pentru a accesa meniul, apoi selectați Lista de note.
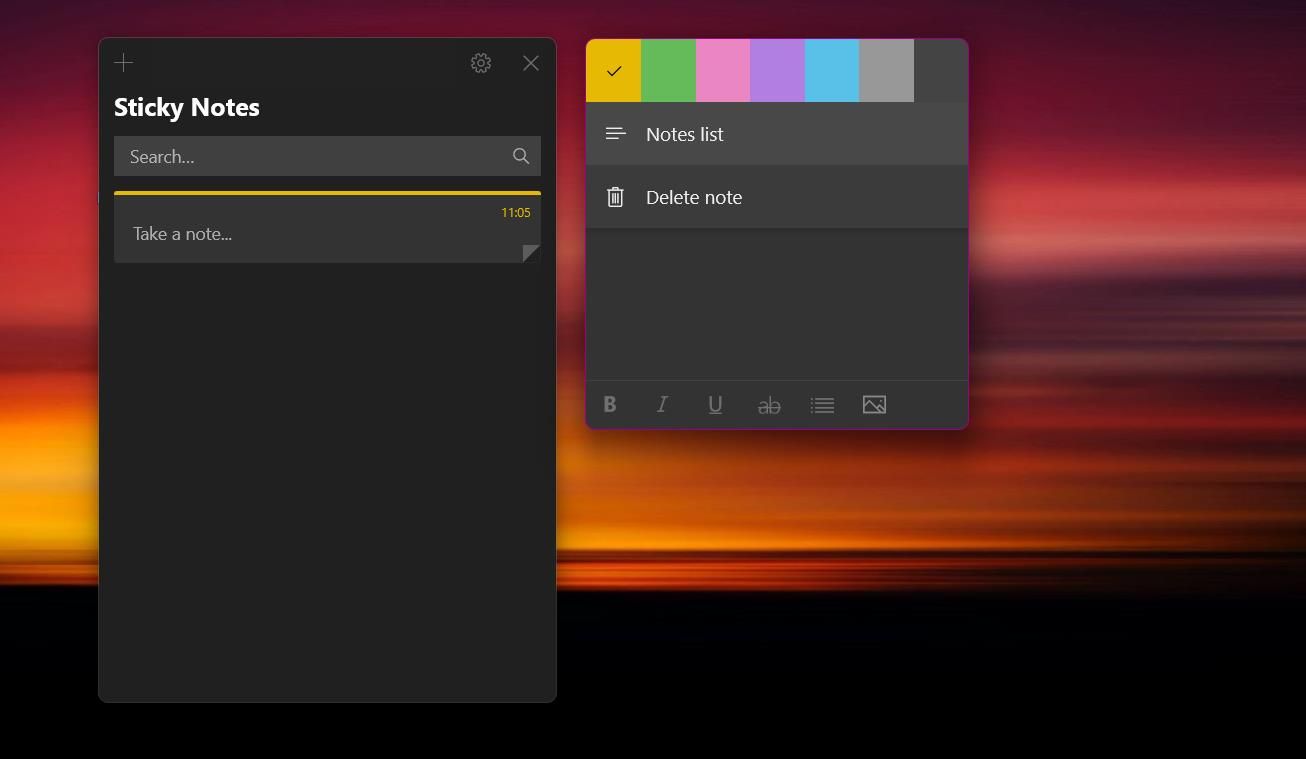
În ciuda faptului că este o aplicație de bază pentru luarea de note, există multe funcții pentru a vă stiliza notele. În panglica de formatare de jos, puteți formata textul folosind aldine, cursive sau barat. Există, de asemenea, o opțiune de a comuta gloanțe, perfectă pentru a face liste rapide.
Dacă utilizați frecvent note lipicioase Windows, este posibil să doriți să deschideți note lipicioase la pornire pe Windows 11.
Cum să configurați funcția de sincronizare pe note lipicioase Windows
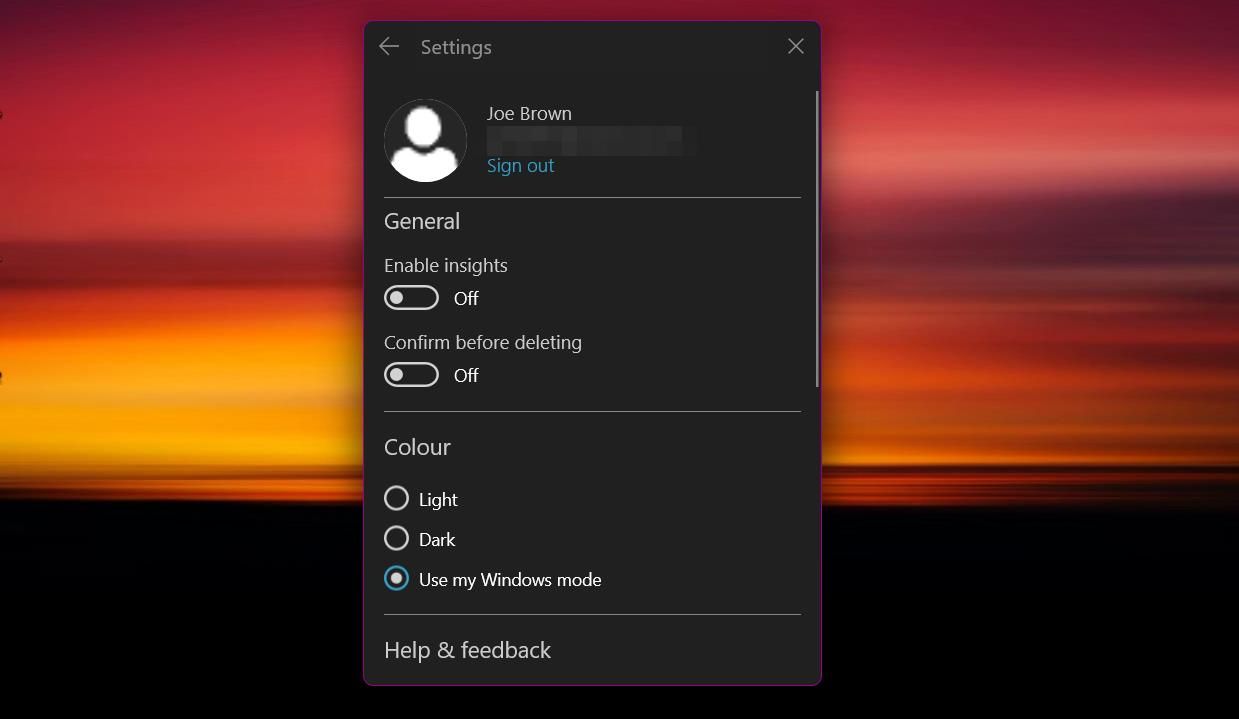
Pentru a sincroniza note lipicioase pe toate dispozitivele dvs., va trebui mai întâi să vă conectați folosind contul Microsoft. Acest pas sincronizează notele dvs. cu cloud și le conectează la alte servicii Microsoft necesare ulterior. Iată cum să configurați sincronizarea pentru note lipicioase:
Dacă întâmpinați probleme, există câteva remedieri pentru Windows 11 Sticky Notes care nu se sincronizează pe care le puteți explora.
Cum să utilizați notele adezive Windows pe dispozitivele iOS
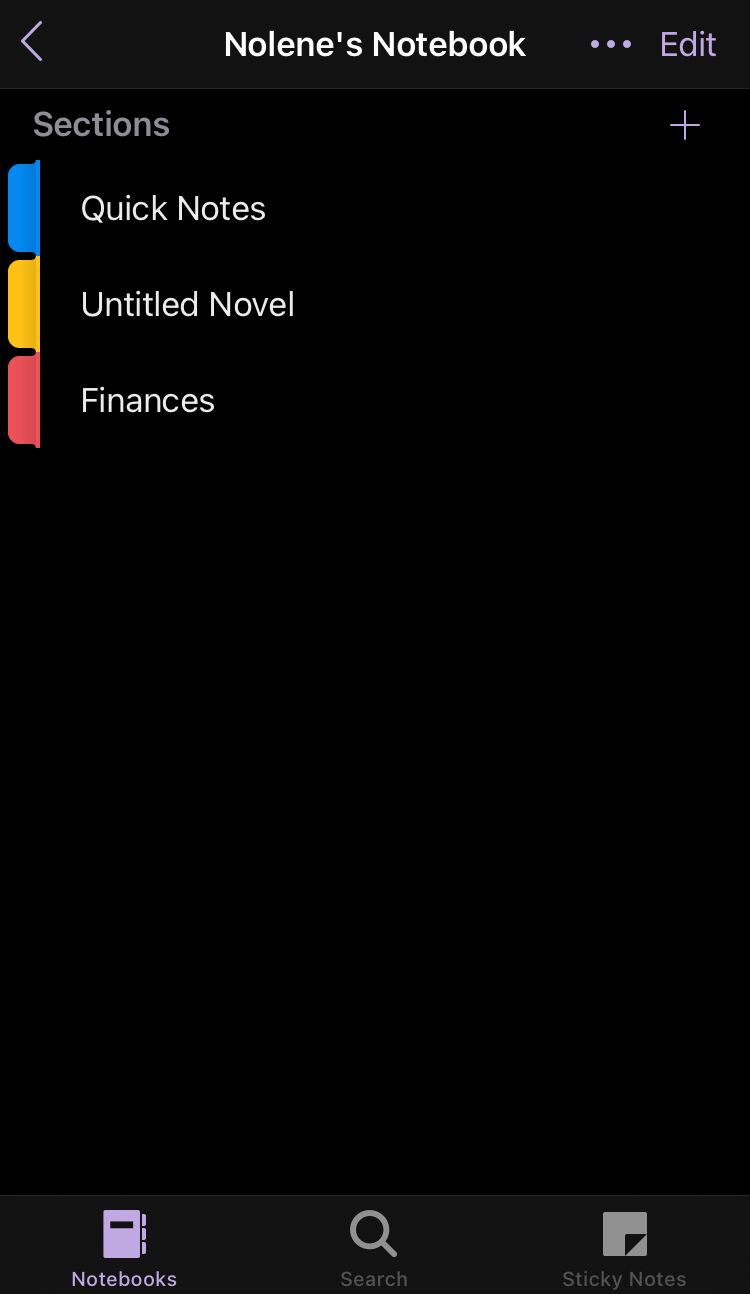
În loc să ofere o aplicație separată pentru note lipicioase, Microsoft prezintă Windows Sticky Notes ca parte a aplicației Microsoft OneNote. Această caracteristică mai puțin cunoscută a Microsoft OneNote este grozavă pentru cei care au deja experiență în utilizarea OneNote, deși, acest truc poate fi învățat cu ușurință de oricine.
Puteți accesa Windows Sticky Notes pe iOS urmând pașii de mai jos:
Pentru a crea o notă nouă, apăsați pictograma plus din colțul din dreapta jos al ecranului. Veți vedea apoi un afișaj similar cu aplicația Sticky Notes pentru Windows, inclusiv opțiunile de formatare a textului. Un instrument util este butonul pentru cameră, care vă permite să încărcați o fotografie de pe camera foto sau din albumul foto iOS.
4. Cum să utilizați notele adezive Windows pe dispozitivele Android
De asemenea, puteți vizualiza notele adezive dacă sunteți un utilizator Android. Windows Sticky Notes este disponibil în aplicația Microsoft OneNote pentru Android, deși este puțin mai greu de găsit. Iată cum să vă accesați note lipicioase pe dispozitivele Android:
Pe pagina de pornire, veți vedea un amestec de note lipicioase și note scrise din OneNote. Pentru a vizualiza numai note lipicioase, va trebui să filtrați rezultatele. Apăsați butonul Sortare și filtrare din partea stângă a bannerului de sus. Sub titlul Tip de notă, selectați Note lipicioase și apoi selectați Aplicați. De asemenea, puteți sorta notele lipicioase după data creării, data editării sau alfabetic.
Pentru a crea o nouă notă lipicioasă, apăsați pe cele trei puncte din colțul din dreapta jos al paginii de pornire. Apoi, atingeți Creați o notă lipicioasă. Aplicația include multe opțiuni prezentate pe iOS, inclusiv instrumentul de încărcare a fotografiilor. Puteți schimba culoarea notei apăsând cele trei puncte din colțul din dreapta sus. Din același meniu, puteți, de asemenea, să atingeți butonul Export pentru a partaja note lipicioase cu prietenii dvs.
5. Cum să utilizați Windows Sticky Notes folosind Microsoft Launcher
O modalitate alternativă de a utiliza Windows Sticky Notes dacă sunteți un utilizator Android este prin Microsoft Launcher. Acest lansator elegant este plin de funcții pentru a vă crește productivitatea și este o necesitate pentru utilizatorii de Android care dețin un computer.
Folosind Microsoft Launcher, vă puteți vizualiza notele lipicioase aproape direct de pe ecranul de pornire. Pur și simplu glisați spre stânga din ecranul de pornire pentru a vă accesa feedul. În josul listei se află un widget Windows Sticky Notes care vă permite să vizualizați și să creați note. Dacă nu puteți vedea widgetul, derulați până în partea de jos a feedului dvs., apoi faceți clic pe butonul Editați această vizualizare. Bifați caseta de lângă Note lipicioase pentru a adăuga widgetul în feed.
Pe măsură ce utilizați un widget pe un lansator, sincronizarea poate dura puțin mai mult decât atunci când utilizați o aplicație. Cu toate acestea, vă puteți sincroniza manual notele lipicioase în orice moment, apăsând pe cele trei puncte din colțul din dreapta sus al widget-ului și selectând Sincronizare.
Cum să utilizați note lipicioase online
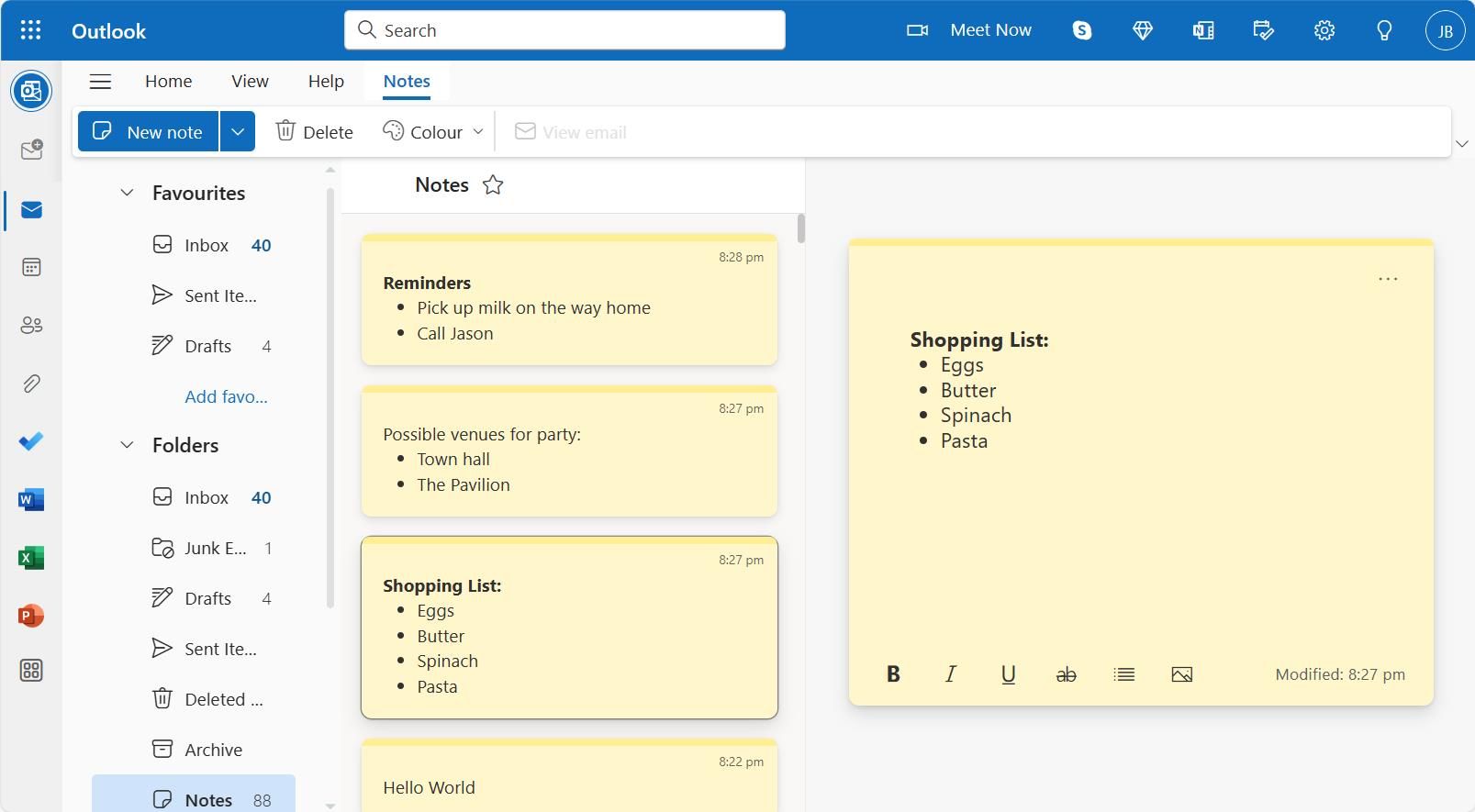 Captură de ecran de către autor – Joe Brown
Captură de ecran de către autor – Joe Brown
De asemenea, puteți edita note lipicioase Windows pe web. Pentru a combina luarea de note cu nevoile dvs. de programare, Microsoft a integrat Windows Sticky Notes cu Microsoft Outlook.
Asigurându-vă că sunteți conectat la Contul dvs. Microsoft, puteți accesa Note lipicioase Windows în Outlook direct sau vă puteți conecta la Outlook și accesați fila dedicată Note. Acesta poate fi găsit în meniul derulant Dosare din bara laterală. Pentru un acces mai rapid la notele adezive, puteți apăsa pictograma stea de lângă titlul Note pentru a o adăuga la favorite.
Utilizați note lipicioase Windows pe orice dispozitiv și creșteți-vă productivitatea
Dacă vă grăbiți și aveți nevoie să notați rapid lucrurile, Windows Sticky Notes este o aplicație excelentă pentru luarea de note rapid și ușor. Cu aceste soluții, nu trebuie să vă bazați pe păstrarea unui singur dispozitiv pentru a lua notițe. Accesați note lipicioase peste tot folosind acest ghid.