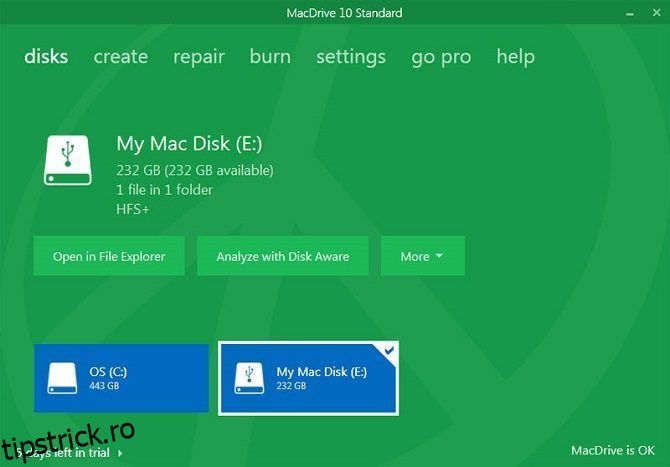Trebuie să citiți unitățile Mac pe computerul dvs. Windows?
Din păcate, nu este un proces simplu; nu poți doar să conectezi unitatea Mac și să te aștepți să funcționeze. Iată tot ce trebuie să știi pentru ca acesta să funcționeze.
Cuprins
De ce Windows nu poate citi hard disk-urile Mac?
Windows și macOS folosesc sisteme de fișiere diferite. Windows folosește sistemul de fișiere NTFS pentru unitățile sale interne, în timp ce Apple a înlocuit HFS+ cu succesorul său — Apple File System (APFS) — la începutul anului 2017. În prezent, APFS este folosit pe Mac, iPhone, iPad și Apple TV.
Hard disk-urile externe și unitățile USB sunt în general formatate fie cu sistemul de fișiere Windows FAT32 (dacă sunt mai mici), fie cu sistemul de fișiere NTFS pentru compatibilitate maximă. Majoritatea dispozitivelor Apple, inclusiv Mac-urile, pot citi de pe dispozitivele FAT32 și NTFS, deși macOS-urile mai noi nu permit scrierea pe unități NTFS.
Toate noile Mac-uri vor fi formatate cu APFS. Unitățile Mac mai vechi sunt probabil încă formatate cu sistemul de fișiere HFS+. Windows nu poate citi niciun sistem de fișiere în mod implicit.
Vă vom arăta cum să vă accesați unitatea APFS sau HFS+ formatată pe Mac pe Windows.
Cum să citiți APFS pe Windows
În primul rând, să vedem cum să citiți noul format Apple File System pe Windows. Toate aceste aplicații vă vor permite să citiți unități de pe orice dispozitiv Apple actualizat, nu doar Mac-uri.
1. MacDrive
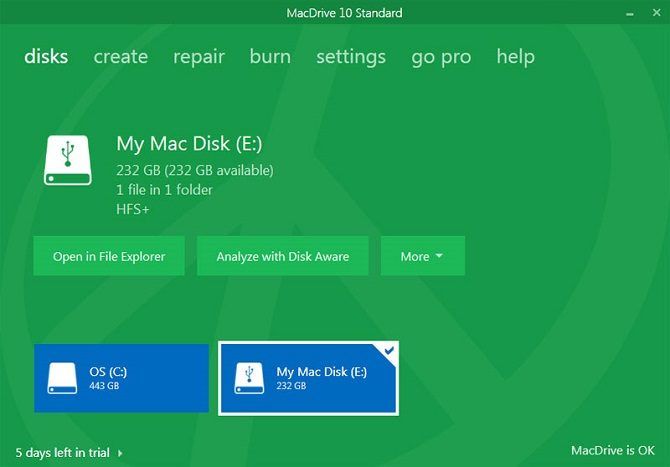
MacDrive a fost una dintre aplicațiile Windows preferate pentru a citi unități formatate pe Mac de mult timp — prima versiune a fost lansată în 1996. Dacă sunteți pregătit să cheltuiți niște bani, nu trebuie să căutați în altă parte.
Aplicația funcționează atât cu unitățile APFS, cât și cu HFS+.
Spre deosebire de alte opțiuni pentru citirea unităților formatate pe Mac pe Windows, acest software vă permite să citiți și să scrieți date pe unitatea formatată pe Mac direct din Windows.
Aplicația se concentrează pe fereastra de gestionare a discurilor proaspăt reproiectată. Acționează ca un hub pentru toate unitățile Mac conectate la Windows.
De asemenea, veți putea vedea unitatea APFS sau HFS+ direct în File Explorer, permițând o integrare ușoară cu restul sistemului de operare Windows.
Alte caracteristici valoroase includ capacitatea de a crea și partiționa discuri Mac direct de pe computer, o funcție puternică de reparare a discurilor și instrumente de securitate robuste.
Versiunea standard costă 49,99 USD. Există, de asemenea, o versiune Pro, care adaugă mai multe funcții, inclusiv defragmentarea automată a fișierelor, suport pentru setările RAID și o modalitate de a crea fișiere ISO pentru Mac.
Este disponibilă o perioadă de încercare gratuită de cinci zile.
Descarca: MacDrive pentru Windows (49,99 USD)
2. APFS pentru Windows de la Paragon Software
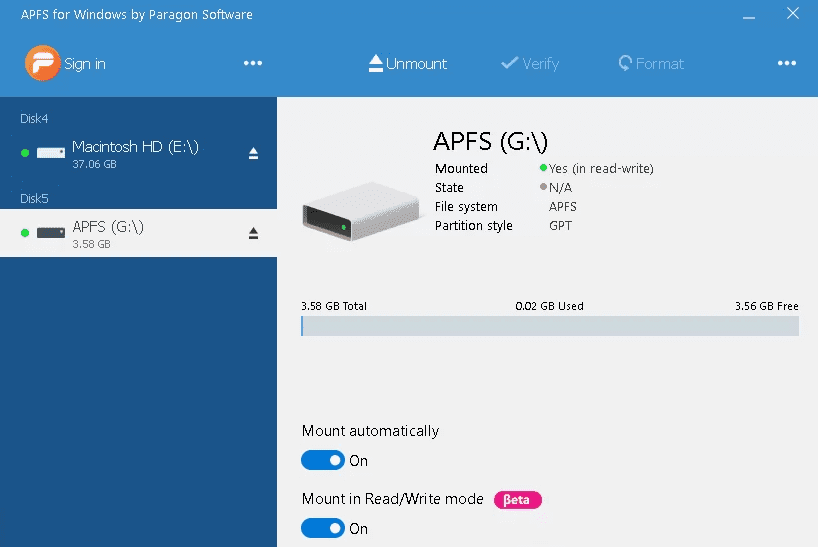
APFS de la Paragon pentru Windows este o altă aplicație plătită și este principalul concurent al MacDrive.
Aplicația oferă acces de citire și scriere la partițiile Mac formatate APFS pe Windows, acces de citire și scriere la fișiere comprimate și clonate și suport numai pentru citire pentru volume criptate.
Acceptă montarea automată a discului la pornire, dar nu are instrumentele de partiție ale MacDrive.
MacDrive are un mare avantaj față de aplicația Paragon: suportul HFS+. APFS-ul Paragon pentru Windows acceptă numai unități formatate APFS. Dacă aveți câteva unități Mac mai vechi care rulează încă HFS+, va trebui să achiziționați separat Paragon HFS+ pentru Windows. MacDrive, prin urmare, este o opțiune mai economică.
Cu toate acestea, o licență Paragon APFS – care costă 49,95 USD – funcționează pe trei PC-uri Windows.
Descarca: APFS pentru Windows de Paragon Software (49,95 USD)
3. Acces standard UFS Explorer
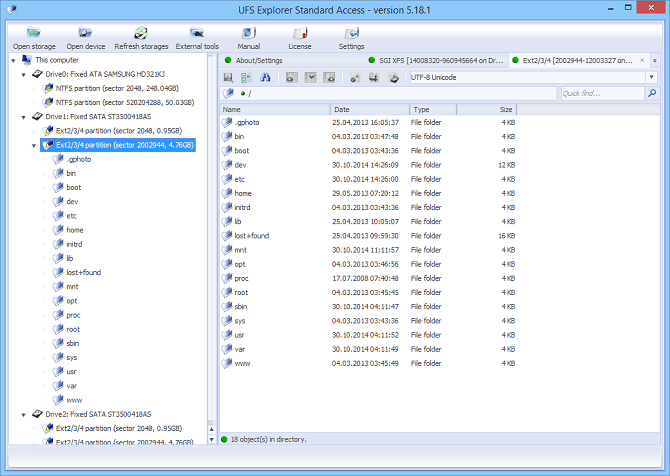
A treia și ultima noastră recomandare pentru citirea unităților APFS Mac pe Windows este UFS Explorer Standard Access. Aceasta este o opțiune plătită. Aplicația costă 24,95 USD pentru uz personal.
UFS Explorer Standard Access este cea mai versatilă aplicație din această listă de opțiuni pentru a citi hard disk-uri formatate pe Mac pe Windows. Poate citi cele două formate la care ne pasă – APFS și HFS+ – precum și NTFS, FAT, FAT32, exFAT, SGI XFS, Linux JFS, Unix/BSD, UFS/UFS2 și VMware VMFS.
UFS Explorer Standard Access vine și cu suport RAID ca standard. Aplicația are un generator RAID încorporat, astfel încât să o puteți personaliza pentru matricea dvs.
Există o versiune gratuită a aplicației care nu are nicio restricție de utilizare a timpului, dar vă va permite doar să copiați fișiere mai mici de 256 KB.
Descarca: Acces standard UFS Explorer pentru Windows (24,95 USD)
Cum să citiți HFS+ pe Windows
Dacă unitatea dvs. formatată pe Mac rulează încă HFS+, utilizați una dintre aceste trei metode.
1. Instalați driverele Apple HFS+
Dacă aveți nevoie doar de acces de citire pentru unitatea Mac pe Windows, puteți instala driverele Apple HFS+ pentru Windows. Asigurați-vă că ați eliminat Paragon sau MacDrive înainte de a continua. Nerespectarea acestui lucru poate cauza probleme de sistem și blocări.
Descărcați corect Pachetul de driver Windowsapoi urmați acești pași:
Videoclipul de mai sus demonstrează și procesul.
După repornirea Windows, unitatea dvs. formatată pe Mac ar trebui să apară sub Acest PC. După cum am menționat mai sus, această metodă vă oferă acces numai pentru citire la unitatea Mac pe Windows. Dacă doriți să editați sau să ștergeți fișiere, încercați una dintre metodele alternative de mai jos.
2. HFSExplorer
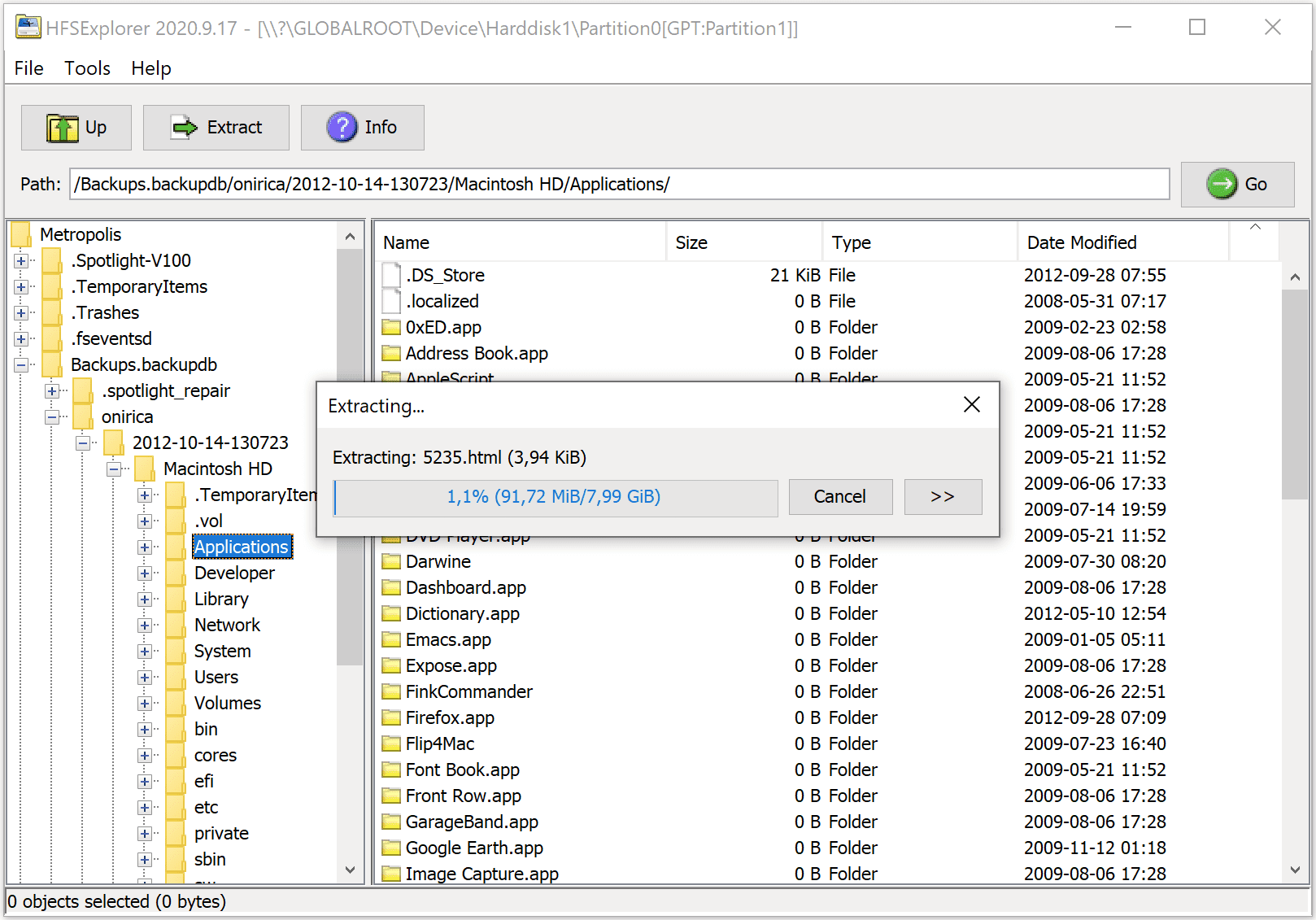
HFSExplorer este complet gratuit. Îl puteți folosi pentru a accesa sistemele de fișiere Mac din Windows fără să plătiți un ban. Dezvoltatorul nu l-a actualizat din octombrie 2015 din cauza sosirii APFS, dar încă funcționează pe sisteme mai vechi.
HFSExplorer necesită Java. În general, recomandăm să nu aveți instalat Java, dar este necesar aici, dacă nu doriți să cheltuiți bani. De asemenea, trebuie să rulați aplicația ca administrator.
Acest instrument este simplu de utilizat. Conectați unitatea formatată pe Mac la sistemul dvs. Windows, deschideți HFSExplorer și faceți clic pe Fișier > Încărcați sistemul de fișiere de pe dispozitiv. HFSExplorer poate localiza automat orice dispozitiv conectat cu sisteme de fișiere HFS+ și le poate accesa. Apoi puteți extrage fișiere din fereastra HFSExplorer pe unitatea Windows.
Rețineți că HFSExplorer este doar pentru citire, așa că nu puteți modifica sau șterge fișiere de pe unitatea Mac. De asemenea, nu se integrează cu Windows File Explorer – fișierele sunt disponibile în aplicația HFSExplorer și trebuie să le copiați în altă parte.
Descarca: HFSExplorer pentru Windows (gratuit)
3. HFS+ pentru Windows de la Paragon Software
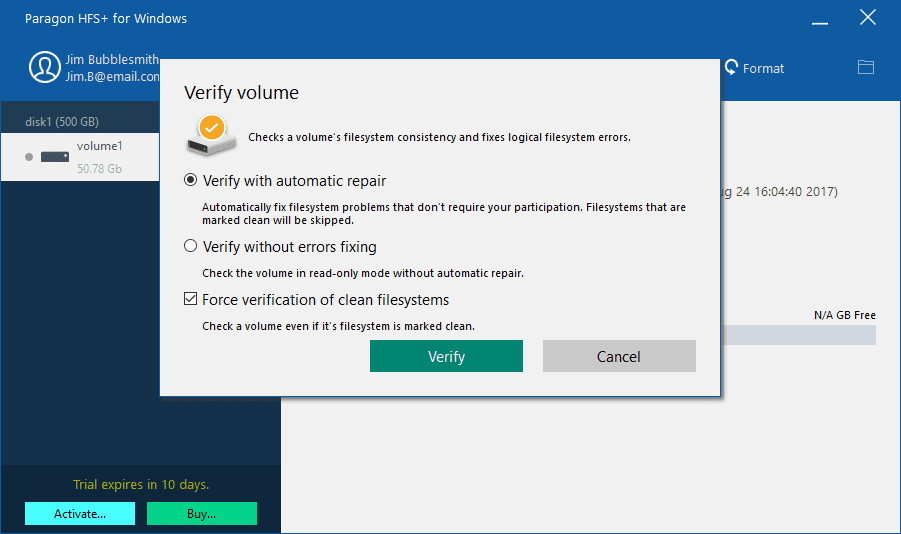
Paragon HFS+ pentru Windows este o aplicație plătită, dar se distinge de alte moduri de citire a unităților Mac pe Windows cu funcționalități suplimentare.
Spre deosebire de HFSExplorer, HFS+ pentru Windows oferă acces complet de citire/scriere la unitățile Mac pe Windows și promite performanțe ridicate. Acesta integrează chiar și sistemul de fișiere HFS+ cu Windows Explorer sau File Explorer pe Windows. Orice program Windows poate citi sau scrie pe unitatea Mac.
Aplicația costă 19,95 USD, dar oferă și o perioadă de încercare gratuită de 10 zile. Dacă trebuie să recuperați fișiere de pe o unitate, 10 zile este suficient timp pentru a instala acest driver de sistem de fișiere, a copia fișierele și a-l dezinstala.
În plus, HFS+ de la Paragon pentru Windows nu are nevoie de Java pentru a funcționa.
Descarca: HFS+ pentru Windows de Paragon Software (19,95 USD)
Formatați-vă unitatea Mac pentru Windows
Dacă aveți o unitate Mac și nu mai aveți un Mac, nu sunteți blocat cu sistemul de fișiere Mac pentru totdeauna. După ce ați recuperat fișierele de pe unitatea dvs. cu unul dintre instrumentele de mai sus, puteți formata unitatea și o puteți converti într-o partiție standard FAT32 sau NTFS care va funcționa cu majoritatea dispozitivelor.
Formatarea va șterge toate fișierele de pe unitatea dvs., așa că asigurați-vă că ați făcut o copie de rezervă a fișierelor.