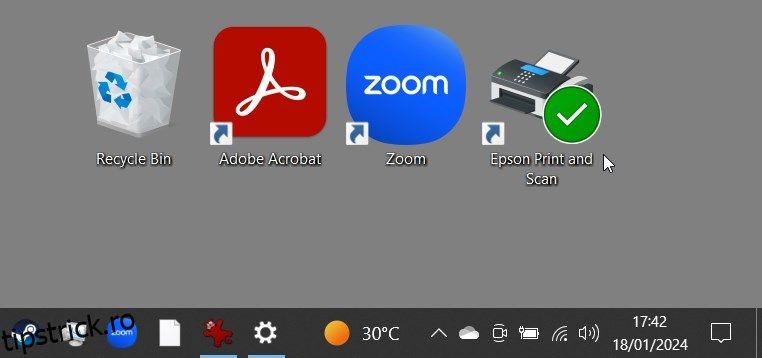Cuprins
Recomandări cheie
- Semnele verzi indică starea de sincronizare a unui fișier sau folder cu OneDrive.
- Pentru a elimina bifa verzi: întrerupeți sincronizarea în OneDrive, opriți serviciul OneDrive sau utilizați Editorul de registru.
Bifurile verzi de pe pictogramele de pe desktop-ul Windows arată starea de sincronizare cu serviciile cloud – de obicei Microsoft OneDrive, deoarece este încorporat în Windows. Deși sunt utile, acestea pot distrage atenția. Vom explica cum să eliminați aceste semne și cum să readuceți pictogramele la starea lor inițială.
Ce înseamnă bifa verzi de pe pictogramele de pe desktop?
Pictogramele de pe desktop afișează de obicei două tipuri de bifări verzi — o bifă verde conturată sau o bifă verde solidă. Fiecare tip este un indicator vizual al diferitelor stări de sincronizare pentru fișierele dvs. cu OneDrive.
O bifă verde solidă

Pe fișierele pe care le marcați ca Păstrați întotdeauna pe acest dispozitiv apare o bifă verde continuă. Aceasta înseamnă că un fișier nu este doar sincronizat, ci și disponibil offline în OneDrive.
O bifă verde conturată
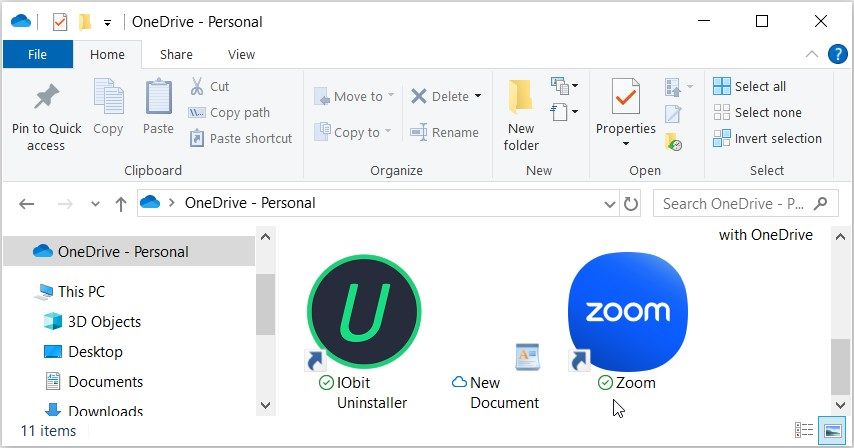
Bifa conturată verde înseamnă că un fișier sau dosar este stocat numai online, indicând că este salvat în cloud și nu pe dispozitivul local. Pentru a accesa un astfel de fișier offline, va trebui să îl descărcați pe dispozitiv. Dacă mai târziu doriți să comutați fișierul înapoi la numai online și să eliberați spațiu pe dispozitiv, faceți clic dreapta pe fișier și selectați Eliberați spațiu.
Cum să eliminați bifa verzi de pe pictogramele de pe desktop
În timp ce bifa verzi sunt indicatori folositori, ele pot fi enervante din punct de vedere vizual. Iată trei metode simple de a elimina bifa verzi, dacă preferați – rețineți că eliminarea acestor simboluri verzi de stare nu vă afectează fișierele.
1. Întrerupeți sincronizarea în OneDrive
Puteți elimina temporar bifale verzi întrerupând sincronizarea mașinii dvs. cu OneDrive. Aceasta nu șterge nicio dată, dar fișierele și modificările nu se vor sincroniza cu OneDrive (și, prin urmare, nu vor fi disponibile pe celelalte dispozitive) până când le reluați.
Iată cum să întrerupeți sincronizarea fișierelor cu OneDrive:
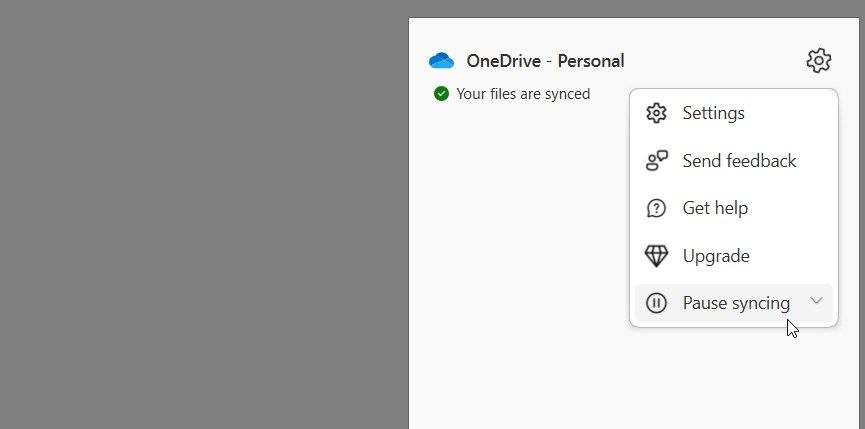
De acolo, uită-te la pictogramele de pe desktop și vezi dacă bifa verzi au dispărut. De exemplu, inițial aveam o bifă verde suprapusă pe una dintre pictogramele de pe desktop. Acesta este afișat în partea dreaptă în captura de ecran de mai jos:

După întreruperea sincronizării, bifa a dispărut, așa cum se arată aici:
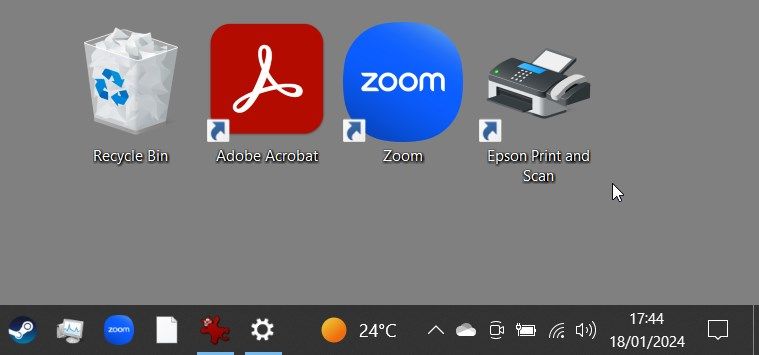
2. Închideți OneDrive sau deconectați-vă contul de la serviciu
Oprirea OneDrive va elimina bifa verzi și va opri procesul de sincronizare. Acest lucru este similar cu întreruperea unei sincronizări, cu excepția faptului că OneDrive nu va întreprinde nicio acțiune până când îl redeschideți (ceea ce se va întâmpla la pornire dacă l-ați setat ca program de pornire).
Pentru a opri serviciul OneDrive, faceți clic pe pictograma OneDrive din bara de sistem.
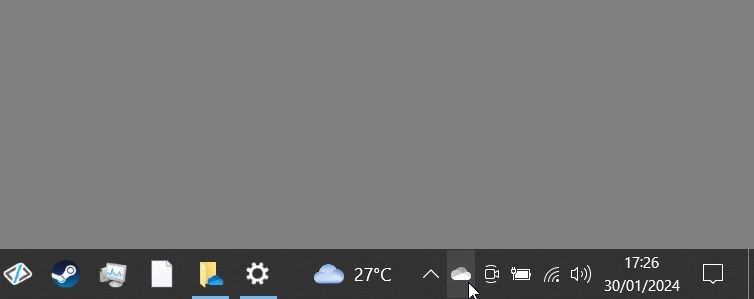
De acolo, urmați acești pași:
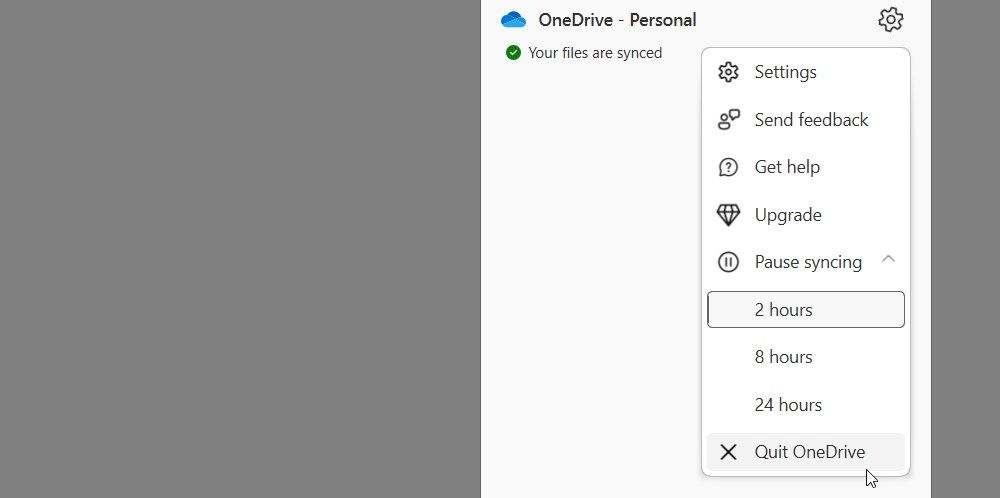
Dacă ați decis că nu doriți să utilizați deloc OneDrive pe computer, vă puteți deconecta contul Windows de la OneDrive. Acest lucru va dezactiva complet serviciul, dacă nu vă conectați din nou la aplicația OneDrive și configurați din nou sincronizarea.
3. Utilizați Editorul de registry pentru a modifica setările de suprapunere a pictogramelor
Această metodă implică modificarea Registrului Windows – un instrument puternic care controlează multe aspecte ale dispozitivului dvs. Windows. Iată cum să eliminați bifa verzi utilizând Editorul Registrului:
Fiți precaut cu Editorul de registry, deoarece modificările incorecte pot afecta stabilitatea sistemului. Pentru a fi în siguranță, luați în considerare o copie de rezervă a Registrului înainte de a continua.
HKEY_LOCAL_MACHINE\SOFTWARE\Microsoft\Windows\CurrentVersion\Explorer\ShellIconOverlayIdentifiers
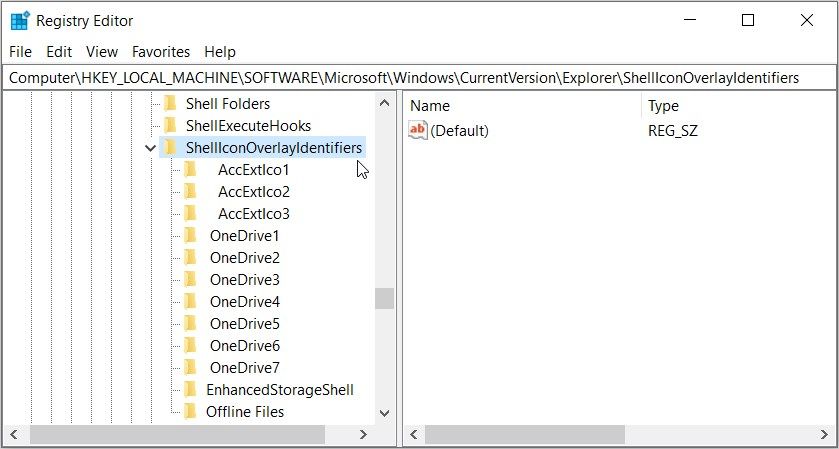
Sub folderul ShellIconOverlayIdentifiers, veți găsi o listă de subchei reprezentând diferite pictograme suprapuse. Serviciile de stocare în cloud precum OneDrive, Google Drive sau Dropbox adaugă de obicei aici subcheile pentru pictogramele lor suprapuse.
Pentru a elimina pictogramele suprapuse, ștergeți sau redenumiți intrările legate de serviciul dvs. cloud. Să presupunem că utilizați OneDrive. Pentru a scăpa de bifa verzi de pe pictogramele de pe desktop, redenumiți subcheile de Registry precum OneDrive1 și OneDrive2, astfel încât acestea să apară în partea de jos a listei. De exemplu, redenumiți-le ca „z_OneDrive1”, „z_OneDrive2” și așa mai departe.
Alternativ, puteți elimina subcheile de registru OneDrive pentru a scăpa de bifa verzi. Cu toate acestea, ștergerea acestor subchei ar putea să nu fie ideală, deoarece nu veți putea identifica starea de sincronizare OneDrive.
După ce ați redenumit sau șters subcheile, reporniți computerul pentru a salva aceste modificări.
Înțelegerea altor pictograme OneDrive
După cum probabil știți, alte pictograme OneDrive indică stările diferite ale unui fișier sau folder. Unele dintre ele includ:
- Pictograma Blue Cloud: Aceasta indică de obicei că fișierele dvs. sunt disponibile numai online și pot fi deschise de pe orice dispozitiv cu acces OneDrive.
- Două săgeți albastre de sincronizare: cele două săgeți albastre de sincronizare indică un proces de sincronizare în desfășurare. Acestea apar atunci când încărcați fișiere sau când OneDrive sincronizează fișiere noi din cloud pe computer.
Doriți să vedeți ce înseamnă alte simboluri OneDrive? Vizita Pagina de pictograme OneDrive a Microsoft pentru a afla mai multe.
Înțelegând ce semnifică semnele de selectare de pe desktop și știind cum să le eliminați, puteți menține un mediu desktop mai curat și mai organizat. Cu toate acestea, deoarece aceste simboluri pot fi utile pentru a vă informa despre problemele OneDrive, este înțelept să fiți ocazional cu ochii pe ele.