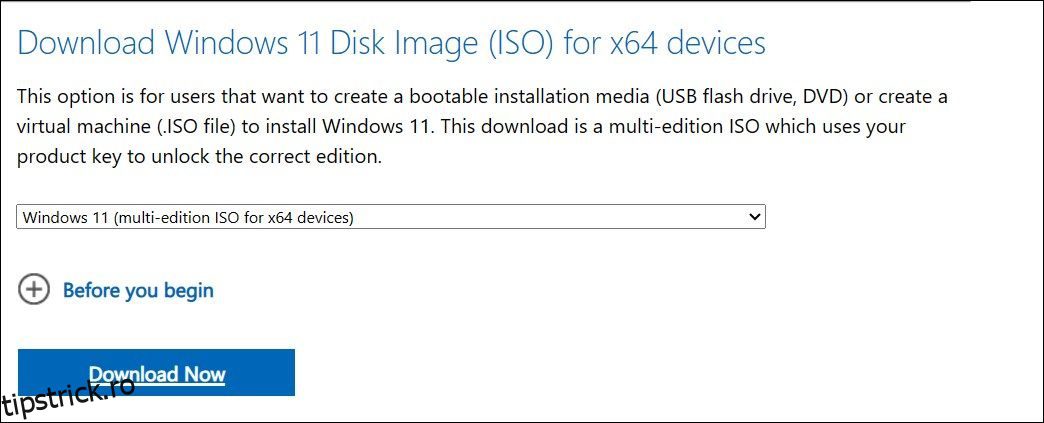O unitate USB bootabilă Windows 11 este utilă pentru a vă instala sistemul de operare sau pentru a efectua o actualizare. Un USB Windows bootabil vă ajută, de asemenea, să vă depanați computerul de erori critice și să instalați Windows pe mai multe computere offline.
Microsoft facilitează crearea unui mediu de instalare cu Instrumentul său de creare media. În plus, puteți utiliza și Rufus și promptul de comandă pentru a crea unul. În acest ghid, vă arătăm cele trei moduri diferite de a crea un program de instalare a unei unități flash USB pentru Windows 11.
Înainte de a începe: Cum să descărcați imaginea ISO Windows 11
Pentru a crea cu succes o unitate de pornire USB Windows 11, veți avea nevoie de un fișier ISO Windows 11, cunoscut și ca imagine ISO. Ca atare, sortați acest lucru înainte de a continua să creați un USB bootabil. Puteți descărca cu ușurință ISO Windows 11 de pe site-ul oficial Microsoft. Iată cum să o faci:
Vizita Pagina oficială a Microsoft pentru a descărca Windows 11.
Derulați în jos la secțiunea Descărcați imaginea discului Windows 11 (ISO) pentru dispozitive X64.
Faceți clic pe meniul derulant și selectați Windows 11 (ISO cu mai multe ediții).  Apoi, faceți clic pe butonul Descărcați acum pentru a continua.
Pagina curentă va încărca informații suplimentare și va afișa secțiunea Selectați limba produsului. Faceți clic pe meniul drop-down pentru Alegeți unul și selectați limba preferată. Faceți clic pe Confirmare pentru a continua.
Apoi, faceți clic pe butonul Descărcați acum pentru a continua.
Pagina curentă va încărca informații suplimentare și va afișa secțiunea Selectați limba produsului. Faceți clic pe meniul drop-down pentru Alegeți unul și selectați limba preferată. Faceți clic pe Confirmare pentru a continua.  Când se încarcă secțiunea de descărcare, faceți clic pe butonul Descărcare pe 64 de biți.
Când se încarcă secțiunea de descărcare, faceți clic pe butonul Descărcare pe 64 de biți.  Descărcarea dvs. va începe imediat. Cu toate acestea, poate dura ceva timp pentru a termina descărcarea, în funcție de viteza dvs. de internet.
Descărcarea dvs. va începe imediat. Cu toate acestea, poate dura ceva timp pentru a termina descărcarea, în funcție de viteza dvs. de internet.
După ce ați descărcat fișierul ISO, urmați una dintre metodele de mai jos pentru a crea o unitate USB bootabilă Windows 11.
1. Cum se creează un USB bootabil Windows 11 folosind Rufus

Rufus este un utilitar open-source pentru a formata și a crea o unitate flash USB bootabilă pentru sistemul de operare Windows. Este un utilitar ușor și oferă mai multe opțiuni de personalizare în comparație cu instrumentul intern de creare media de la Microsoft.
Pentru a crea o unitate USB bootabilă Windows 11 utilizând Rufus:
Viziteaza Site-ul Rufus și derulați în jos la secțiunea Descărcare.
Faceți clic pe linkul Rufus pentru a descărca cea mai recentă versiune.
Rulați fișierul executabil și faceți clic pe Da dacă vi se solicită UAC.
Conectați unitatea flash USB la computer și așteptați ca Rufus să o detecteze și să o afișeze în secțiunea Dispozitiv.
Faceți clic pe meniul drop-down pentru Selectarea pornirii și selectați Disk sau imagine ISO.
Apoi, faceți clic pe butonul SELECT.
Selectați fișierul ISO Windows și faceți clic pe Deschidere.
Faceți clic pe meniul drop-down de sub opțiunea Imagine și selectați Instalare standard Windows 11.
Lăsați schema de partiții (GPT) și sistemul țintă (UEFI) ca implicite.
Sub Eticheta volum, introduceți un nume pentru unitatea flash de pornire.
Lăsați sistemul de fișiere și dimensiunea clusterului și alte opțiuni ca implicite.
Asigurați-vă că opțiunea Formatare rapidă și Creare fișiere de etichete și pictograme extinse este bifată.
Faceți clic pe butonul Start pentru a iniția procesul de creare a unității de pornire.
Odată terminat, Rufus va afișa un mesaj de succes. Acum puteți utiliza unitatea de pornire Windows 11 pentru a instala sistemul de operare pe orice sistem compatibil.
Instrumentul de creare media este soluția internă Microsoft pentru a crea un mediu de instalare. Puteți folosi instrumentul de creare media pentru a crea o unitate flash USB bootabilă sau puteți descărca fișierul ISO pe unitatea locală. Deoarece trebuie să descărcați ISO pentru a crea o unitate de pornire, nu puteți utiliza o imagine ISO Windows existentă cu acest instrument.
Pentru a crea un suport de instalare utilizând instrumentul de creare media:
Conectați unitatea flash USB de cel puțin 8 GB la computer. Asigurați-vă că este detectat și că ați făcut o copie de rezervă a tuturor fișierelor de pe unitatea USB.
Apoi, vizitați Centrul de descărcare Microsoft pagină.
În secțiunea Creare suport de instalare Windows 11, faceți clic pe butonul Descărcați acum și salvați fișierul pe computer.
Apoi, rulați fișierul Mediacreationtool.exe și faceți clic pe Da dacă vi se solicită UAC. Lansarea instrumentului poate dura câteva secunde, așa că așteptați până când vedeți expertul de configurare.
Faceți clic pe butonul Accept pentru a fi de acord cu termenii.  Instrumentul de creare media va selecta automat ediția și limba pentru a se potrivi cu configurația curentă Windows de pe computer. Pentru a schimba limba, debifați caseta Utilizați opțiunile recomandate pentru acest computer și selectați limba preferată din meniul derulant.
Alegeți opțiunile și faceți clic pe Următorul.
Instrumentul de creare media va selecta automat ediția și limba pentru a se potrivi cu configurația curentă Windows de pe computer. Pentru a schimba limba, debifați caseta Utilizați opțiunile recomandate pentru acest computer și selectați limba preferată din meniul derulant.
Alegeți opțiunile și faceți clic pe Următorul.  În fereastra Alegeți ce media să utilizați, selectați unitatea flash USB.
Faceți clic pe butonul Următorul.
Selectați unitatea USB din lista de unități disponibile.
În fereastra Alegeți ce media să utilizați, selectați unitatea flash USB.
Faceți clic pe butonul Următorul.
Selectați unitatea USB din lista de unități disponibile.  Faceți clic pe butonul Următorul pentru a continua.
Apoi, faceți clic pe butonul Terminare.
Faceți clic pe butonul Următorul pentru a continua.
Apoi, faceți clic pe butonul Terminare.
Instrumentul de creare media va descărca acum fișierele necesare Windows 11 și va crea un mediu de instalare. Când apare mesajul „unitatea flash USB este gata”, faceți clic pe butonul Terminare pentru a închide asistentul de configurare. Acum puteți porni de pe unitatea USB pentru a depana sau a curăța instalarea Windows 11.
3. Cum se creează o unitate de pornire utilizând promptul de comandă
Dacă nu doriți să utilizați un instrument terță parte pentru a crea o unitate de pornire, puteți utiliza utilitarul Diskpart și linia de comandă pentru a crea medii de instalare. Iată cum să o faci.
Mai întâi, faceți o copie de rezervă a tuturor fișierelor de pe unitatea USB și apoi conectați-o la computer.
Apăsați tasta Win, tastați cmd și faceți clic pe Run as Administrator sub Command Prompt. De asemenea, puteți utiliza PowerShell dacă îl preferați în detrimentul promptului de comandă.  În fereastra Command Prompt, tastați următoarea comandă și apăsați Enter pentru a lansa utilitarul Windows Diskpart.
În fereastra Command Prompt, tastați următoarea comandă și apăsați Enter pentru a lansa utilitarul Windows Diskpart.
DISKPART
Apoi, tastați următoarea comandă pentru a lista toate dispozitivele de stocare disponibile:
LIST DISK
Aici, găsiți unitatea USB. Puteți să vă uitați la coloana Dimensiune pentru a determina unitatea dvs. USB. În acest caz, unitatea USB este listată ca Disc 2.
Apoi, tastați următoarea comandă pentru a vă selecta unitatea:
SEL DISK 2
În comanda de mai sus, schimbați DISK 2 cu numărul atribuit unității dvs. USB. De exemplu, dacă aveți o singură unitate SSD sau SATA configurată, unitatea dvs. principală va apărea ca DISK 0 și unitatea USB ca DISK 1. Este extrem de important să selectați unitatea potrivită, deoarece următorul pas implică curățarea unității selectate. .
Odată ce unitatea este ștearsă, tastați următoarea comandă și apăsați Enter pentru a șterge tot conținutul de pe unitate:
Clean
Apoi, tastați următoarea comandă pentru a crea o partiție primară:
Create Partition Primary
După crearea unei partiții primare, tastați următoarea comandă pentru a selecta partiția principală:
List Par
Linia de comandă va afișa detaliile unității dvs. USB.  Tastați următoarea comandă și apăsați Enter pentru a activa partiția:
Tastați următoarea comandă și apăsați Enter pentru a activa partiția:
Active
Apoi tastați următoarea comandă pentru a formata unitatea USB. Este important să formatați unitatea în format NTFS, deoarece formatul FAT32 va cauza eroarea incorectă a parametrului.
FORMAT FS=NTFS LABEL=“BootableUSB” QUICK OVERRIDE
După ce ați terminat, tastați Ieșire și apăsați Enter pentru a ieși din utilitarul Disk Part.
Acum va trebui să montați imaginea ISO și apoi să mutați conținutul acesteia pe unitatea USB.

Pentru a face acest lucru, tastați următoarea comandă și apăsați Enter pentru a monta fișierul ISO Windows 11:
PowerShell Mount-DiskImage -ImagePath "C:\Users\UserName\Downloads\Win11_English_x64v1.iso"
În comanda de mai sus, înlocuiți calea fișierului cu locația ISO Windows 11.  Odată ce ISO este montat, tastați următoarea comandă pentru a lansa Diskpart.
Odată ce ISO este montat, tastați următoarea comandă pentru a lansa Diskpart.
Diskpart
Apoi, tastați următoarea comandă pentru a afișa volumul disponibil.
List volume
Acest lucru vă va ajuta să determinați litera Drive pentru fișierul ISO montat. În coloana Tip, ISO montat va fi listat ca DVD-ROM. Și coloana Ltr listează litera asociată cu volumul. Notați detaliile volumului ISO pe măsură ce îl veți folosi în continuare.  După ce aveți detaliile de volum pentru ISO montat, tastați următoarea comandă pentru a părăsi Diskpart:
După ce aveți detaliile de volum pentru ISO montat, tastați următoarea comandă pentru a părăsi Diskpart:
Exit
Apoi, tastați litera de volum ISO montată și apăsați Enter. De exemplu, dacă litera de volum ISO montată este J, atunci tastați următoarea comandă și apăsați Enter.
J:
Tastați următoarea comandă pentru a porni de pe CD:
cd boot
Apoi, tastați următoarea comandă pentru a aplica codul de pornire principal compatibil cu Bootmgr pe unitatea flash USB:
Bootsect /nt60 I:
În comanda de mai sus, înlocuiți I cu litera de unitate asociată unității dvs. flash USB.  Apoi, tastați următoarea comandă și apăsați Enter pentru a copia fișierele de sistem Windows 11 pe unitatea flash USB:
Apoi, tastați următoarea comandă și apăsați Enter pentru a copia fișierele de sistem Windows 11 pe unitatea flash USB:
xcopy J:\*.* I:\ /E /F /H
În comanda de mai sus, înlocuiți K: și I: cu volumul ISO montat și respectiv litera unității USB.
Procesul poate dura 5-10 minute pentru a se finaliza. Dacă linia de comandă se simte blocată, este un comportament normal, așa că așteptați până la finalizarea procesului.
Dacă aveți succes, veți vedea un mesaj Fișiere(e) Copiate.
Asta este. Acum puteți utiliza unitatea de pornire USB pentru a curăța instalarea Windows 11.
Mai multe moduri de a crea o unitate USB bootabilă Windows 11
Cu Instrumentul său de creare media, Microsoft ușurează crearea media de instalare. Cu toate acestea, dacă aveți pregătită o imagine ISO Windows 11, puteți utiliza Rufus sau promptul de comandă pentru a crea rapid o unitate USB bootabilă Windows 11. Puteți utiliza același lucru pentru a curăța instalarea Windows 11 pe un computer nou, pentru a depana computerul cu Windows sau pentru a porni dual Windows 10 cu Windows 11.