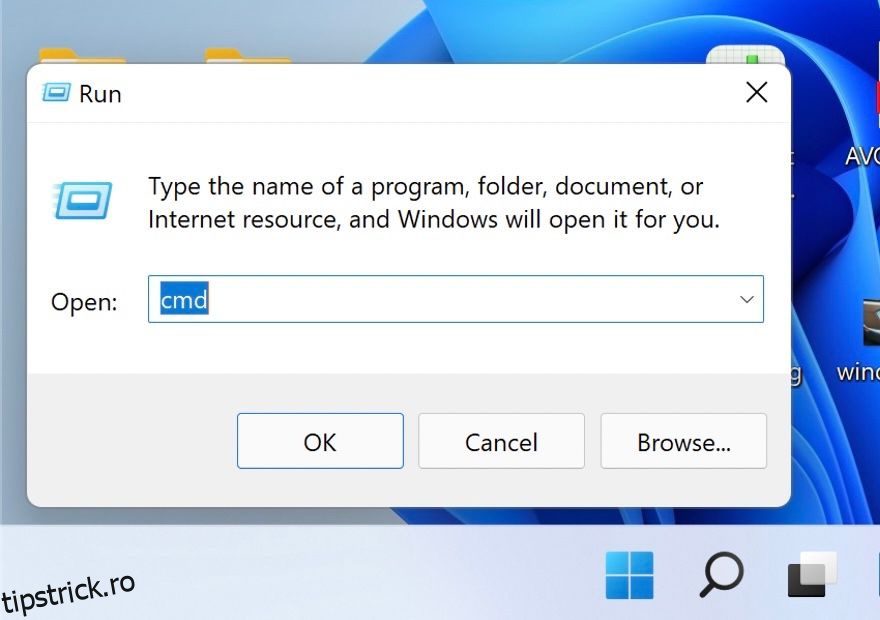Cele mai recente versiuni de Windows vă permit să automatizați câteva dintre sarcinile dvs., de exemplu, permițându-vă să creați mai multe foldere și subdosare simultan. Acest lucru este destul de util în situațiile în care trebuie să sortați datele (pentru fiecare semestru, de exemplu) și nu doriți să petreceți ore întregi făcând asta.
Există mai mult de o metodă de a crea mai multe fișiere și foldere în Windows și am prezentat mai jos cele mai bune modalități de a face acest lucru pentru tine. Citiți metodele și continuați cu cea dorită.
Cuprins
1. Utilizați promptul de comandă pentru a crea mai multe foldere simultan
În această primă metodă, vom folosi un utilitar de linie de comandă numit Command Prompt în Windows. Cu excepția cazului în care sunteți foarte priceput la tehnologie, poate că nu ați observat-o nicăieri în Windows, dar există de destul de mult timp.
De obicei, administratorii îl folosesc pentru a face modificări la nivel avansat în întregul sistem. Puteți introduce comenzi bazate pe text pentru a automatiza o mulțime de sarcini.
Mai jos, am enumerat pașii detaliați pentru utilizarea Liniei de comandă pentru a crea mai multe foldere simultan. Asigurați-vă că sunteți conectat la Windows ca administrator înainte de a continua:
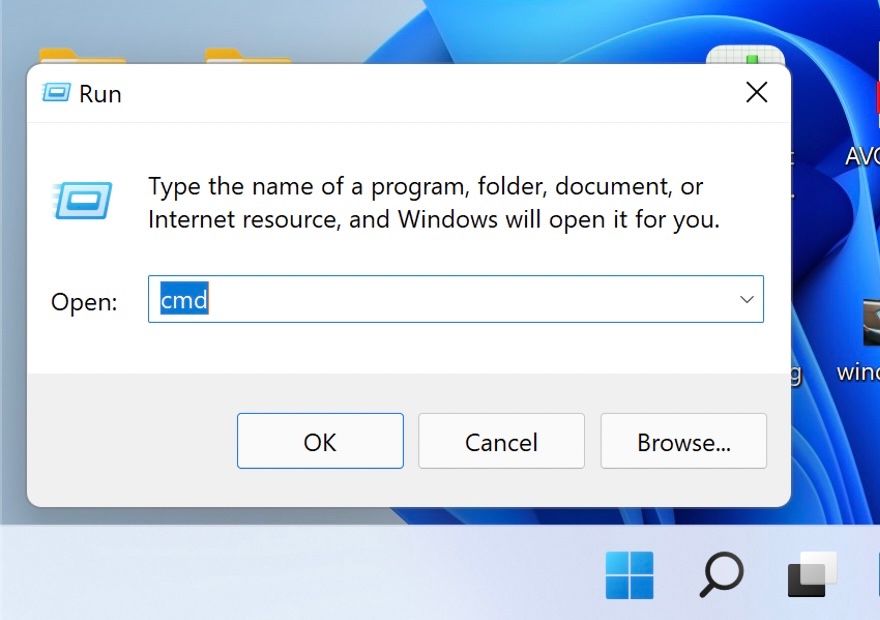
cd /d [location]

md january february march april

Dacă, dintr-un motiv oarecare, utilizarea promptului de comandă nu funcționează pentru dvs., puteți utiliza Windows Powershell (Admin) pentru a efectua aceiași pași. Powershell funcționează aproape la fel ca Command Prompt, dar este mult mai puternic decât cmd.
Pentru a utiliza Powershell, urmați acești pași:


cd [Location]
cd C:\users\hp\documents

md "[foldername]", "[foldername]", "[foldername]", "[foldername]"
md "january", "february", "march", "april"

În cele din urmă, închideți fereastra Powershell și verificați dacă folderele au fost create.
2. Utilizați Notepad pentru a crea mai multe foldere simultan
Deși poate fi o surpriză, Windows Notepad poate efectua operațiuni tehnice mai avansate decât doar scrierea listelor de sarcini.
Metodele de mai sus sunt potrivite dacă doriți doar să creați mai multe foldere fără subdosare. Dacă doriți să creați și subdosare, atunci o modalitate ușoară de a face acest lucru este prin crearea unui script lot prin Notepad.
Iată cum poți face asta:
@ECHO OFF
md "MUOJan"\"Windows" "MUOFeb"\"Android"



Acum că ați creat mai multe fișiere și foldere, organizarea acestor fișiere pe Windows merită luată în considerare și dacă nu doriți să petreceți mult timp căutând informații în ele. În plus, Windows vă permite, de asemenea, să redenumiți mai multe foldere simultan, ceea ce poate fi util atunci când le organizați.
3. Utilizați o aplicație terță parte
Nu în ultimul rând, dacă credeți că folosirea Command Prompt și Notepad necesită prea mult timp, puteți încerca să utilizați o aplicație terță parte.
Există destul de multe aplicații care vă pot ajuta să realizați acest lucru, inclusiv următoarele:
În scopuri ilustrative, vom folosi Folder Frenzy. Pașii creării mai multor foldere în alte aplicații pot varia, dar elementele de bază vor rămâne aceleași.


De aici, puteți chiar să faceți un pas mai departe și să aflați cum să lansați mai multe programe cu o singură comandă rapidă pe Windows pentru a vă crește productivitatea la serviciu sau la școală. În cazul în care nu mai aveți nevoie de instrument după ce ați creat foldere în bloc, îl puteți dezinstala. Acest lucru nu va șterge automat folderele pe care le-ați creat folosind instrumentul, cu excepția cazului în care procesul de dezinstalare vă oferă în mod explicit acest lucru și confirmați acea acțiune.
Creați mai multe foldere în câteva clicuri pe Windows
Crearea manuală a mai multor foldere este o sarcină banală și puteți cheltui aceeași energie făcând ceva mai productiv. Pașii pe care i-am subliniat mai sus ar trebui să vă ajute să automatizați această sarcină, economisind timp pentru lucrurile care aduc de fapt o anumită valoare.