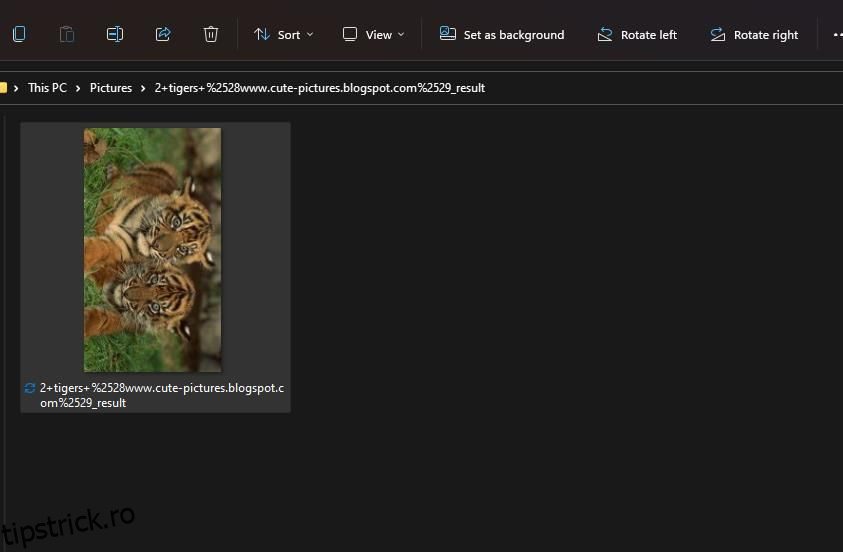Imaginile pot avea orientări peisaj (orizontală) sau portret (verticală). Rotirea imaginilor la 90 sau 180 de grade vă permite să schimbați orientarea fotografiilor. Acest lucru poate fi util atunci când credeți că o imagine ar arăta mai bine cu o orientare diferită.
Puteți roti imaginile în multe moduri în Windows 11. Windows 11 are opțiuni încorporate și trei aplicații preinstalate cu care puteți roti imagini. Cu toate acestea, puteți, de asemenea, să rotiți imaginile cu nenumărate programe de editare și aplicații web. Iată șase metode diferite pentru rotirea imaginilor pe un computer cu Windows 11.
Cuprins
1. Cum să rotiți imagini cu File Explorer
Windows File Explorer încorporează două opțiuni de bază pentru rotirea imaginilor la stânga și la dreapta. Aceste opțiuni vor fi adecvate atunci când trebuie să aplicați doar rotația de bază imaginilor. Iată cum puteți roti o imagine în File Explorer:
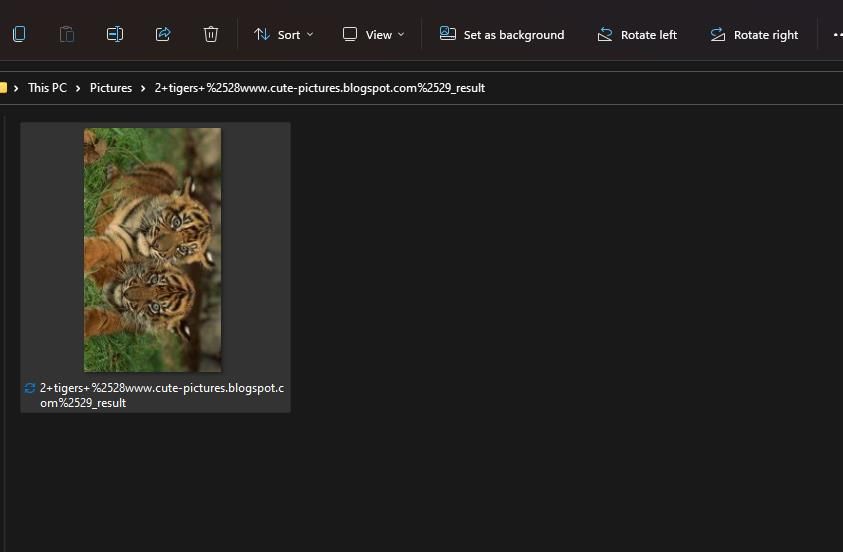
Alternativ, puteți selecta aceleași opțiuni din meniul contextual al File Explorer. Faceți clic dreapta pe o imagine și selectați Rotire la stânga sau Rotire la dreapta. Acestea sunt comenzi rapide convenabile pentru rotirea imaginilor salvate pe desktop.
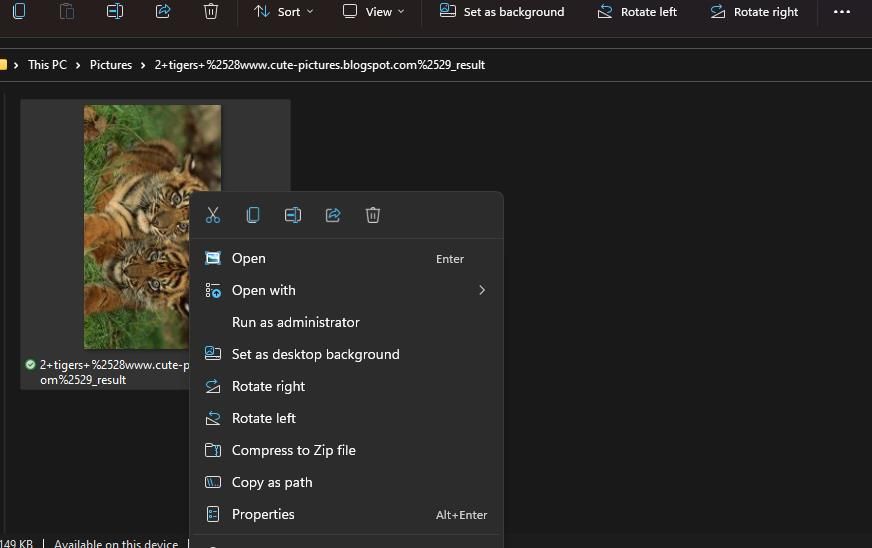
2. Cum să rotiți imaginile cu aplicația Fotografii
Fotografii este aplicația implicită de vizualizare a imaginilor din Windows 11, care include unele opțiuni de editare. Printre acestea se numără și o opțiune de bază Rotire pentru rotație de 90 de grade spre dreapta. Puteți roti imaginile cu această opțiune după cum urmează:
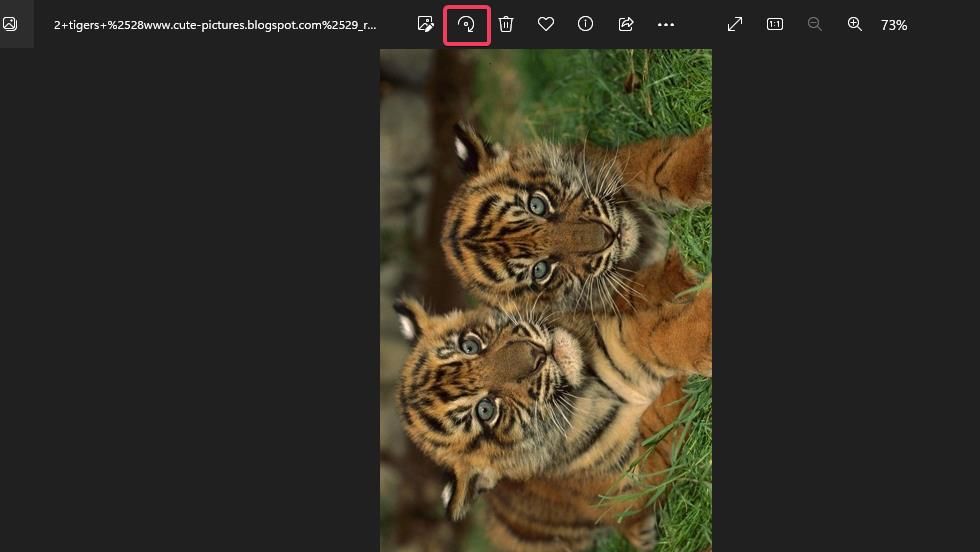
Sau puteți selecta opțiuni alternative de rotație în sensul acelor de ceasornic sau în sens invers acelor de ceasornic. Pentru a face acest lucru, apăsați butonul Editați imaginea de lângă opțiunea Rotire în Fotografii. Apoi faceți clic pe opțiunile Rotire imagine la 90 de grade în sensul acelor de ceasornic sau Rotire imaginea la 90 de grade în sens antiorar.
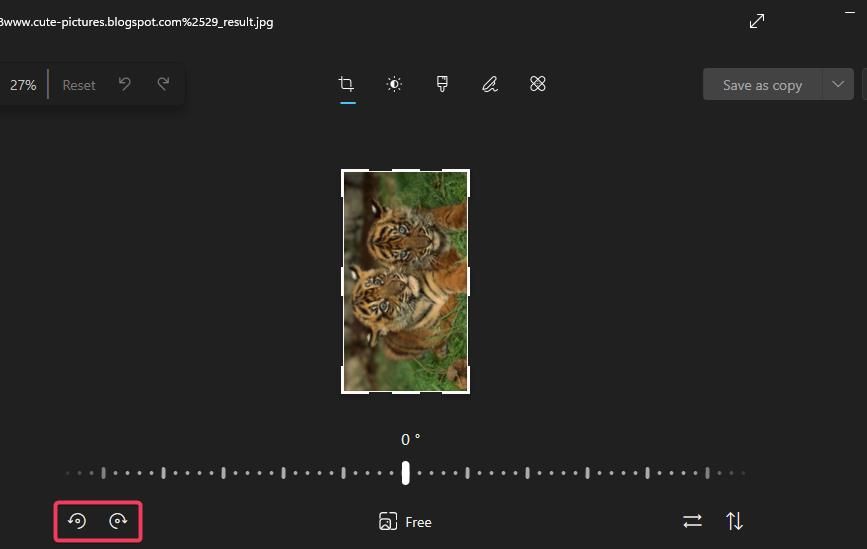
Rețineți că instrumentul de decupare al fotografiilor are și o bară de rotație. Puteți trage glisorul de pe acea bară pentru a roti liber imaginea cu orice unghi într-o casetă de decupare. Tot ce se află în afara zonei casetei de decupare este decupat din imagine. Rotirea unei astfel de imagini este una dintre modalitățile diferite de a tăia o imagine în Windows 11.
3. Cum să rotiți imaginile cu vopsea
Paint este editorul grafic inclus cu Windows 11. Acea aplicație preinstalată are trei opțiuni de rotație cu care să schimbați orientarea imaginilor. Iată cum să rotiți imaginile cu Paint:
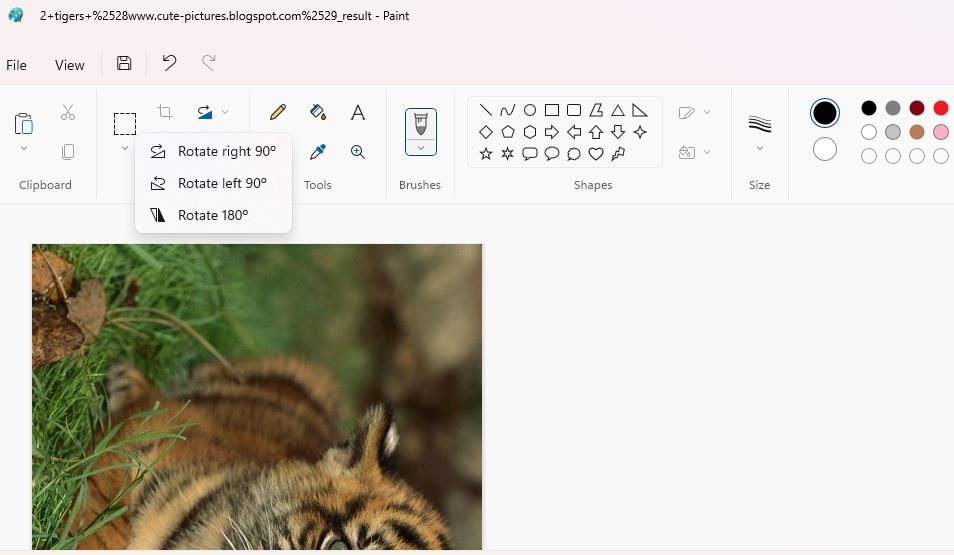
De asemenea, puteți ajusta orientarea unei imagini cu opțiunile de răsturnare ale Paint chiar sub butonul Rotire. De exemplu, făcând clic pe Flip vertical are același efect ca și opțiunea Rotate 180°.
4. Cum să rotiți imagini cu Editorul de imagini Edge
Microsoft Edge este browserul preinstalat al Windows 11, care are acum un editor de imagini încorporat. Această caracteristică vă permite să rotiți imaginile și să aplicați alte ajustări imaginilor pe care le găsiți online înainte de a le descărca. Este destul de similar cu editorul de imagini din aplicația Fotografii. Aceștia sunt pașii pentru rotirea imaginilor cu Microsoft Edge:
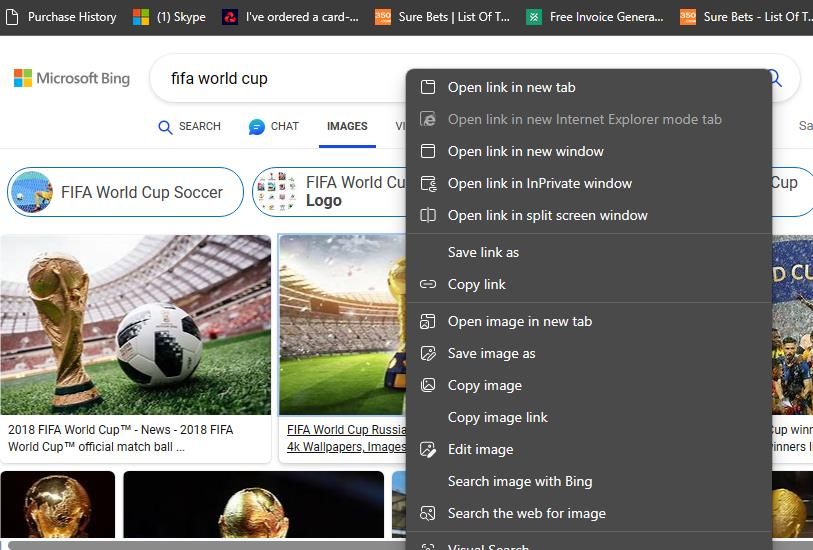
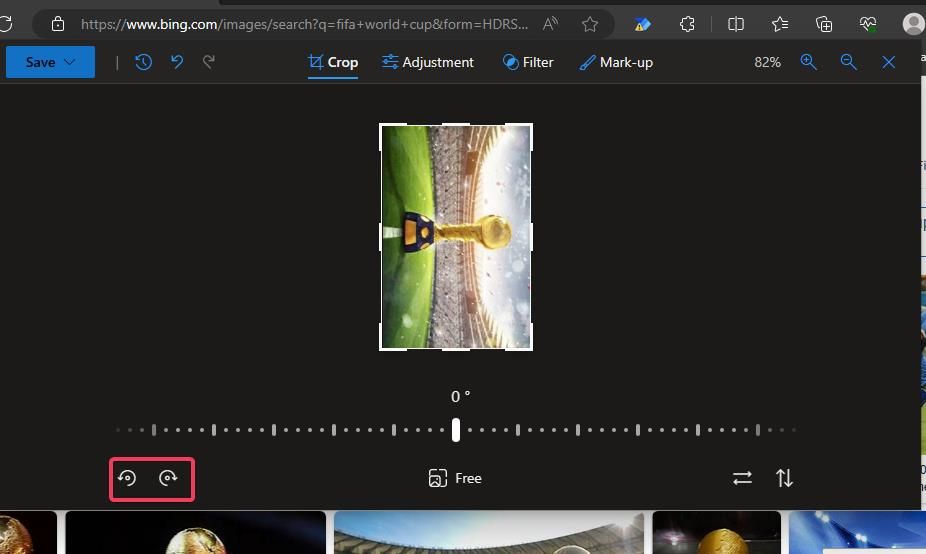
Nu puteți încărca imagini pentru a le roti în instrumentul de decupare al lui Edge. Dacă doriți să utilizați instrumentul pentru rotirea fotografiilor, încărcați imaginile într-un cont de stocare în cloud, cum ar fi Google Drive, pentru a le face accesibile în Edge.
Apoi puteți face clic dreapta pe fotografiile încărcate acolo pentru a selecta Editați imaginea. Ghidul nostru pentru editarea imaginilor în Edge oferă mai multe detalii despre cum să vă modificați fotografiile cu acel browser.
Puteți roti imagini fără a instala software cu aplicația web Online Image Tool. Spre deosebire de editorul de imagini Edge, acest instrument vă permite să încărcați imagini pe computer pentru a le roti. În plus, puteți încărca mai mult de un fișier la un moment dat pentru a roti mai multe imagini în loturi. Iată cum puteți roti fotografii cu Instrumentul de imagine online într-un browser Windows:
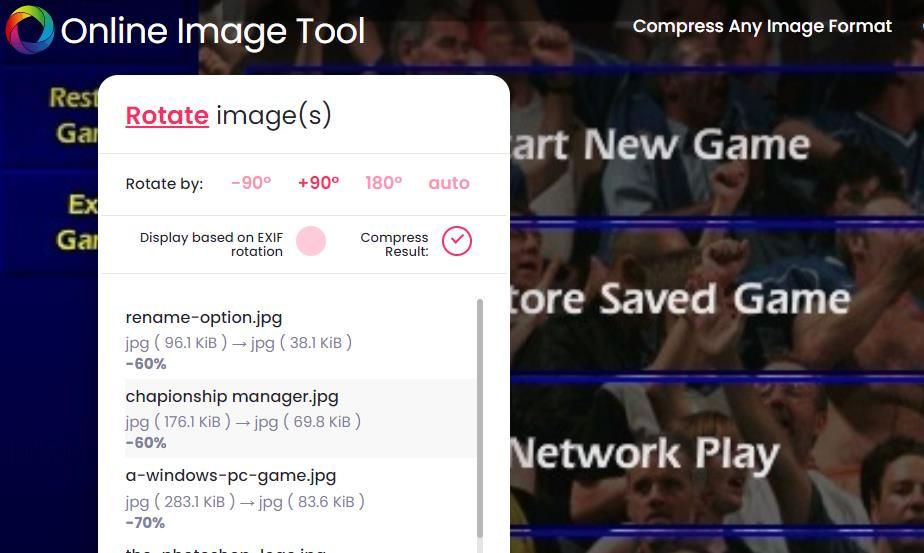
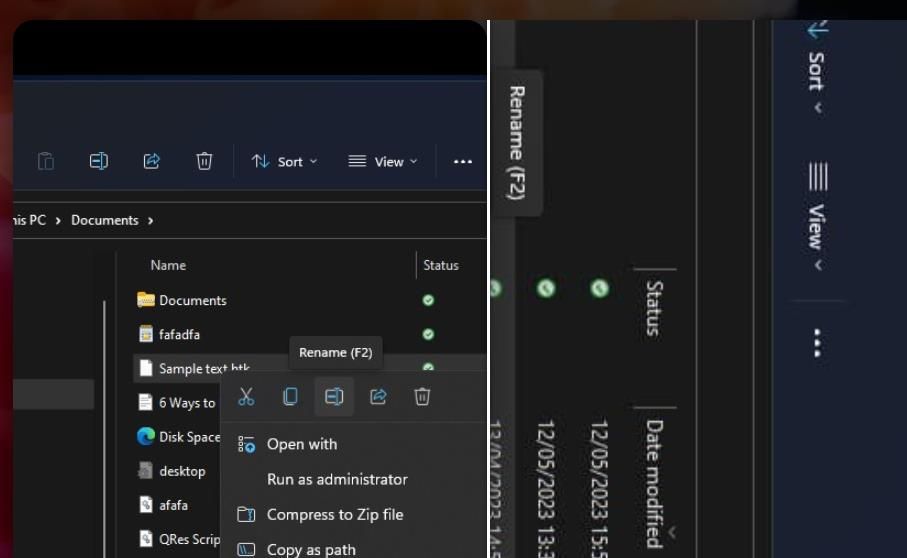
Instrumentul de imagine online are, de asemenea, instrumente utile pentru redimensionarea loturilor, conversia și comprimarea imaginilor. Faceți clic pe linkurile Comprimați orice format de imagine, Convertiți formate de imagine și Redimensionați lotul de imagini din partea de sus a paginii aplicației web pentru a le accesa.
6. Cum să rotiți imagini cu IrfanView
IrfanView este o aplicație ingenioasă de vizualizare a imaginilor pentru platformele Windows, care este disponibilă gratuit. Această aplicație include o funcție de rotație personalizată pentru rotirea imaginilor în alte unghiuri decât 90 sau 180 de grade. Puteți instala IrfanView și roti imaginile cu acea aplicație astfel:
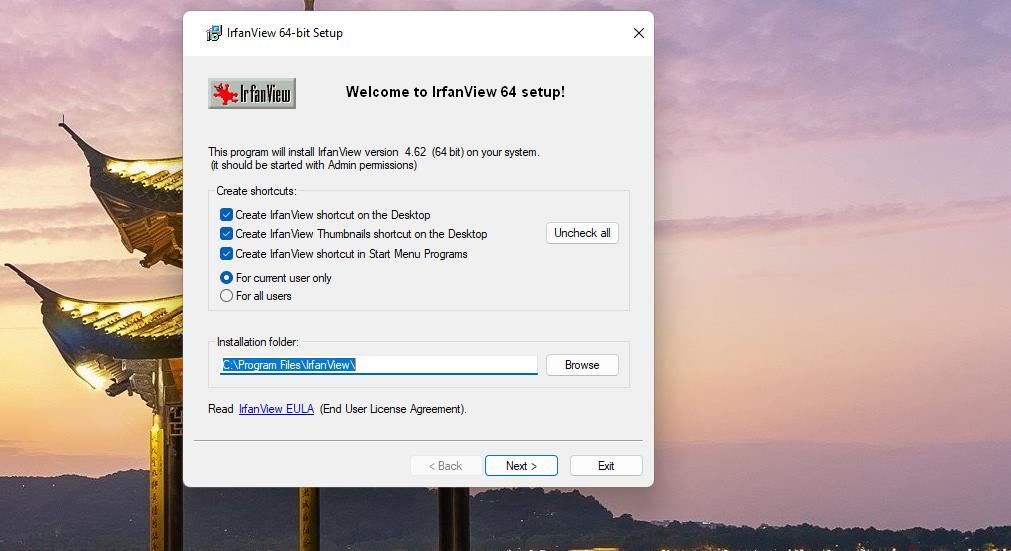
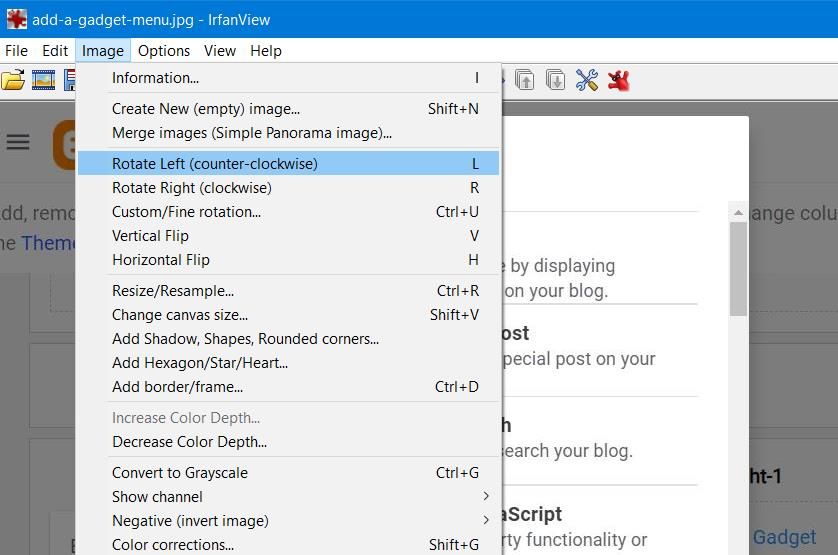
Dacă doriți să încercați instrumentul de rotație personalizat al IrfanView, apăsați tasta rapidă Ctrl + U a aplicației. Introduceți o valoare de rotație de până la 360 în caseta Angle. Aceasta va roti imaginea cu valoarea introdusă în pânza sa. Apoi faceți clic pe OK pentru a vizualiza imaginea rotită în IrfanView.
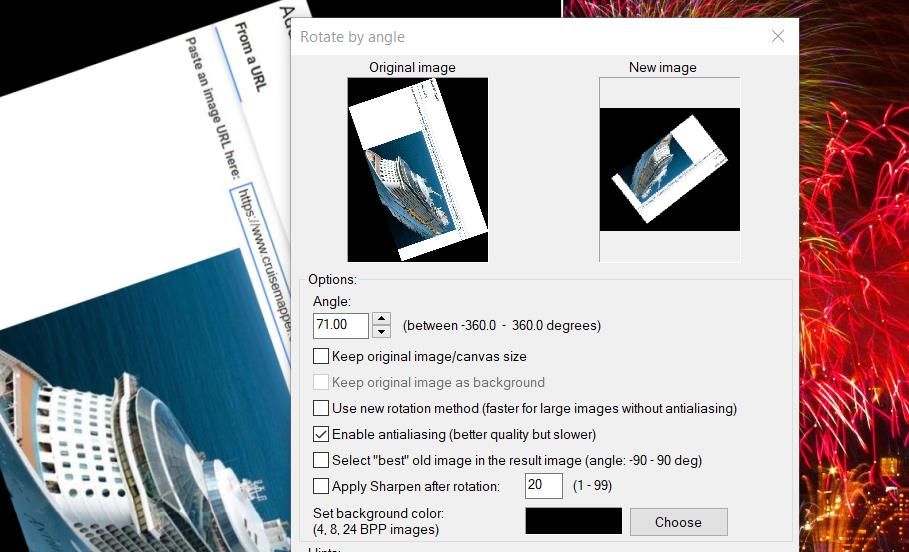
Rotiți imaginile pentru o orientare mai bună în Windows 11
Deci, nu aveți nevoie de Adobe Photoshop pentru a roti imaginile pe un computer cu Windows 11. Este ușor să corectați orientarea imaginii pe un computer cu Windows 11 cu oricare dintre metodele de rotație de mai sus. Alegeți metoda de rotație a imaginii care vă place cel mai mult.