Majoritatea utilizatorilor de Windows trebuie să dezinstaleze software-ul din când în când. Cu cât instalați mai mult software, cu atât veți avea mai puțin spațiu de stocare liber. Eliminarea programelor este cea mai bună modalitate de a recupera spațiu de stocare pe unitate de pe computer.
Există diferite moduri în care puteți dezinstala software-ul în Windows 11. Majoritatea utilizatorilor vor fi probabil familiarizați cu dezinstalarea încorporată în Windows „Programe și caracteristici”. Cu toate acestea, utilizarea acelui dezinstalare nu este neapărat cea mai bună modalitate de a elimina software-ul; și uneori ar putea fi nevoit să încercați diferite metode. Acestea sunt șapte moduri prin care puteți elimina pachetele software din Windows 11.
Cuprins
1. Dezinstalați software-ul din Panoul de control
Panoul de control este metoda de dezinstalare cu care majoritatea utilizatorilor o vor fi familiarizați. Panoul de control include aplicația Programe și caracteristici. Acesta este un applet cu care puteți dezinstala aplicațiile desktop care rulează pe computere cu arhitectură de sistem x86.
Programele și caracteristicile devin puțin învechite în comparație cu unele programe de dezinstalare terțe. Nu șterge întotdeauna complet toate fișierele, folderele și intrările de registry pentru software-ul dezinstalat, ceea ce lasă în urmă câteva resturi. În plus, Microsoft nu a actualizat Programele și Caracteristicile pentru a include aplicații UWP (Universal Windows Platform) pentru dezinstalare. Iată cum se dezinstalează software-ul cu acel applet.

2. Dezinstalați software-ul din Setări
Deoarece nu puteți elimina aplicațiile Microsoft Store cu Programe și Funcții, probabil va trebui să dezinstalați unele software prin Setări. Setările includ o filă Aplicații și caracteristici din care puteți selecta și dezinstala aplicațiile UWP. Puteți dezinstala software-ul în Setări ca acesta.
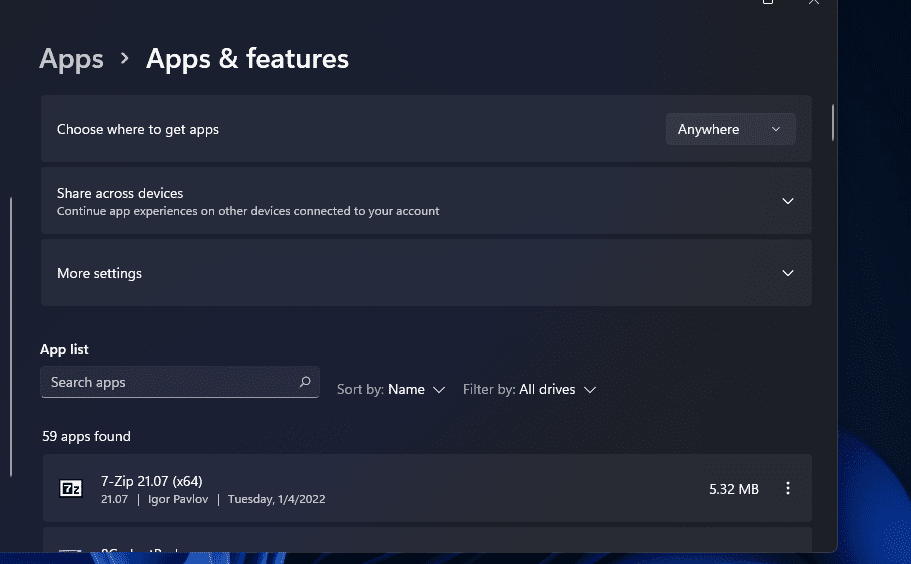
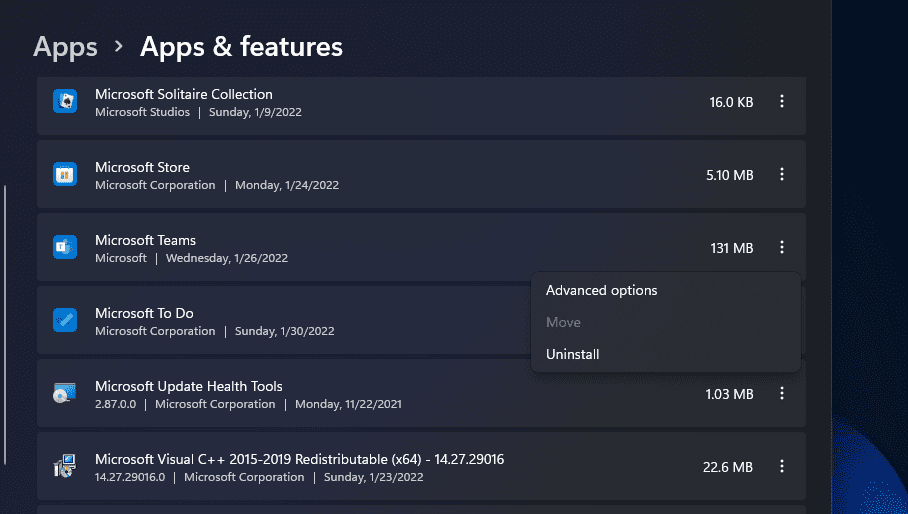
Meniul Start listează majoritatea aplicațiilor desktop și UWP instalate pe desktop sau laptop. Acest meniu oferă comenzi rapide utile pentru meniul contextual pentru dezinstalarea software-ului. Aceștia sunt pașii pentru eliminarea software-ului prin meniul Start.

4. Dezinstalați software-ul prin File Explorer
Multe pachete de software pentru desktop vor avea fișiere uninstall.exe în folderele pe care le puteți face clic pentru a le dezinstala. Pentru a face acest lucru, va trebui să găsiți fișierele lor uninstall.exe în Explorer. Acesta este modul în care eliminați software-ul prin File Explorer.
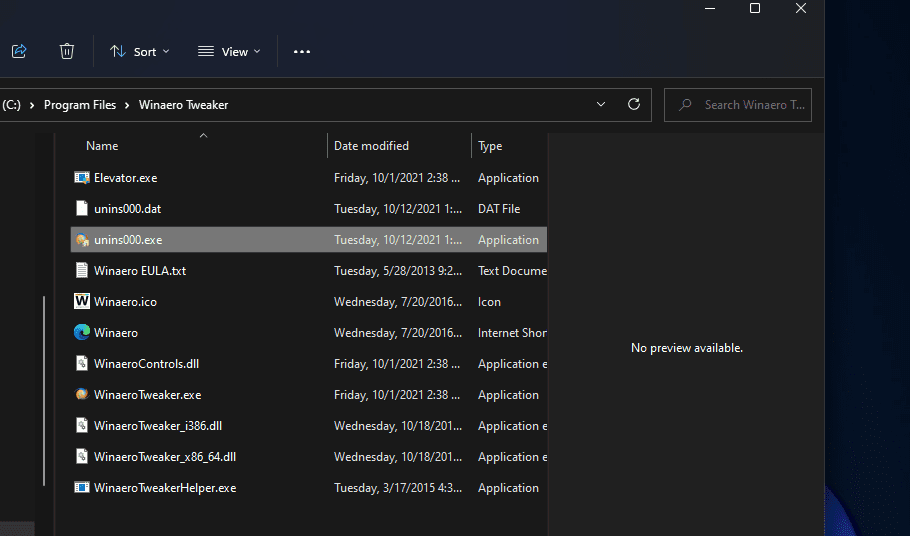
5. Eliminați software-ul cu linia de comandă
Linia de comandă este unul dintre cei doi interpreți de linie de comandă din Windows 11. Acesta are un utilitar de linie de comandă Windows Management Instrumentation (WMIC) cu care puteți dezinstala software-ul. Dacă preferați metode de linie de comandă, puteți dezinstala software-ul cu instrumentul WMIC al promptului de comandă, după cum urmează.
product get name
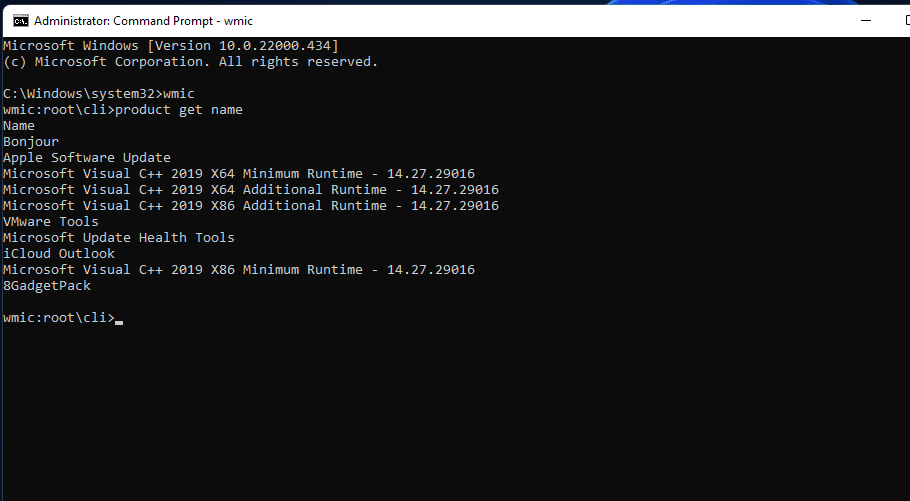
product where name="program name" call uninstall
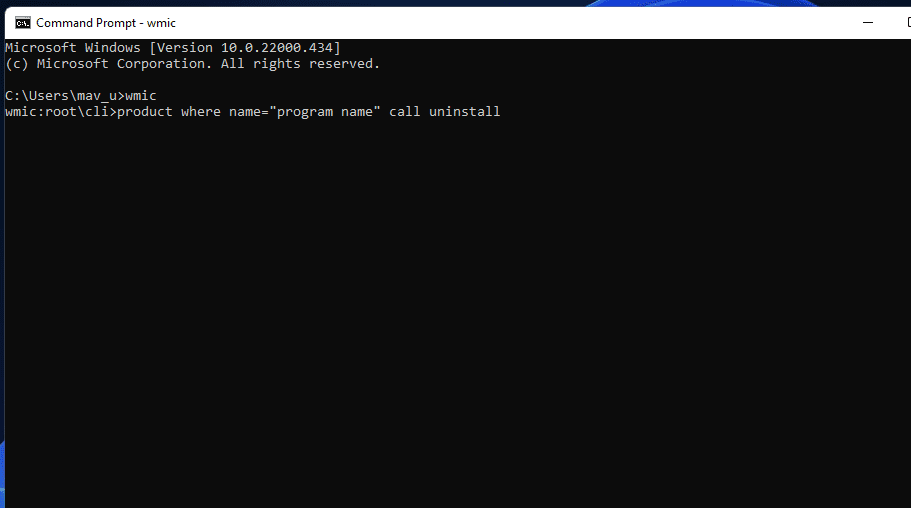
product where name="Epic Games Launcher" call uninstall
6. Eliminați software-ul cu PowerShell
Nu puteți dezinstala unele aplicații Windows UWP încorporate, cum ar fi Cameră și Fotografii, în Setări. Dacă doriți să eliminați unele dintre aceste aplicații încorporate, puteți face acest lucru cu această metodă de linie de comandă PowerShell. Urmați pașii de mai jos pentru a dezinstala software-ul cu PowerShell.
Get-AppxPackage
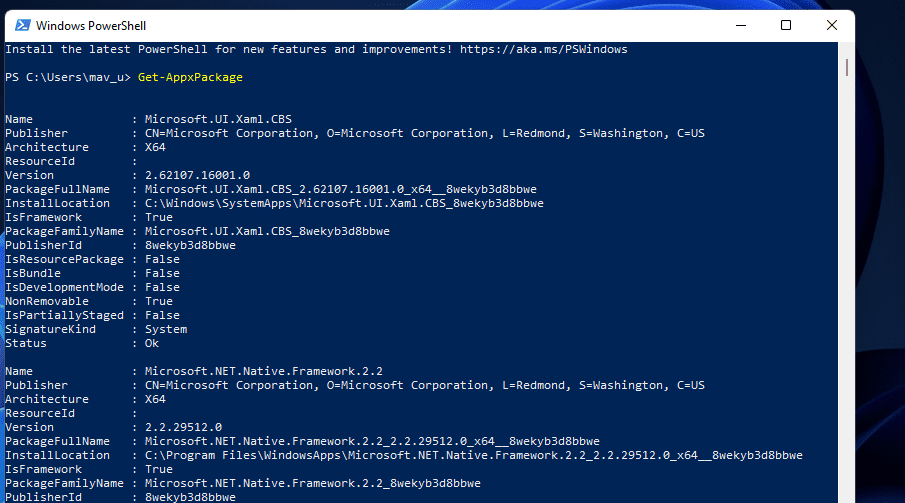
Remove-AppxPackage [App Name]
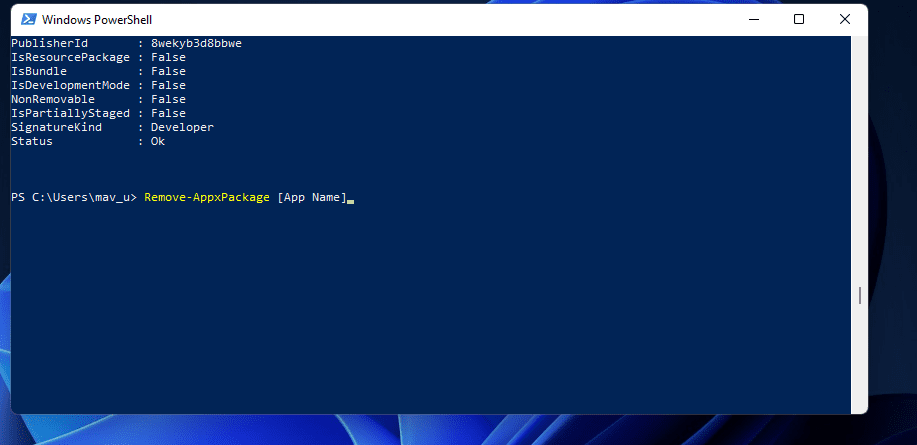
Asigurați-vă că înlocuiți [App Name] în acea comandă cu PackageFullName pentru aplicația pe care doriți să o dezinstalați. O comandă pentru dezinstalarea Edge ar arăta astfel:
Remove-AppxPackage Microsoft.MicrosoftEdge_44.19041.1266.0_neutral__8wekyb3d8bbwe
7. Eliminați software-ul cu programe de dezinstalare terțe
Există numeroase instrumente de dezinstalare terță parte pentru Windows 11/10 cu care puteți dezinstala atât software-ul desktop, cât și aplicațiile UWP. Multe dintre ele includ opțiuni pentru ștergerea fișierelor reziduale rămase și a cheilor de registry din software-ul dezinstalat. Astfel, cele mai bune utilitare de dezinstalare terță parte dezinstalează software-ul mai bine decât Programe și caracteristici, ceea ce le face alternative preferate.
Unele programe de dezinstalare terțe le permit utilizatorilor chiar să dezinstaleze pachete software în loturi, ceea ce este o caracteristică utilă. IObit Uninstaller este un instrument de dezinstalare gratuit care încorporează o astfel de caracteristică. Acest ghid pentru dezinstalarea în serie a software-ului cu IObit Uninstaller oferă detalii despre cum puteți utiliza această funcție.
Pe lângă găsirea de software cu instrumentul de căutare Windows 11, puteți, de asemenea, să selectați să dezinstalați software-ul de acolo. Iată cum puteți dezinstala software-ul cu instrumentul de căutare:
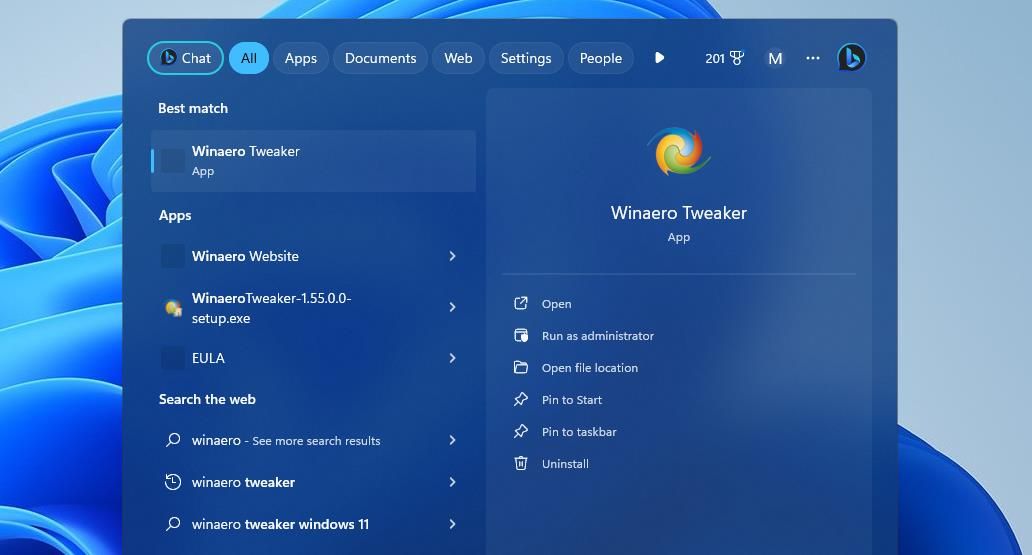
9. Dezinstalați software-ul cu clienții de jocuri
Mulți utilizatori instalează jocuri cu clienți de jocuri, cum ar fi Steam și Epic Games Launcher. Dacă ați instalat un joc cu un client de jocuri, îl puteți dezinstala și cu același software. Puteți face acest lucru selectând opțiunea de dezinstalare pentru un joc din software-ul client. Acest articol despre cum să dezinstalați jocurile Steam vă spune cum să eliminați jocurile din Steam.
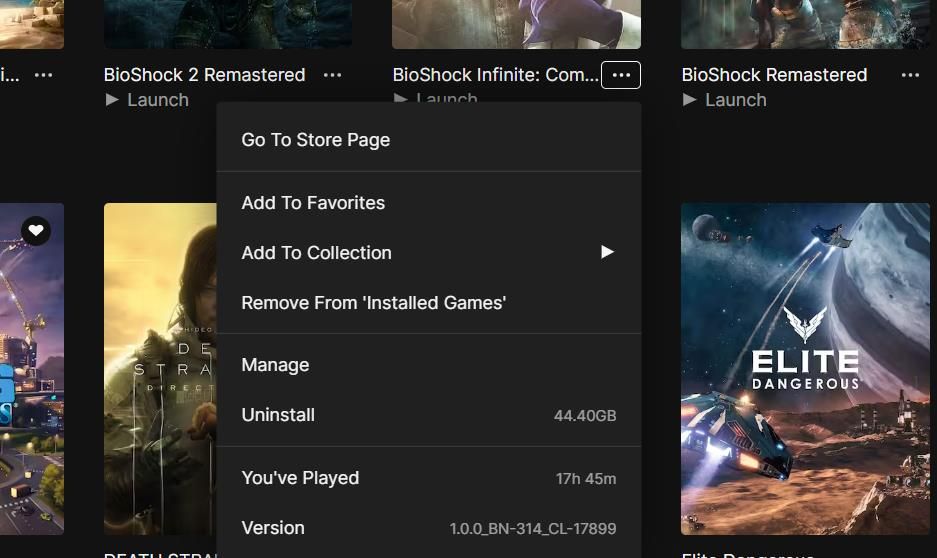
10. Cum să dezinstalați software-ul cu Editorul de registru și să rulați
Utilizarea Editorului de registru pentru eliminarea pachetelor software nu este ceva ce mulți utilizatori vor lua în considerare. Cu toate acestea, puteți elimina software-ul introducând valorile UninstallString pentru ele afișate în registry în Run. Poate fi necesar să utilizați uneori această metodă pentru a elimina pachetele software pentru care apar erori de dezinstalare. Iată cum puteți dezinstala software-ul cu Editorul de registru și rulați aplicațiile:
Computer\HKEY_LOCAL_MACHINE\SOFTWARE\Microsoft\Windows\CurrentVersion\Uninstall
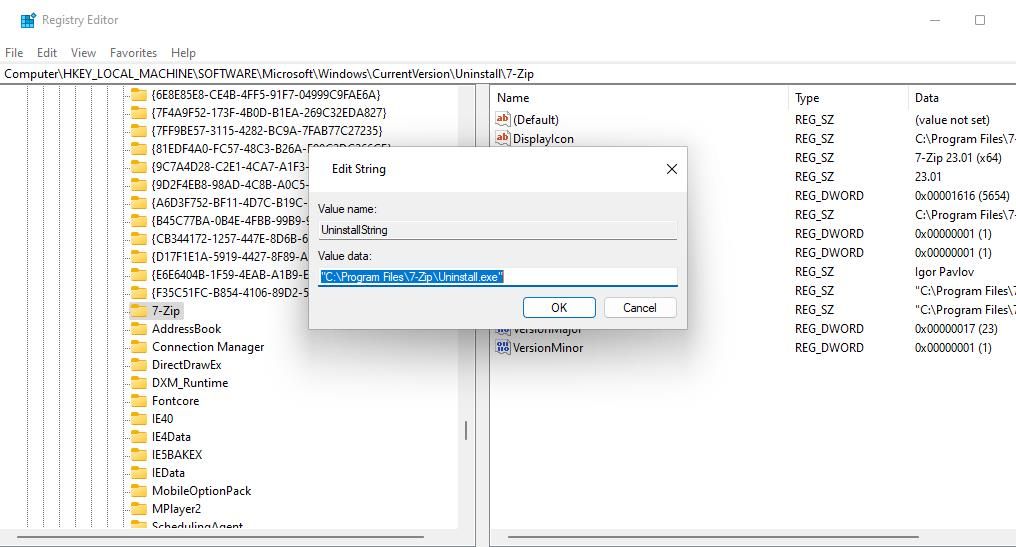
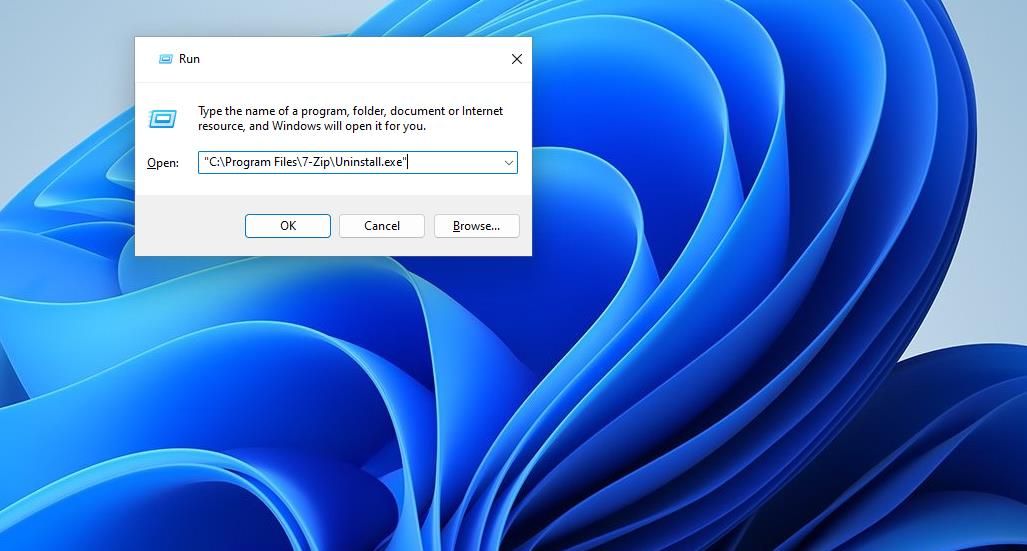
Unele programe vor avea chei cu coduri alfanumerice care nu se potrivesc în niciun fel cu titlurile lor. Deci, poate fi necesar să identificați cheile programului în mod diferit. Pentru a face acest lucru, selectați o cheie cu un cod alfanumeric și uitați-vă la valoarea șirului DisplayName. Șirurile DisplayName vă arată numele pachetelor software ale tastelor.
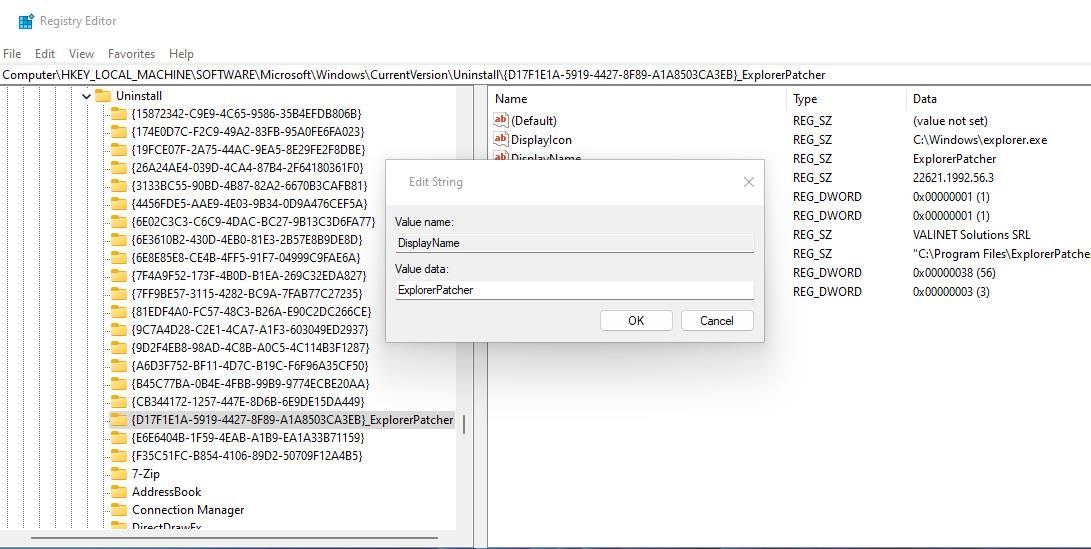
Dezinstalarea software-ului prin meniul contextual cu clic dreapta este o modalitate convenabilă de a elimina programe. Singurul lucru este că File Explorer nu include o opțiune de meniu contextual pentru dezinstalarea software-ului. Cu toate acestea, puteți adăuga o opțiune de meniu contextual pentru dezinstalarea programelor cu software precum Windows Uninstaller și IObit Uninstaller. Consultați acest ghid pentru adăugarea comenzilor rapide de dezinstalare în meniul contextual pentru mai multe detalii.
După ce ați adăugat o comandă rapidă de dezinstalare în meniul contextual, puteți elimina software-ul făcând clic dreapta pe comanda rapidă de pe desktop și selectând opțiunea de dezinstalare. Rețineți că comanda rapidă va fi în meniul contextual clasic, ceea ce înseamnă că va trebui să faceți clic pe Afișați mai multe opțiuni pentru a o accesa. Alternativ, faceți clic dreapta pe fișierul EXE (aplicație) al programului din folderul său de instalare și selectați opțiunea de dezinstalare din meniul contextual.
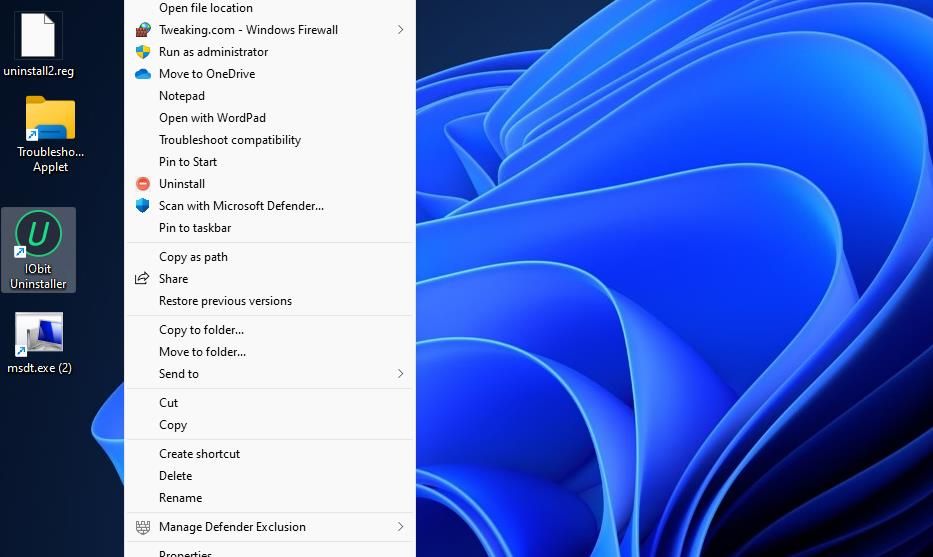
Dezinstalați software-ul de care nu aveți nevoie
Nu lăsați software-ul inutil să irosească spațiu de stocare pe computer. Puteți elibera mulți gigaocteți de spațiu pe unitate prin eliminarea software-ului desktop și a aplicațiilor UWP cu oricare dintre metodele de mai sus. Modul în care dezinstalați programe depinde în întregime de dvs. Alegeți orice metodă de dezinstalare a software-ului pe care o preferați.

