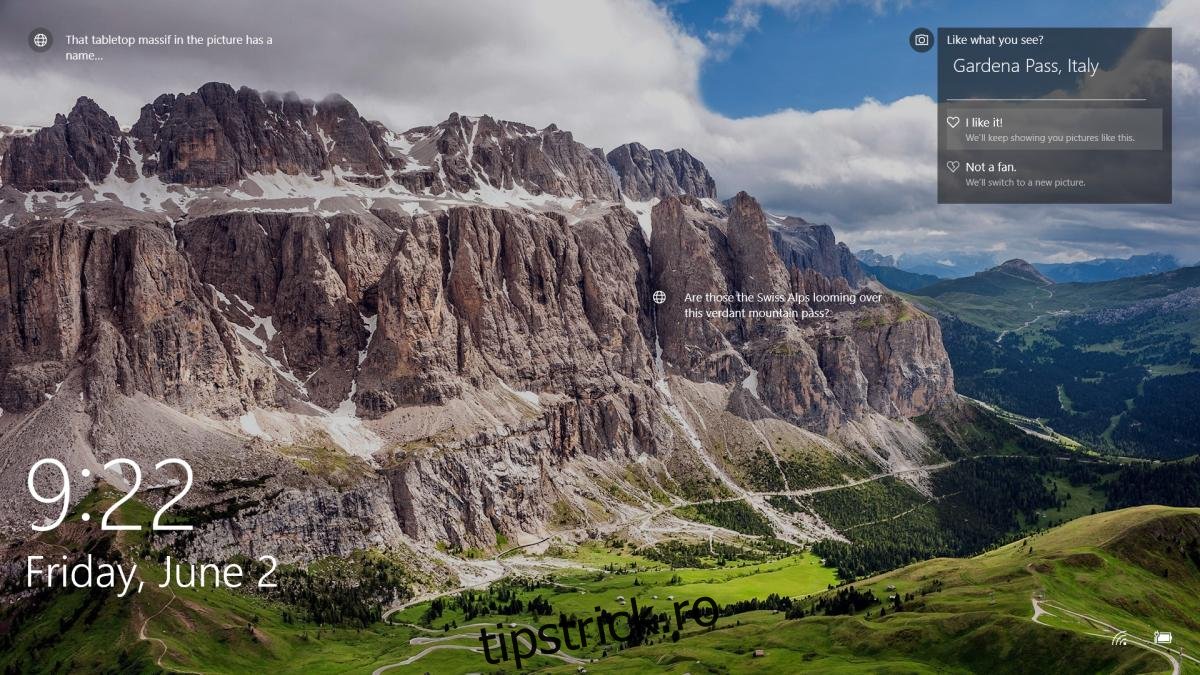Windows Spotlight pune fotografii uimitoare pe ecranul de blocare. Dacă nu doriți să schimbați manual imaginea ecranului de blocare, dar doriți și ceva nou, cel mai bine este să utilizați Windows Spotlight. Windows Spotlight nu pune doar imagini uimitoare pe ecranul de blocare. Învață ce fel de imagini vă plac. Puteți oferi feedback direct din ecranul de blocare. Dacă vă place o imagine, Windows Spotlight vă va arăta mai multe de același tip. Dacă nu vă place o imagine, Windows Spotlight o va înlocui imediat și nu vă va mai afișa imagini similare. Desigur, dacă Windows Spotlight a făcut o treabă proastă învățând preferințele dvs. sau v-a plăcut din greșeală o imagine pe care ați vrut să vă displacă, nu există nicio opțiune de anulare. Singurul lucru pe care îl puteți face este să resetați preferințele Windows Spotlight.
Nu există nici un comutator pe care să îl puteți răsuci pentru a reseta instantaneu preferințele Windows Spotlight. Trebuie să căutați în registrul Windows dacă doriți să resetați preferințele Windows Spotlight. Ca atare, veți avea nevoie de drepturi administrative pentru a face acest lucru.
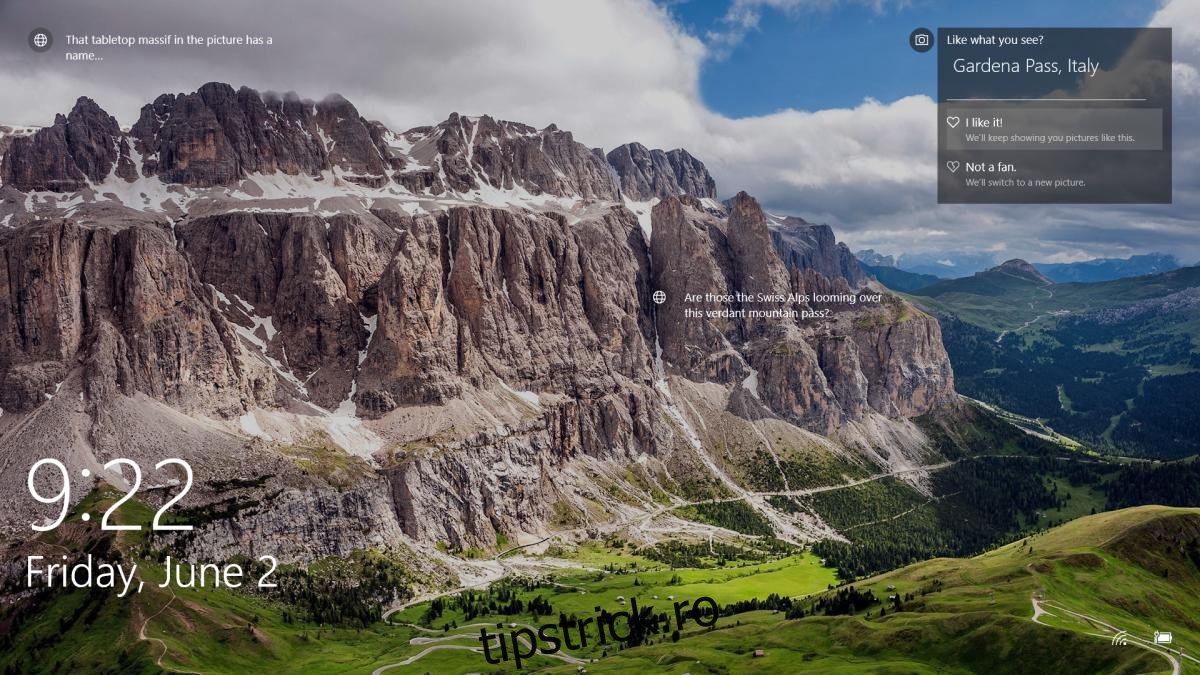
Deschideți Registrul Windows; atingeți comanda rapidă Win+R și tastați regedit în caseta de rulare. Navigați la următoarea cheie din Registrul Windows.
HKEY_CURRENT_USERSOFTWAREMicrosoftWindowsCurrentVersionLock ScreenCreative
Căutați cheia CreativeJson. Faceți dublu clic pe cheie pentru ao edita. În mod normal, dacă nimic nu este în neregulă, veți vedea un șir lung de parametri în câmpul Valoare.
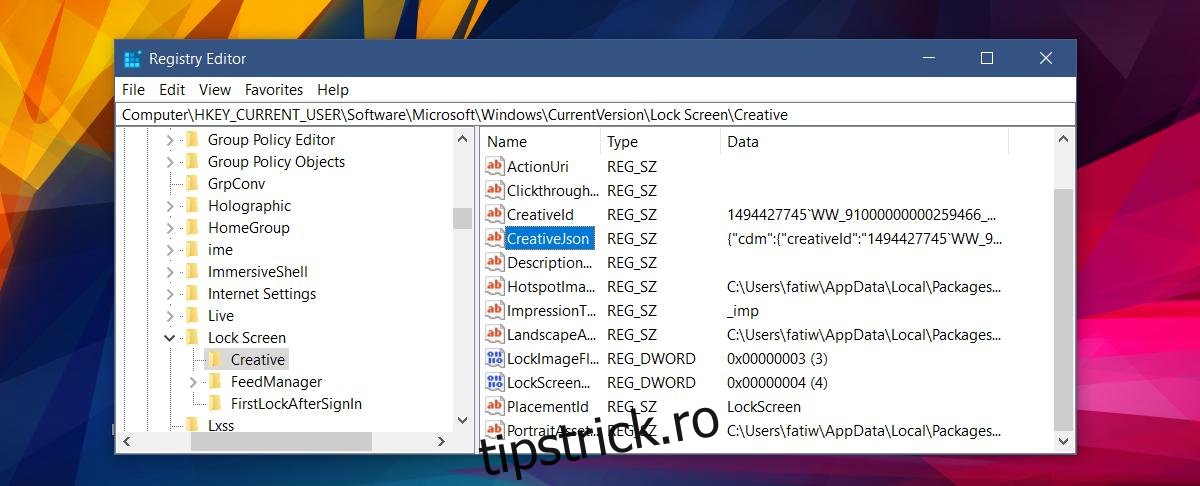
Dacă totuși, există ceva în neregulă și câmpul Valoare este gol (cum ar fi al meu), trebuie să editați valoarea diferit. Fii sigur că valoarea este acolo.
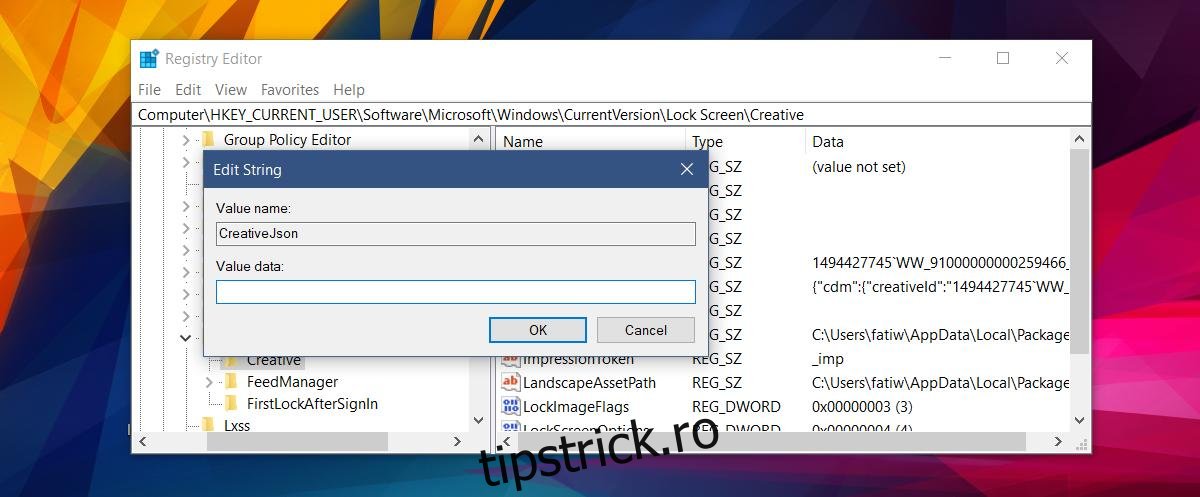
Faceți clic în interiorul casetei „Valoare” și atingeți tasta de comandă rapidă Ctrl+A. Aceasta va selecta totul în câmp. Tot nu vei vedea nimic. Apoi, atingeți Ctrl+C pentru a copia valorile selectate. Deschide Notepad și atinge Ctrl+V pentru a lipi valoarea acolo.
În textul lipit, căutați „feedbackProvided” și setați valoarea acestuia la „false”. Dacă ați oferit feedback, acesta va fi setat la „adevărat”. Schimbați-l în „false”, apoi copiați și lipiți întregul șir de parametri în câmpul Valoare al cheii CreativeJson.
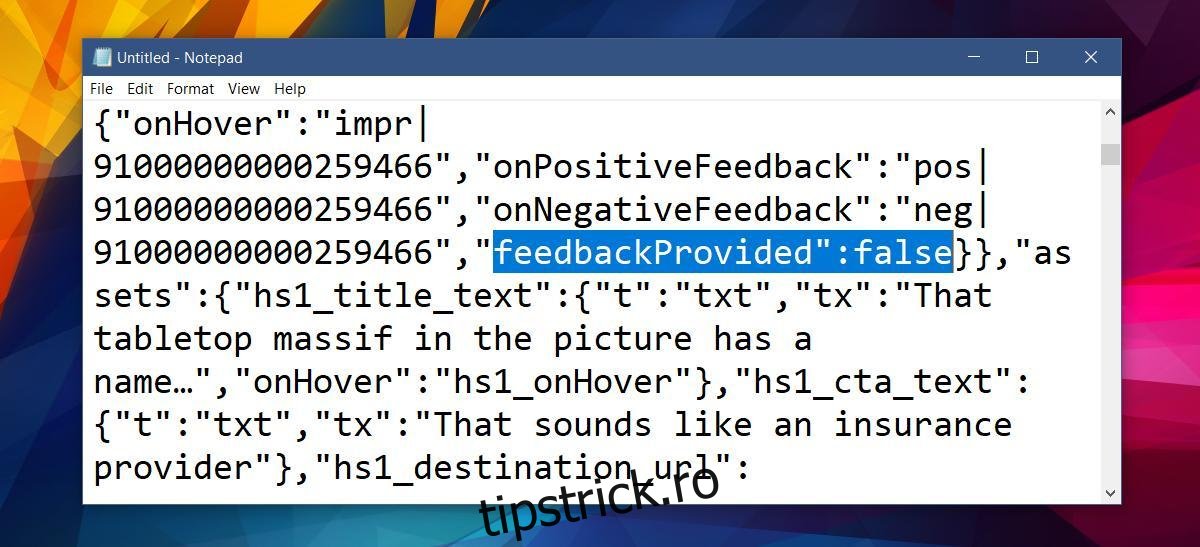
Aceasta va reseta preferințele Windows Spotlight.
Merită menționat faptul că feedbackul pe care îl oferiți despre imaginea Windows Spotlight nu se salvează imediat în contul dvs. Se pare că va dura ceva timp pentru ca schimbarea să se reflecte, deși Windows Spotlight vă va oferi imediat o nouă imagine dacă nu vă place ceea ce este pe ecran. Odată ce resetați preferințele Windows Spotlight, veți începe să vedeți o mulțime de imagini pe care le-ați văzut înainte. Oferiți feedback și, cu timpul, Windows Spotlight vă va arăta imagini mai bune, care sunt mai pe gustul dvs.