Cuprins
Recomandări cheie
- Capturile de ecran realizate utilizând tasta Prt Sc sunt salvate în clipboard și trebuie salvate manual pe unitate folosind un editor de imagini.
- Capturile de ecran realizate folosind comanda rapidă Win + Prt Sc și Instrumentul Snipping sunt salvate în folderul Imagini > Capturi de ecran.
- Instrumentele terță parte pot salva capturi de ecran în diferite locații implicite. Ar trebui să verificați folderele Imagini și Documente, precum și locația de instalare a programului.
Ați făcut o captură de ecran și acum vă întrebați „unde ajung capturile mele de ecran pe Windows?” Poate fi greu să știi unde să găsești capturi de ecran, deoarece depinde de metoda folosită pentru a le face, dar există câteva locuri comune de verificat.
Unde merg capturile de ecran pe Windows 10 și 11?
Există mai multe instrumente încorporate pentru a face capturi de ecran pe Windows, inclusiv tasta Print Screen (de obicei abreviată Prt Sc pe tastatură) și Snipping Tool. În funcție de care îl utilizați, ar putea fi necesar să îl salvați singur după ce îl luați sau să navigați la un anumit dosar pentru a-l prinde.
Tasta Prt Sc
Unde se duc ecranele de imprimare? Răspunsul este simplu: la clipboard. Dacă doriți să accesați captura de ecran, trebuie să o salvați manual într-un editor de imagini precum Paint. Puteți chiar să lipiți capturile de ecran în programe care vă permit să inserați imagini, cum ar fi Microsoft Word sau Google Docs.
Tasta Windows + Prt Sc
Când utilizați comanda rapidă Win + Prt Sc, captura de ecran merge în clipboard. Windows îl salvează și pe computer; îl puteți accesa accesând Imagini > Capturi de ecran în File Explorer.
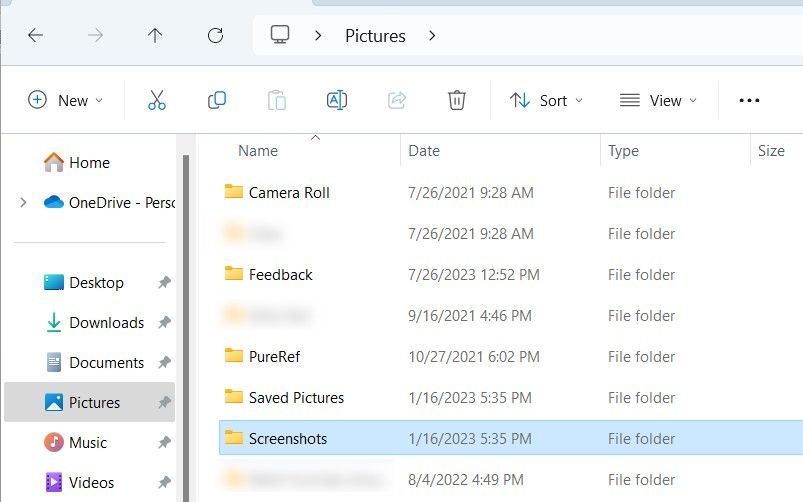
Captura de ecran va fi salvată în format PNG cu un nume generic precum „Captură de ecran (2).”
Instrument de decupare (tasta Windows + Shift + S)
Dacă utilizați Instrumentul Snipping în loc de Prt Sc, veți găsi captura de ecran în folderul Imagini > Capturi de ecran. De asemenea, îl veți putea găsi în clipboard.
Când faceți captura de ecran folosind instrumentul Snipping, va apărea o fereastră pop-up în colțul din dreapta jos. Când faceți clic pe el, se va deschide o fereastră de previzualizare și editare și puteți alege unde să salvați captura de ecran. Pentru a face acest lucru, faceți clic pe pictograma de salvare din colțul din dreapta sus sau apăsați Ctrl + S, apoi selectați o altă locație.
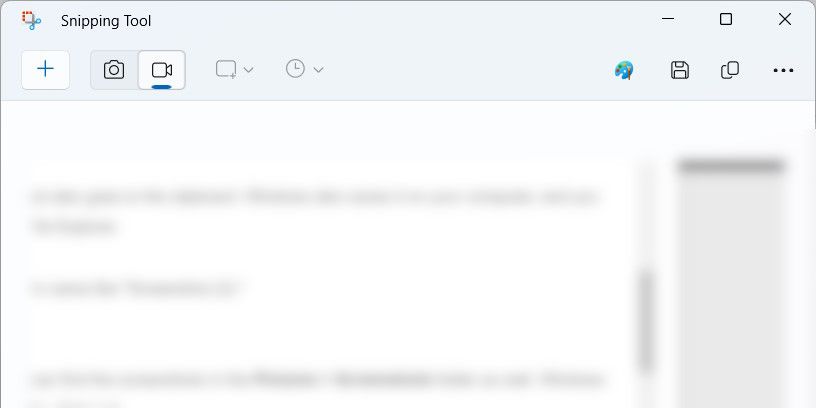
Asigurați-vă că selectați o locație de care vă puteți aminti cu ușurință, astfel încât să nu uitați unde ați plasat-o.
Bara de jocuri Xbox (tasta Windows + G)
Puteți găsi locul în care bara de jocuri Xbox salvează capturile de ecran, mergând la Acest PC > Disc local (C:) > Utilizatori > [your username] > Videoclipuri > Capturi.
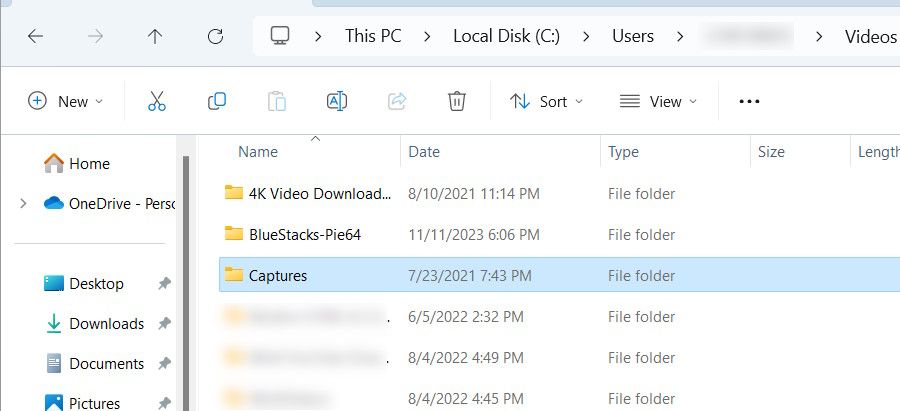
În calea fișierului, înlocuiți [your username] cu numele contului de utilizator la care v-ați conectat. Aceasta înseamnă că dacă numele de utilizator al contului este Jack, atunci calea fișierului va fi Acest PC > Disc local (C:) > Utilizatori > Jack > Videoclipuri > Capturi.
De asemenea, puteți afla unde merg capturile de ecran din Bara de jocuri. Apăsați pe Win + G pentru a deschide aplicația, apoi faceți clic pe Captură — pictograma camerei — în widget. În widget-ul Captură, faceți clic pe Vezi capturile mele.
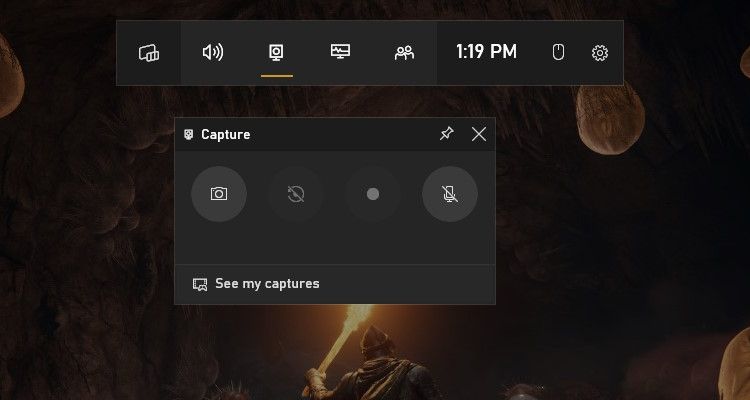
În galeria Barei de jocuri, faceți clic pe pictograma folderului din colțul din dreapta sus al panoului din stânga.
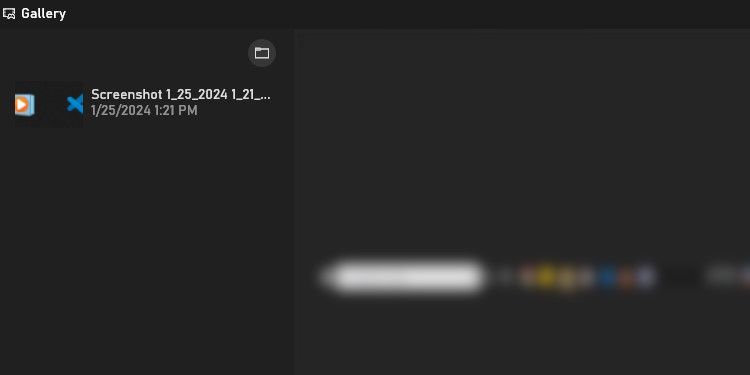
În fereastra pop-up, faceți clic pe Continuare și se va deschide folderul cu capturile de ecran.
Când utilizați instrumente de capturi de ecran terțe, cum ar fi Snagit, Lightshot sau ShareX, aplicația va decide de obicei unde să salveze capturile de ecran. Când faceți o captură de ecran, o previzualizare poate apărea în colțul din dreapta jos al ecranului. Faceți clic pe acest lucru vă poate duce la folderul în care veți găsi captura de ecran (sau, în unele cazuri, făcând clic pe acesta se va deschide pentru editare).
Aplicațiile precum Snagit deschid în schimb o fereastră de previzualizare, permițându-vă să alegeți unde să salvați captura de ecran. De asemenea, puteți încerca să verificați meniurile și setările aplicației pentru a vedea dacă puteți găsi acolo locația capturilor de ecran. De exemplu, puteți afla unde salvează Steam capturile de ecran deschizând aplicația și făcând clic pe Fișier > Capturi de ecran.
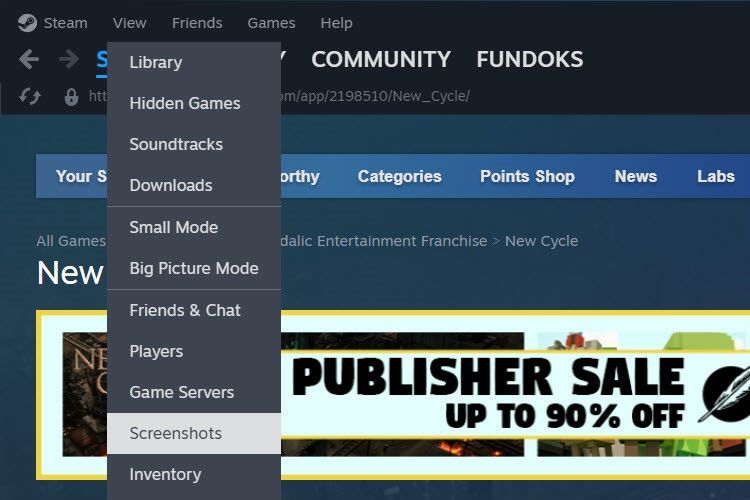
Dacă nu vă puteți da seama unde a salvat aplicația capturile de ecran, deschideți File Explorer și verificați folderele Imagini și Documente. De exemplu, Lightshot salvează capturile de ecran în Documente > Lightshot.
Puteți schimba unde sunt salvate capturile de ecran pe Windows?
Da, puteți schimba cu ușurință locația în care Windows salvează capturile de ecran pentru instrumentele încorporate. Pentru instrumentele terță parte, puteți căuta în setările acestora pentru a vedea dacă vă permit să schimbați locația implicită de salvare.
Ce trebuie să faceți dacă nu vă puteți găsi capturile de ecran
Dacă tocmai ați făcut o captură de ecran și nu știți unde este, ar trebui să verificați clipboard-ul. Puteți face acest lucru apăsând Ctrl + V cu cursorul focalizat într-o fereastră care va accepta imaginile lipite. Dacă apare captura de ecran, inserați-o într-un program compatibil și salvați-o manual.
De asemenea, puteți deschide File Explorer și puteți verifica secțiunea Recent pentru captură de ecran.
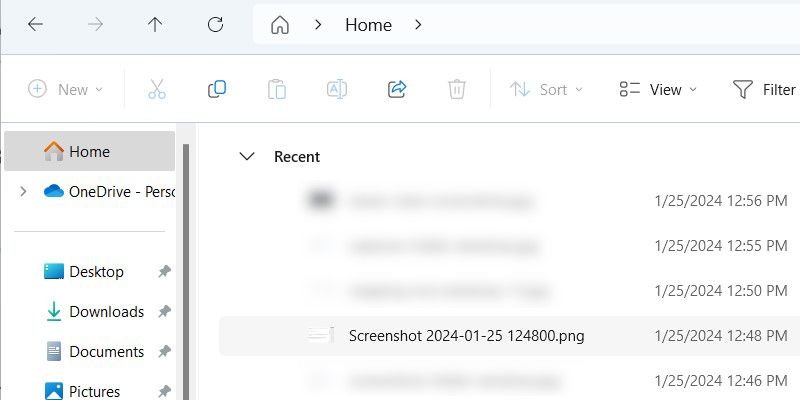
Un alt lucru pe care îl puteți face, pe lângă căutarea în folderele Imagini și Documente, este să verificați locația de instalare a programului pe care îl utilizați pentru capturi de ecran. Căutați dosare cu nume precum Capturi de ecran sau Capturi. Utilizarea Căutare Windows pentru acești termeni obișnuiți vă poate ajuta să-i găsiți.
După ce găsiți folderul în care sunt capturile de ecran, vă recomandăm să notați calea fișierului în aplicația Sticky Notes. Alternativ, puteți să faceți clic dreapta pe folder și să selectați Fixați la Acces rapid. Acest lucru va face mai ușor să vă amintiți unde merg capturile de ecran din Windows.

