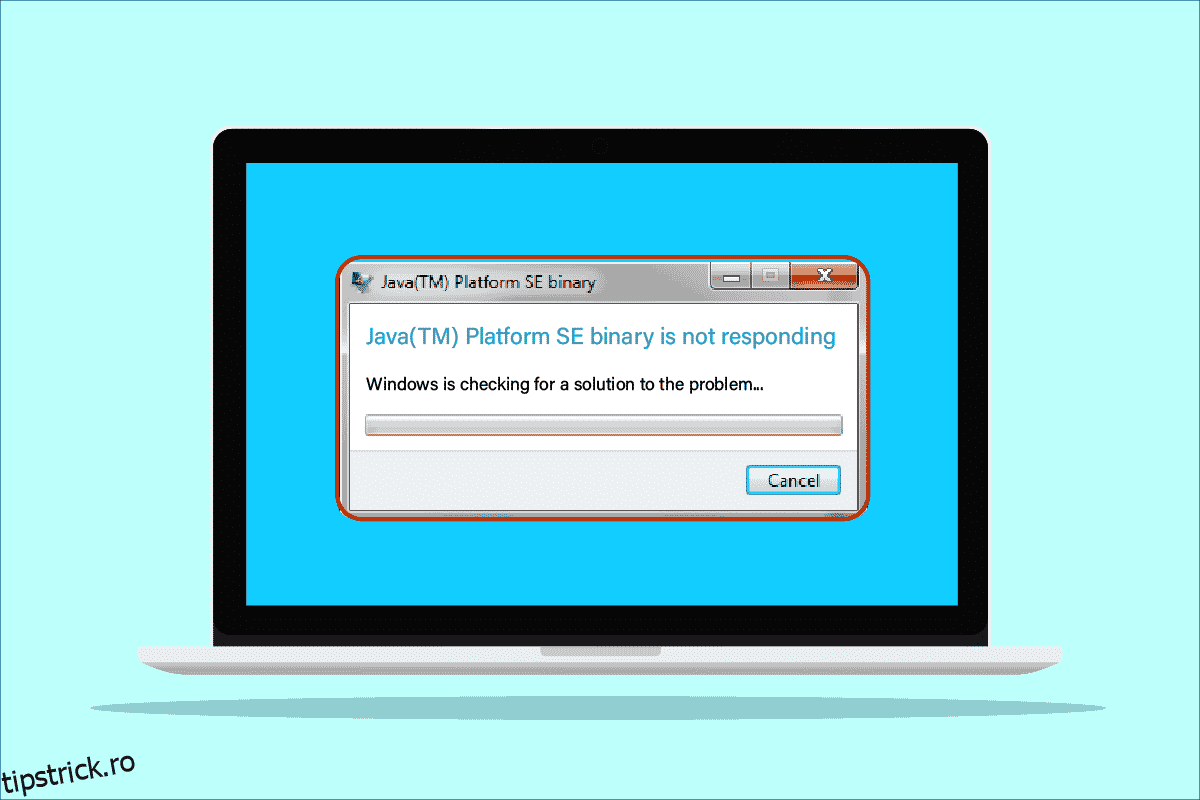Dacă încercați să lansați sau să deschideți aplicații bazate pe Java, cum ar fi Minecraft, aplicația poate părea să nu răspundă și singura opțiune pe care o aveți este să închideți aplicația. În acest caz, veți fi însoțit de mesajul de eroare, după cum urmează. Binarul Java Platform SE nu mai funcționează. O problemă a făcut ca programul să nu mai funcționeze corect. Windows va închide programul și vă va anunța dacă este disponibilă o soluție. Dacă doriți să rezolvați acest mesaj de eroare binar al platformei SE Java TM care a apărut la deschiderea Minecraft, acest ghid de depanare vă va ajuta să rezolvați problema binarului SE din platforma Java TM a încetat să funcționeze.
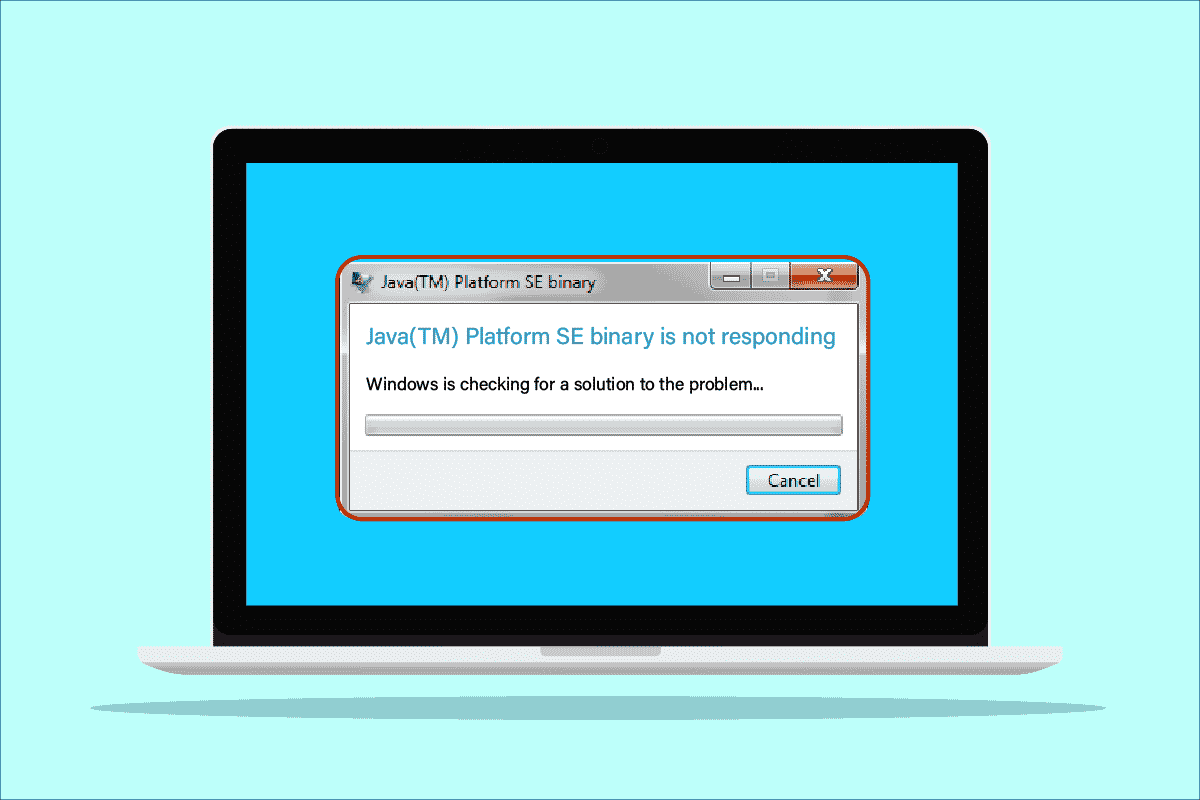
Cuprins
Cum să remediați binarul Java TM Platform SE care nu răspunde în Windows 10
Puteți rula o mulțime de aplicații, programe, site-uri web și link-uri în mediul Java, numit și Platforma Java. Minecraft este cel mai popular joc care folosește binarul platformei OpenJDK și este cel care este supus la o mulțime de erori în ultima vreme. Nu numai că Minecraft se confruntă cu platforma Java TM SE binar și-a încetat să funcționeze, dar și alte aplicații bazate pe Java nu se deschid în acest caz. Există atât de multe motive care contribuie la problema binarului SE a platformei Java TM. Câteva probleme comune care contribuie la această problemă sunt enumerate mai jos.
- Fișierele cache Java inutile sau dăunătoare pe un computer Windows.
- Setări incompatibile ale aplicației Java care interferează cu fișierele platformei Java.
- Variabile de mediu incorecte pe computer.
- Puține mod-uri Minecraft interferează cu Java SE Platform Binary.
- Antivirusul sau firewallul împiedică deschiderea și funcționarea normală a platformei Java.
- Drivere învechite și sistem de operare Windows incompatibil.
În această secțiune, veți găsi câteva idei eficiente de depanare care vă ajută să remediați problema binară a platformei openJDK în computerul cu Windows 10. Urmați-le în aceeași ordine pentru a obține rezultate perfecte.
Metoda 1: Lansați aplicația după pornire curată
Mulți utilizatori au sugerat că problema binarului care nu răspunde platformei Java TM SE ar putea fi rezolvată prin efectuarea unei porniri curate a computerului și rularea programului cu un set minim de drivere și sarcini de pornire. Nu trebuie să confundați o cizmă curată cu o cizmă sigură. Modul sigur al PC-ului Windows va închide toate sarcinile neesențiale și va rula cu cele mai stabile drivere. În modul sigur, PC-ul Windows se va afla în cel mai stabil mediu, în timp ce, pornirea curată a computerului elimină doar suplimentele terțe care sunt alocate în sarcinile de pornire. Pornirea curată a computerului vă ajută să rezolvați problemele de incompatibilitate software care contribuie la problemă. Urmați ghidul nostru Cum să efectuați o pornire curată în Windows 10 și implementați aceiași pași instruiți pentru a remedia problema.
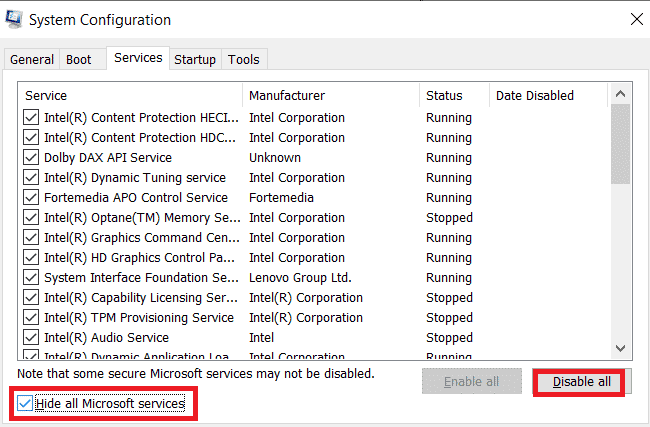
Odată ce computerul repornește, lansați Minecraft sau alte programe bazate pe Java. Dacă nu vă confruntați din nou cu problema, reactivați serviciile unul după altul și aflați vinovatul. De asemenea, puteți încerca să dezinstalați forțat programele care sunt corupte de pe computerul dvs. dacă par a fi inutile pentru a remedia permanent problema.
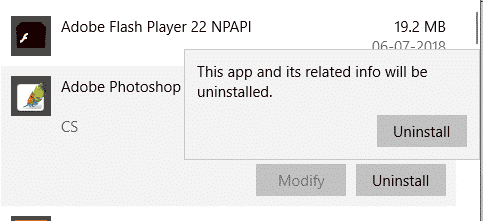
Metoda 2: Rulați programul în modul de compatibilitate
Un fișier WER (Windows Error Reporting) este creat după ce aplicația sa blocat pe computer. Are informațiile adecvate care vă ajută să aflați de ce a avut loc accidentul. Acestea sunt fișiere text care sunt stocate în diferite locații, administratorii le pot accesa doar. Furnizorii de software trebuie să fie de acord cu serviciile Microsoft Winqual dacă doresc să acceseze datele de blocare ale clienților lor. Vizualizarea acestor date de blocare vă poate fi utilă pentru a identifica motivul pentru care a apărut pe dispozitivul dvs. problema binarului care nu răspunde platformei Java TM SE. Dacă nu vă deranjează că datele confidențiale sunt partajate cu un furnizor terță parte, puteți preda aceste date despre accident unui profesionist care vă poate explica de ce s-a întâmplat. Dacă nu doriți să faceți acest lucru, puteți găsi locația fișierului Java.exe vizualizând fișierul WER și rulând fișierul executabil Java cu drepturi de administrator, conform instrucțiunilor de mai jos. Acest lucru, sperăm, va rezolva problema.
1. Apăsați împreună tastele Windows + E pentru a deschide File Explorer.
2. Acum, accesați fila Vizualizare și bifați caseta de lângă Elemente ascunse așa cum este descris.
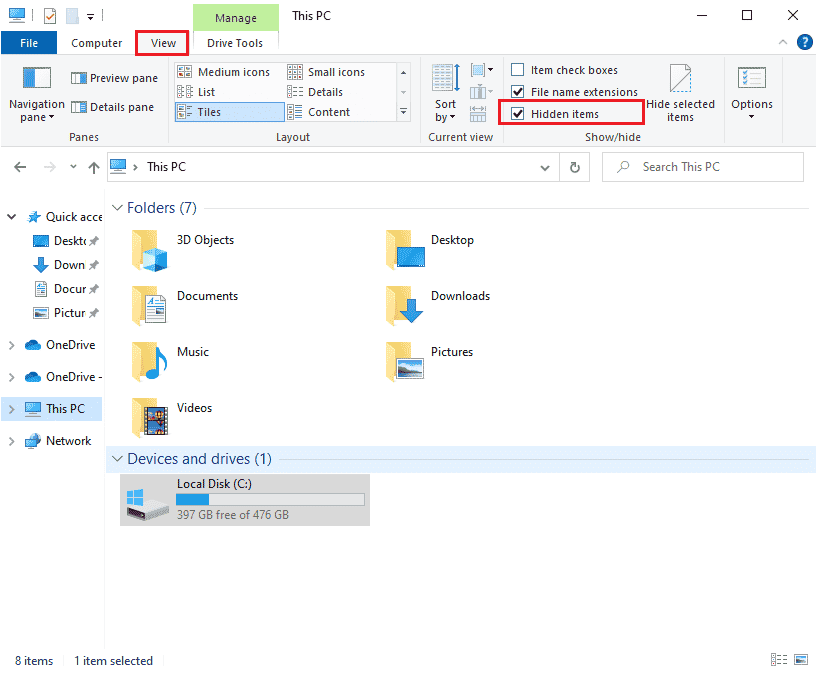
3. Acum, navigați la următoarea cale de locație în File Explorer.
C:Users<username>AppDataLocalMicrosoftWindowsWERReportArchive
Notă: Dacă nu puteți găsi fișierul respectiv în această locație, puteți căuta direct Java.exe în câmpul de căutare. Dar, trebuie să faceți dublu clic dacă accesați fișierul Java corect, printre câteva altele similare.
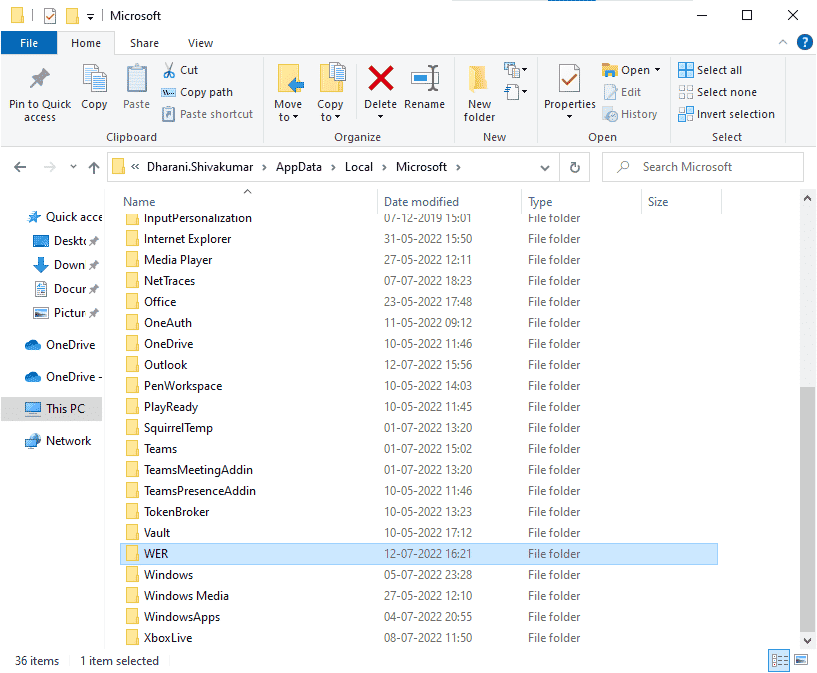
4. În dosarul ReportArchive, faceți clic dreapta pe fișierul WER și faceți clic pe opțiunea Deschidere cu așa cum se arată.
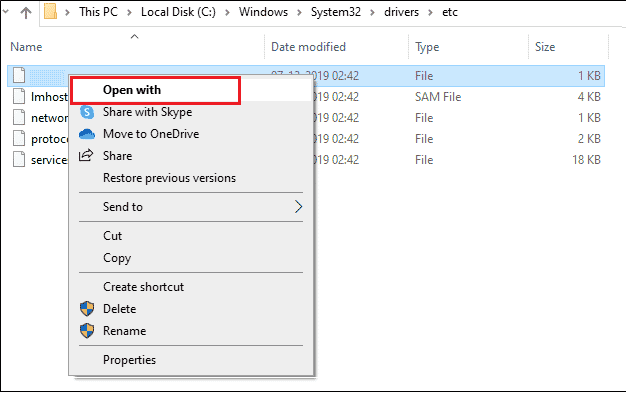
5. Acum, selectați opțiunea Notepad din listă și faceți clic pe OK așa cum este descris.
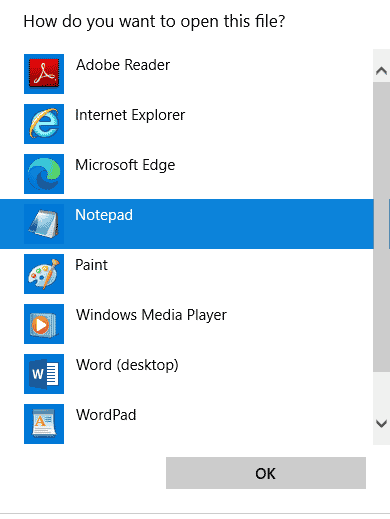
6. Mergeți la sfârșitul fișierului și verificați locația Java.exe și navigați la aceeași locație pe computer.
7. Faceți clic dreapta pe fișierul Java.exe și selectați opțiunea Proprietăți.
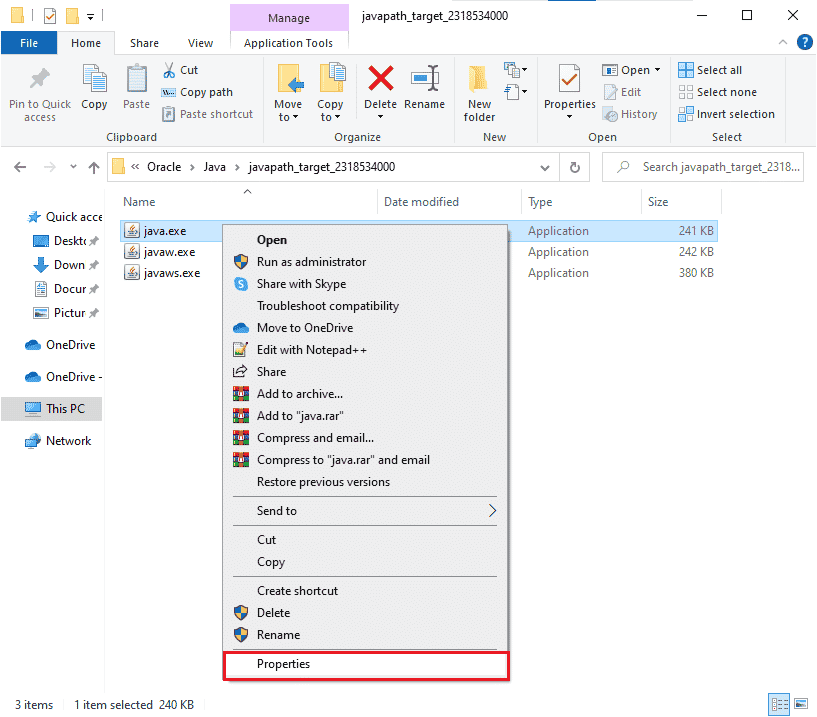
8. Comutați la fila Compatibilitate din fereastra Proprietăți și bifați caseta de lângă Rulați acest program în modul de compatibilitate pentru așa cum este descris.
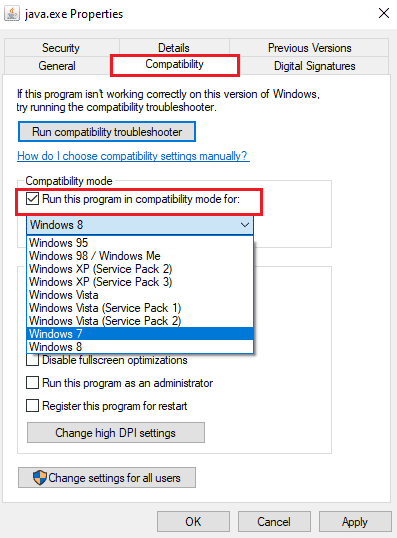
9. Acum, selectați Windows 7 sau 8 din lista derulantă și faceți clic pe Aplicare și OK pentru a salva modificările. Reporniți computerul și relansați aplicația.
Metoda 3: Configurați variabilele de mediu
Toate informațiile de configurare ale sistemului dumneavoastră de operare vor fi transmise aplicațiilor cu ajutorul variabilelor de mediu. Aceste variabile de mediu sunt combinații de cheie/valoare, ambele fiind șiruri. Aceste variabile trebuie să fie întotdeauna compatibile pentru a evita orice problemă. Dacă v-ați actualizat recent PC-ul Windows și binarul SE cu platforma Java TM nu a mai funcționat, atunci aceste perechi trebuie să fie perturbate. Încercați să le resetați conform instrucțiunilor de mai jos.
1. Apăsați tasta Windows și tastați Panou de control. Apoi, faceți clic pe Deschidere.
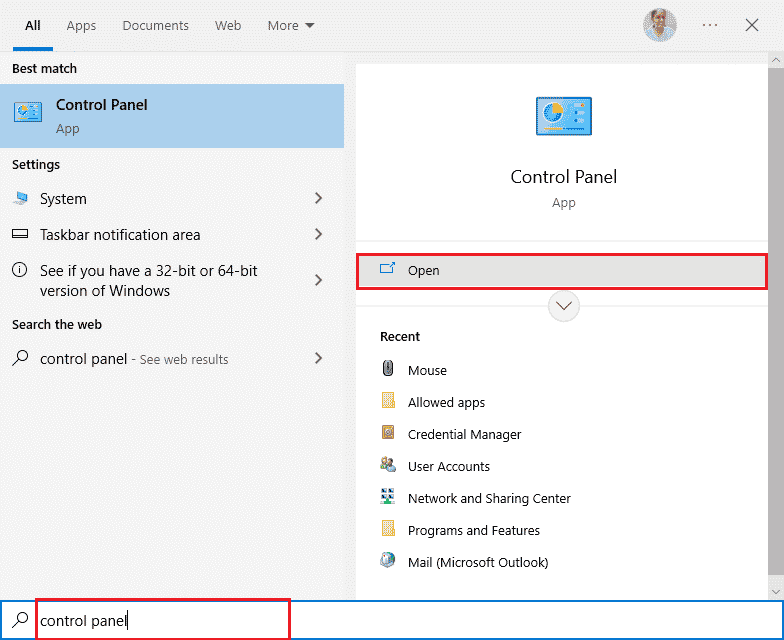
2. Acum, setați opțiunea Vizualizare după Pictograme mari și faceți clic pe Sistem așa cum se arată.
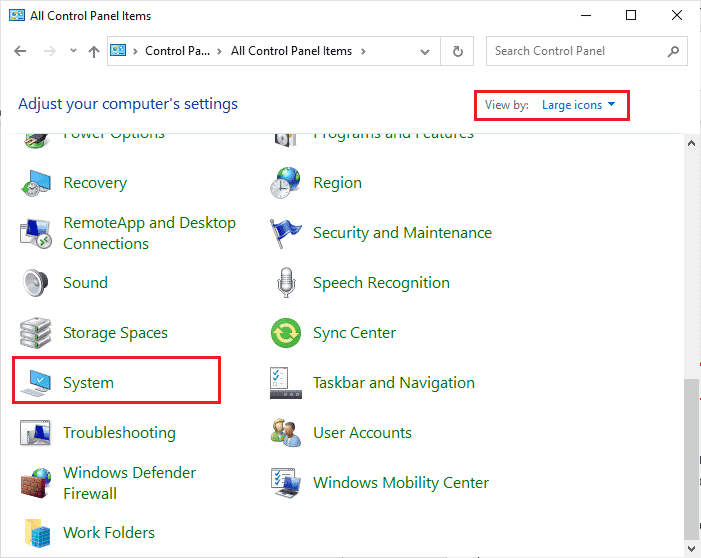
3. Acum, derulați în jos ecranul din dreapta și faceți clic pe Setări avansate de sistem, așa cum se arată. Dacă vi se solicită controlul UAC, faceți clic pe Da și continuați.
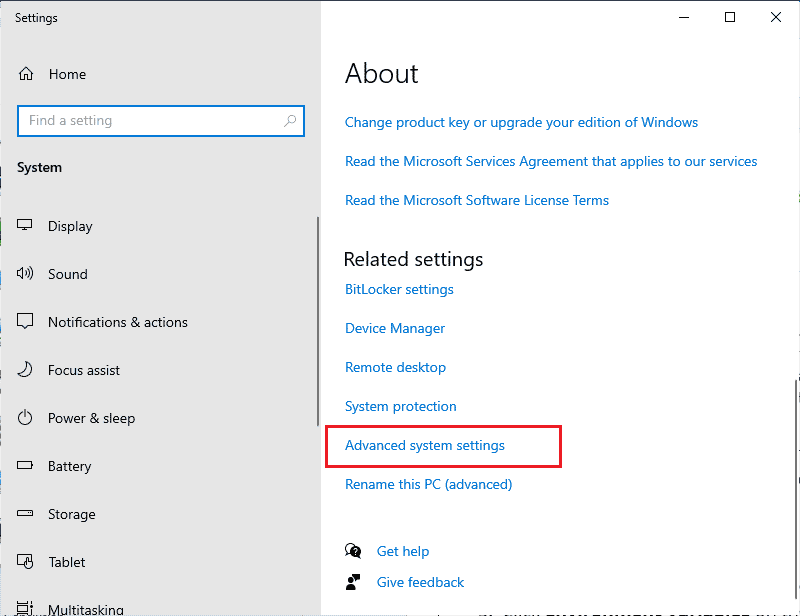
4. Apoi, comutați la fila Avansat și faceți clic pe Variabile de mediu…
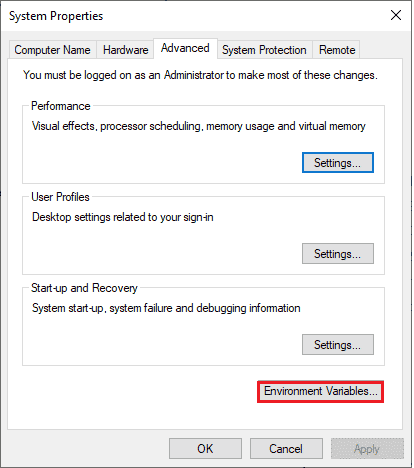
5. Acum, faceți clic pe butonul Nou… sub Variabile de sistem.
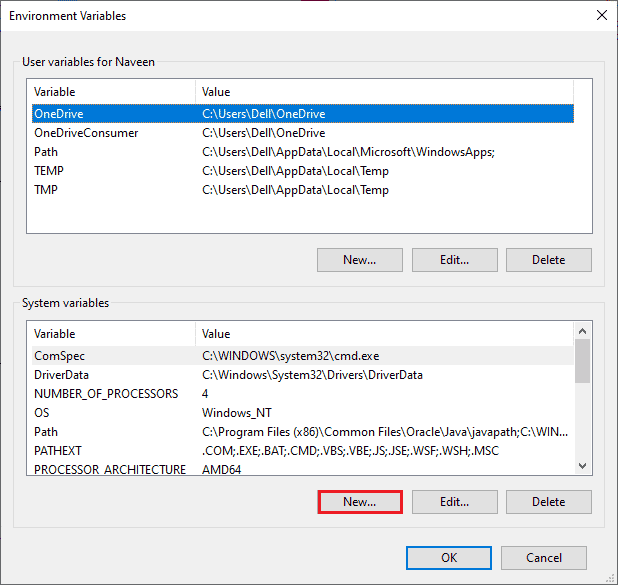
6. Tastați _JAVA_OPTIONS în caseta Nume variabilă și -Xmx256M în caseta Valoare variabilă.
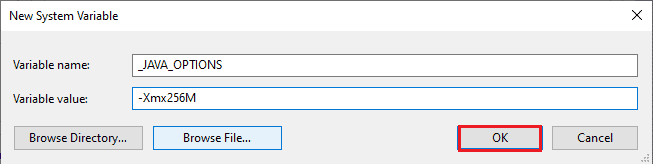
7. Apoi, faceți clic pe OK pentru a ieși din fereastra New System Variable.
8. Din nou, faceți clic pe OK în fereastra Variabile de mediu. Verificați dacă ați remediat problema binarului platformei openJDK care nu răspunde sau nu.
Metoda 4: Lansați aplicația în modul sigur
Dacă nu ați obținut nicio remediere, problema binară a platformei Java TM SE a încetat să funcționeze după repornirea aplicației, lansați aplicația în modul sigur. Mulți utilizatori au raportat că problema menționată este cauzată de fișierele de instalare corupte ale unui instrument specific, Logitech Process Monitor (lvprcsrv.exe). Verificați dacă aveți această aplicație pe computer, dacă da, dezinstalați-o complet. În plus, pentru a remedia problema binarului platformei openJDK care nu răspunde, porniți computerul în modul sigur, deoarece va dezactiva toate programele care interferează cu Java. Puteți să vă porniți computerul, Cum să porniți în modul sigur în Windows 10 și, odată ce toate software-urile terță parte sunt dezactivate, verificați dacă vă confruntați din nou cu problema.
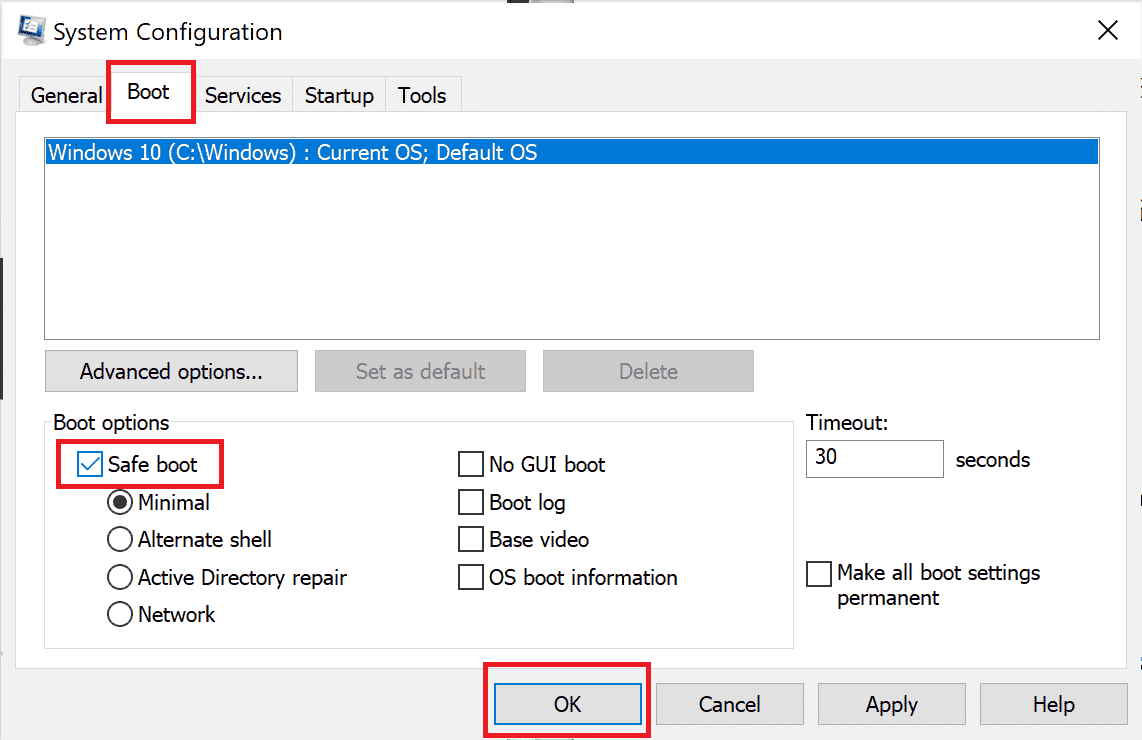
Odată ce computerul este în modul sigur, verificați dacă vă confruntați din nou cu problema. Dacă nu vă confruntați cu problema, dezinstalați orice program sau aplicație recent pe care l-ați adăugat pe computer.
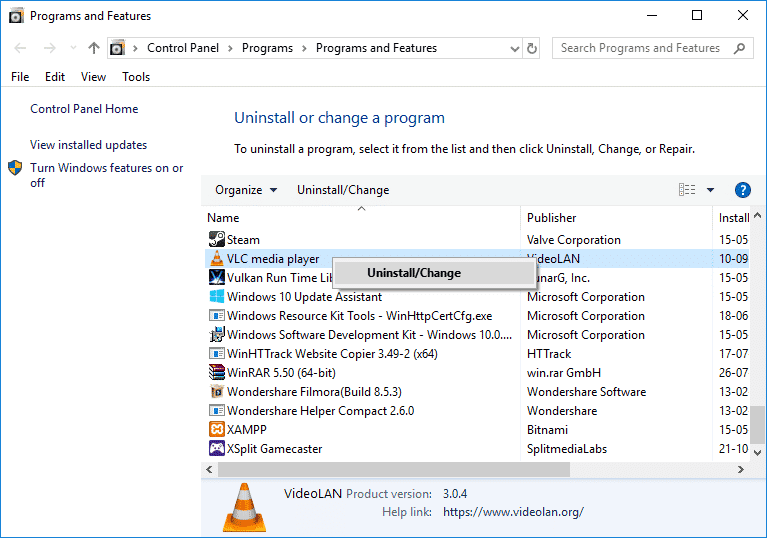
Metoda 5: Actualizați driverul grafic
Dacă vă confruntați cu problema binarului platformei Java TM SE care nu răspunde tot timpul, verificați dacă driverul grafic este învechit sau corupt. Dacă nu sunt compatibile, apar mai multe conflicte între mediul Java și driverul dumneavoastră. Puteți rezolva cu ușurință această problemă actualizându-vă driverele GPU la cea mai recentă versiune. Puteți actualiza manual driverele urmând pașii indicați în ghidul nostru 4 moduri de a actualiza driverele grafice în Windows 10.
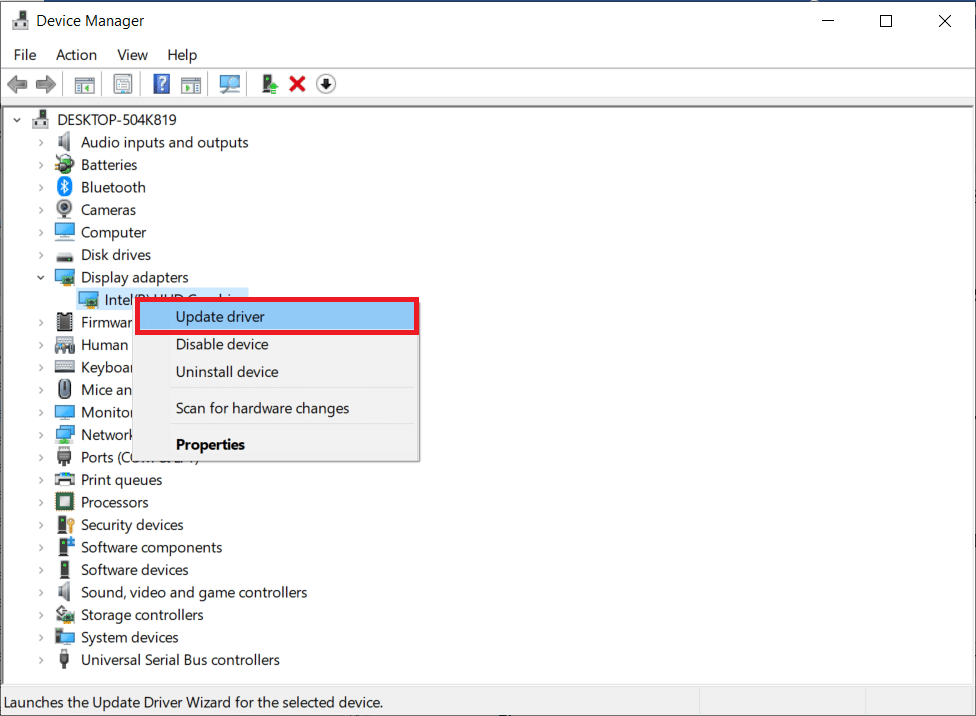
Odată ce ați actualizat driverele, reporniți computerul și verificați dacă ați remediat problema binarului platformei Java TM SE a încetat să funcționeze.
Metoda 6: Reinstalați driverul grafic
Dacă în continuare vă confruntați cu binarul platformei openJDK care nu răspunde, atunci reinstalați driverele de dispozitiv pentru a remedia orice probleme de incompatibilitate. Există mai multe modalități de a reinstala driverele pe computer, urmând orice instrumente terță parte sau făcând acest lucru manual. Cu toate acestea, puteți reinstala cu ușurință driverele grafice, conform instrucțiunilor din ghidul nostru Cum să dezinstalați și să reinstalați driverele pe Windows 10.
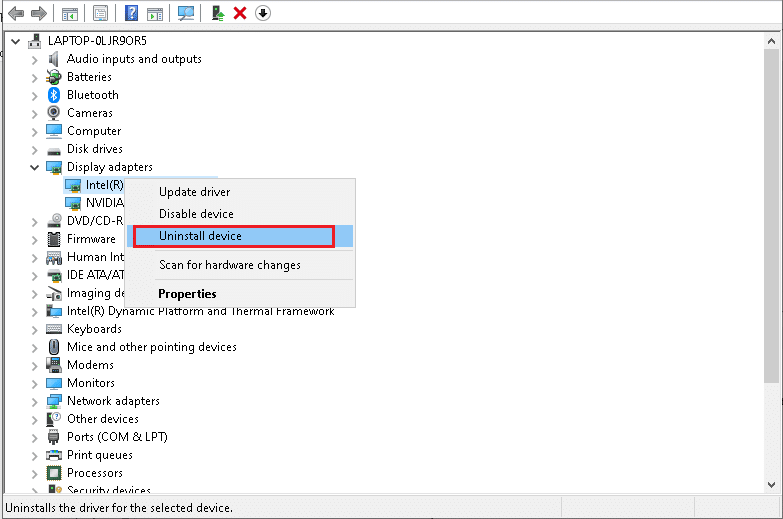
După reinstalarea driverelor GPU, verificați dacă ați remediat problema binarului SE cu platforma Java TM care nu funcționează.
Metoda 7: Dezactivați temporar antivirusul (dacă este cazul)
Programul dumneavoastră antivirus poate împiedica din greșeală deschiderea oricăror aplicații pe computer. Multe probleme de compatibilitate sunt identificate de mai mulți utilizatori Windows, acestea fiind greu de tolerat și de corectat. Citiți ghidul nostru despre Cum să dezactivați temporar Antivirusul pe Windows 10 și urmați instrucțiunile pentru a vă dezactiva temporar programul Antivirus de pe computer.
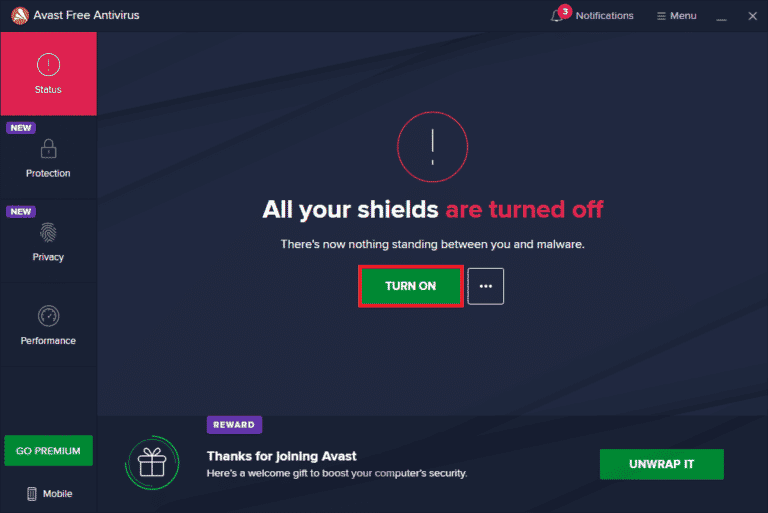
După ce remediați problema binarului platformei SE Java TM care nu răspunde pe computerul dvs. cu Windows 10, asigurați-vă că reactivați programul antivirus, deoarece un computer fără o suită de securitate este întotdeauna o amenințare.
Metoda 8: Lansați sesiuni cu Java Web Start
Dacă vă confruntați în continuare cu problema binarului platformei Java TM SE care nu răspunde chiar și după ce ați încercat toate metodele de mai sus, puteți încerca să lansați sesiunile utilizând versiunea instalată de sistem a versiunii Java Web Start în loc de aplicația Blackboard Collaborate Launcher. Urmați instrucțiunile de mai jos pentru a face același lucru, dar sunteți încurajat să contactați asistența Collaborate pentru a rezolva orice întrebări apărute în timpul procesului.
1. Închideți toate activitățile de fundal de pe computer, în special orice sesiuni de colaborare.
2. Acum, apăsați tasta Windows și tastați Panou de control. Apoi, faceți clic pe Deschidere.

3. Apoi, setați Vizualizare după > Pictograme mari și faceți clic pe Programe și caracteristici.
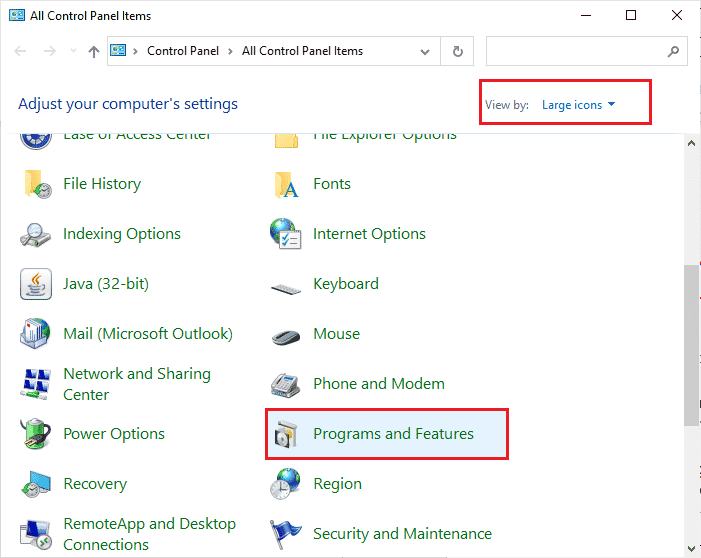
4A. Accesați lista de programe din listă și asigurați-vă că Java este deja instalat.
4B. Dacă nu, instalați Java vizitând java.com.
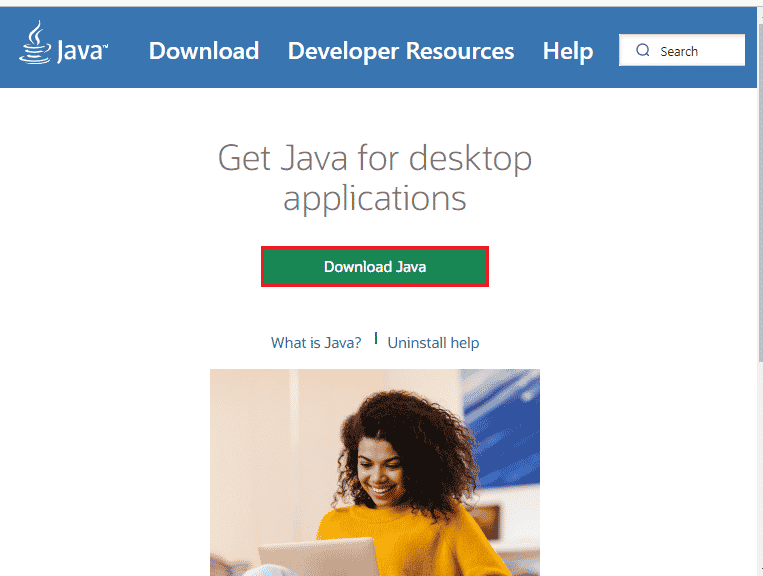
5. După ce v-ați asigurat că Java este instalat pe computer, descărcați un nou fișier de înregistrare sau întâlnire Collaborate. Dar nu-l lansa.
6. Localizați orice fișier .collab în Descărcările mele, faceți clic dreapta pe fișier și faceți clic pe opțiunea Deschidere cu așa cum se arată.
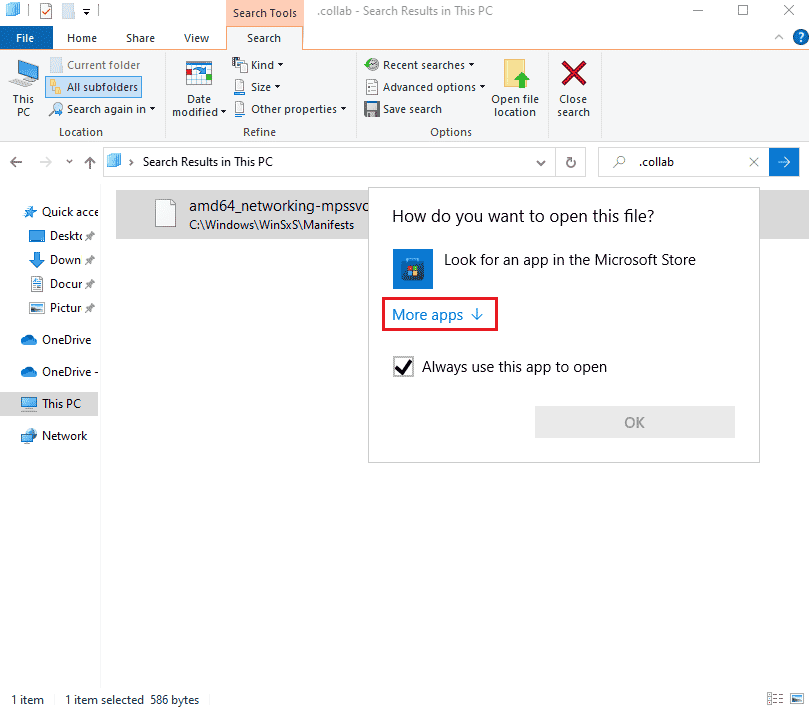
7. Apoi, faceți clic pe Mai multe aplicații.
8A. Dacă puteți vedea Java (TM) Web Start Launcher, faceți clic pe el și bifați caseta de lângă Utilizați întotdeauna această aplicație pentru a deschide fișierele .collab. Apoi, faceți clic pe OK.
8B. Dacă nu puteți vedea Java (TM) Web Start Launcher în listă, bifați caseta de lângă Căutați altă aplicație pe acest computer. Navigați la calea locației date, apoi faceți clic pe fișierul .exe și selectați Deschidere.
C:Program FilesjavajreXXXbin
Notă: XXX este un număr bazat pe versiunea de Java instalată pe computer. Aici exemplul este jre1.8.0_221
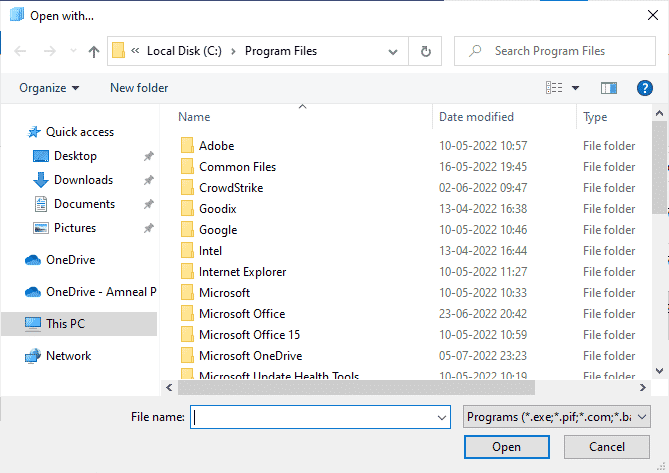
9. Acum, toate fișierele .collab se vor lansa folosind Java Web Start, mai degrabă decât Blackboard Collaborate Launcher.
10. În cele din urmă, rulați o sesiune de colaborare sau o înregistrare și verificați dacă aplicația se lansează fără probleme.
Metoda 9: Reinstalați aplicațiile bazate pe Java SE
Dacă nu ați atins nicio remediere pentru problema binarului platformei openJDK care nu răspunde, atunci încercați să reinstalați aplicațiile bazate pe Java. Acest lucru va rezolva toate problemele conflictuale de pe computerul dvs., depanând astfel problema cu care vă confruntați acum.
Notă: Aici, pașii pentru a reinstala Minecraft sunt afișați ca exemplu. Urmați pașii conform aplicației sau programului dvs.
1. Apăsați și mențineți apăsate tastele Windows + I împreună pentru a deschide Setările Windows.
2. Acum, faceți clic pe Aplicații.
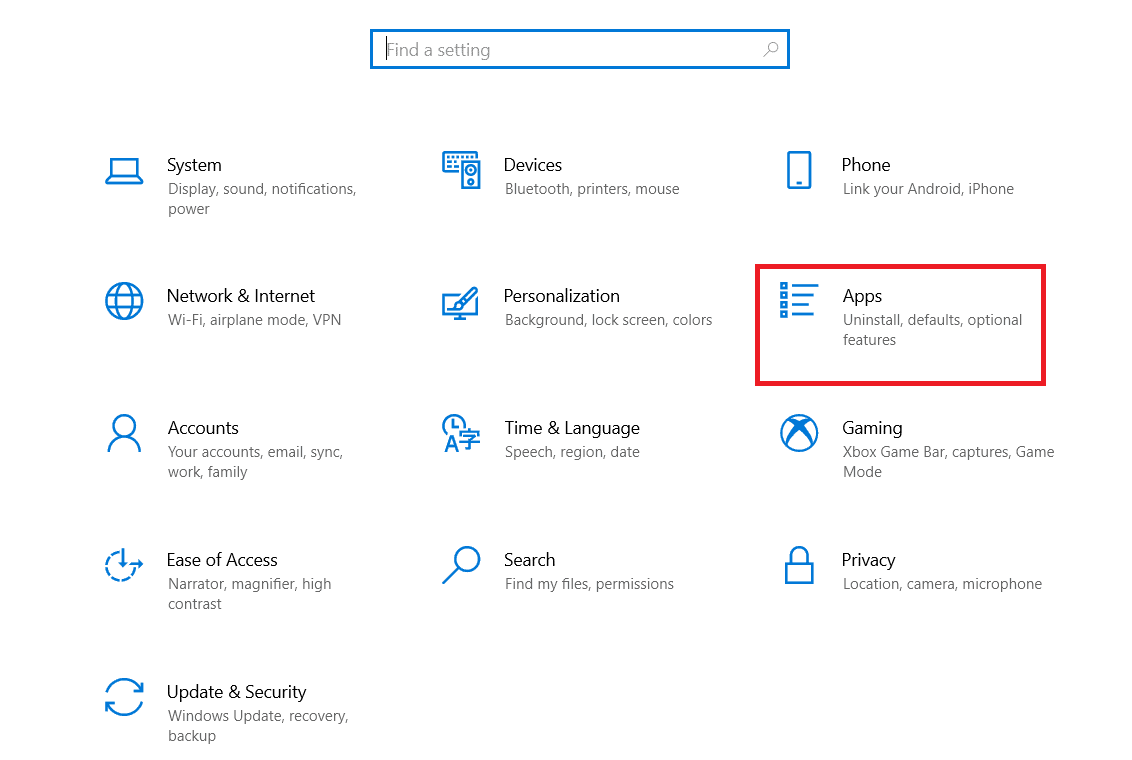
3. Acum, căutați și faceți clic pe Minecraft Launcher și selectați opțiunea Dezinstalare.
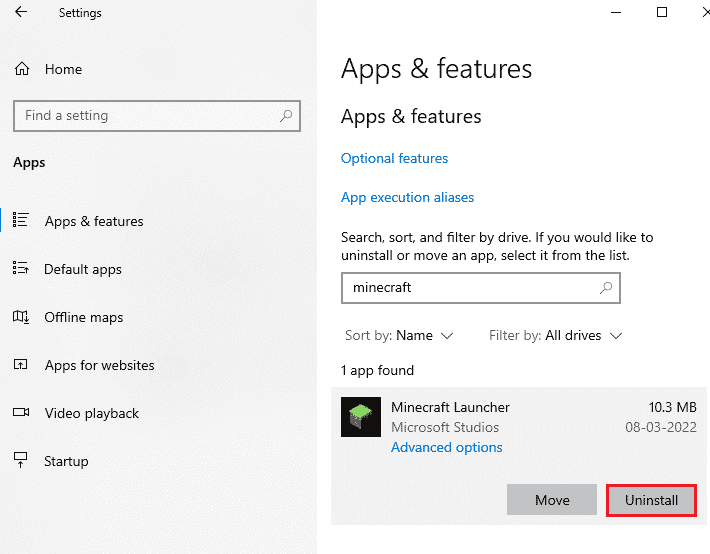
4. Acum, confirmați solicitarea dacă există și reporniți computerul după ce ați dezinstalat Minecraft.
5. Vizitați site-ul oficial Minecraft Launcher și faceți clic pe butonul DESCARCARE PENTRU WINDOWS 10/11 așa cum este prezentat.
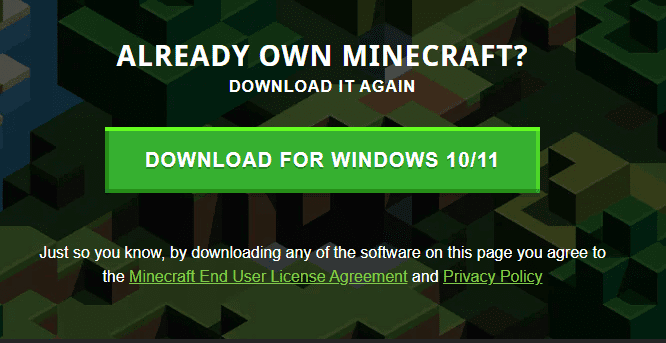
6. Acum, navigați la Descărcările mele și rulați fișierul de configurare MinecraftInstaller.
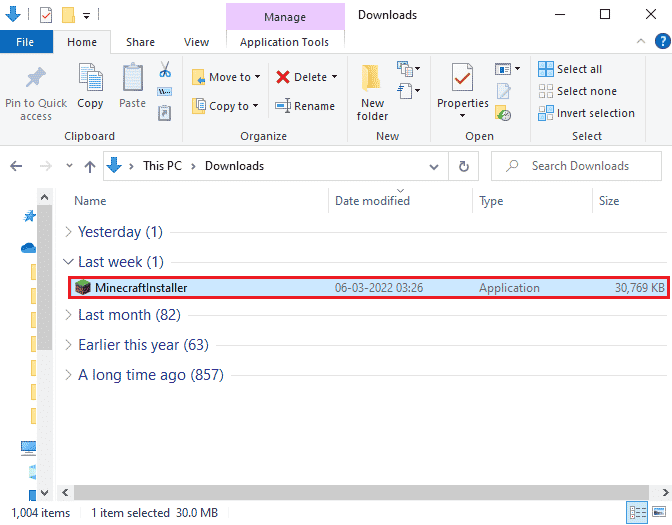
7. Urmați instrucțiunile de pe ecran pentru a finaliza instalarea pe computer.
8. În cele din urmă, ați reinstalat lansatorul Minecraft pe computer. Ar fi rezolvat toate problemele asociate cu aplicația.
Metoda 10: Eliminați versiunile Java mai vechi (folosind script)
Te vei confrunta cu problema binarului SE cu platforma Java TM SE nu mai funcționează dacă computerul tău are versiuni mai vechi de Java. Deci, trebuie să vă asigurați că aplicațiile Java și îmbunătățirile de securitate sunt actualizate la cele mai recente. Copiați tot codul de mai jos și salvați-l ca Remove_old_java_versions.ps1 în folderul {PackageShare}Scripts.
Notă: Acest cod verifică atât versiunile de Java instalate pe 32 de biți, cât și cele pe 64 de biți și șterge toate versiunile mai vechi de Java, rămânând doar versiunile mai noi. Acesta este un script Powershell simplu, care poate rula singur. Dar, este nevoie de ceva timp pentru a finaliza toate aceste procese. Trebuie să așteptați până atunci.
#This script is used to remove any old Java versions, and leave only the newest.
#Original author: mmcpherson
#Version 1.0 - created 2015-04-24
#Version 1.1 - updated 2015-05-20
# - Now also detects and removes old Java non-update base versions (i.e. Java versions without Update #)
# - Now also removes Java 6 and below, plus added ability to manually change this behaviour.
# - Added uninstall default behaviour to never reboot (now uses msiexec.exe for uninstall)
#Version 1.2 - updated 2015-07-28
# - Bug fixes: null array and op_addition errors.
# IMPORTANT NOTE: If you would like Java versions 6 and below to remain, please edit the next line and replace $true with $false
$UninstallJava6andBelow = $true
#Declare version arrays
$32bitJava = @()
$64bitJava = @()
$32bitVersions = @()
$64bitVersions = @()
#Perform WMI query to find installed Java Updates
if ($UninstallJava6andBelow) {
$32bitJava += Get-WmiObject -Class Win32_Product | Where-Object {
$_.Name -match "(?i)Java((TM))*sd+(sUpdatesd+)*$"
}
#Also find Java version 5, but handled slightly different as CPU bit is only distinguishable by the GUID
$32bitJava += Get-WmiObject -Class Win32_Product | Where-Object {
($_.Name -match "(?i)J2SEsRuntimesEnvironmentsd[.]d(sUpdatesd+)*$") -and ($_.IdentifyingNumber -match "^{32")
}
} else {
$32bitJava += Get-WmiObject -Class Win32_Product | Where-Object {
$_.Name -match "(?i)Java(((TM) 7)|(sd+))(sUpdatesd+)*$"
}
}
#Perform WMI query to find installed Java Updates (64-bit)
if ($UninstallJava6andBelow) {
$64bitJava += Get-WmiObject -Class Win32_Product | Where-Object {
$_.Name -match "(?i)Java((TM))*sd+(sUpdatesd+)*s[(]64-bit[)]$"
}
#Also find Java version 5, but handled slightly different as CPU bit is only distinguishable by the GUID
$64bitJava += Get-WmiObject -Class Win32_Product | Where-Object {
($_.Name -match "(?i)J2SEsRuntimesEnvironmentsd[.]d(sUpdatesd+)*$") -and ($_.IdentifyingNumber -match "^{64")
}
} else {
$64bitJava += Get-WmiObject -Class Win32_Product | Where-Object {
$_.Name -match "(?i)Java(((TM) 7)|(sd+))(sUpdatesd+)*s[(]64-bit[)]$"
}
}
#Enumerate and populate array of versions
Foreach ($app in $32bitJava) {
if ($app -ne $null) { $32bitVersions += $app.Version }
}
#Enumerate and populate array of versions
Foreach ($app in $64bitJava) {
if ($app -ne $null) { $64bitVersions += $app.Version }
}
#Create an array that is sorted correctly by the actual Version (as a System.Version object) rather than by value.
$sorted32bitVersions = $32bitVersions | %{ New-Object System.Version ($_) } | sort
$sorted64bitVersions = $64bitVersions | %{ New-Object System.Version ($_) } | sort
#If a single result is returned, convert the result into a single value array so we don't run in to trouble calling .GetUpperBound later
if($sorted32bitVersions -isnot [system.array]) { $sorted32bitVersions = @($sorted32bitVersions)}
if($sorted64bitVersions -isnot [system.array]) { $sorted64bitVersions = @($sorted64bitVersions)}
#Grab the value of the newest version from the array, first converting
$newest32bitVersion = $sorted32bitVersions[$sorted32bitVersions.GetUpperBound(0)]
$newest64bitVersion = $sorted64bitVersions[$sorted64bitVersions.GetUpperBound(0)]
Foreach ($app in $32bitJava) {
if ($app -ne $null)
{
# Remove all versions of Java, where the version does not match the newest version.
if (($app.Version -ne $newest32bitVersion) -and ($newest32bitVersion -ne $null)) {
$appGUID = $app.Properties["IdentifyingNumber"].Value.ToString()
Start-Process -FilePath "msiexec.exe" -ArgumentList "/qn /norestart /x $($appGUID)" -Wait -Passthru
#write-host "Uninstalling 32-bit version: " $app
}
}
}
Foreach ($app in $64bitJava) {
if ($app -ne $null)
{
# Remove all versions of Java, where the version does not match the newest version.
if (($app.Version -ne $newest64bitVersion) -and ($newest64bitVersion -ne $null)) {
$appGUID = $app.Properties["IdentifyingNumber"].Value.ToString()
Start-Process -FilePath "msiexec.exe" -ArgumentList "/qn /norestart /x $($appGUID)" -Wait -Passthru
#write-host "Uninstalling 64-bit version: " $app
}
}
}
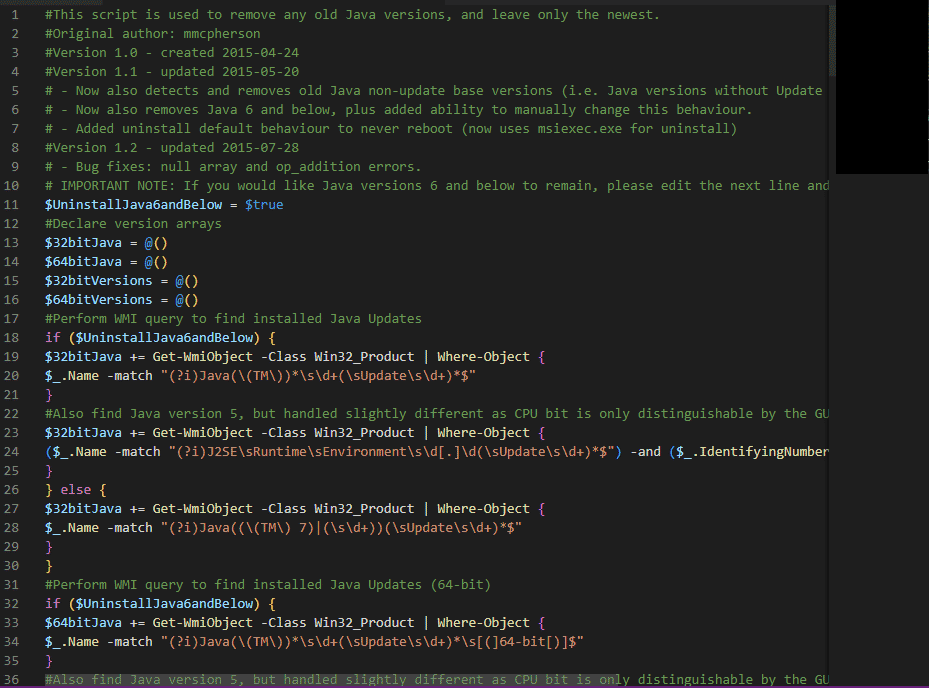
Metoda 11: Ștergeți memoria cache Java
Câțiva utilizatori au sugerat că, ștergerea cache-ului Java după eliminarea versiunilor mai vechi de Java i-a ajutat să remedieze problema binarului care nu răspunde platformei Java TM SE pe computerul dumneavoastră. Luând în considerare ștergerea tuturor fișierelor temporare conform instrucțiunilor de mai jos prin panoul de control Java.
1. Apăsați tasta Windows și tastați Configurare Java, apoi faceți clic pe Deschidere.
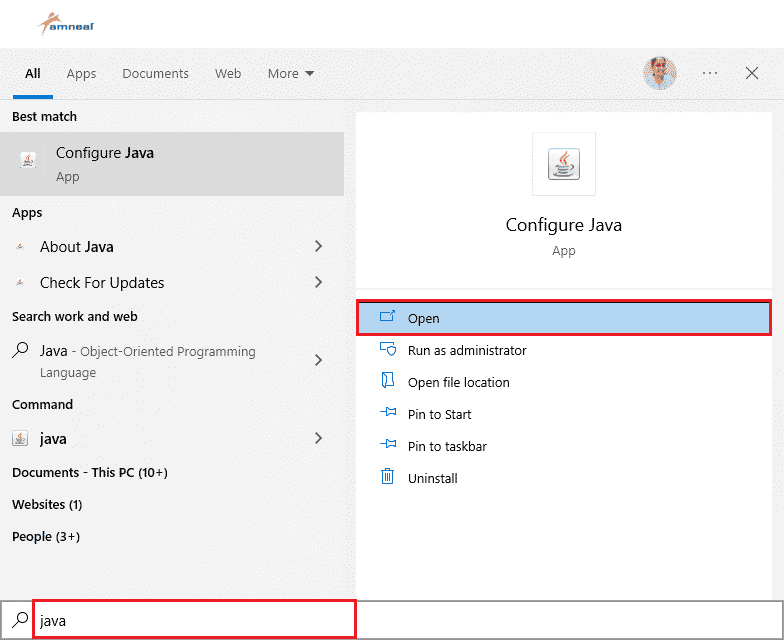
2. În fila General, faceți clic pe Setări… sub secțiunea Fișiere temporare de Internet, așa cum se arată.
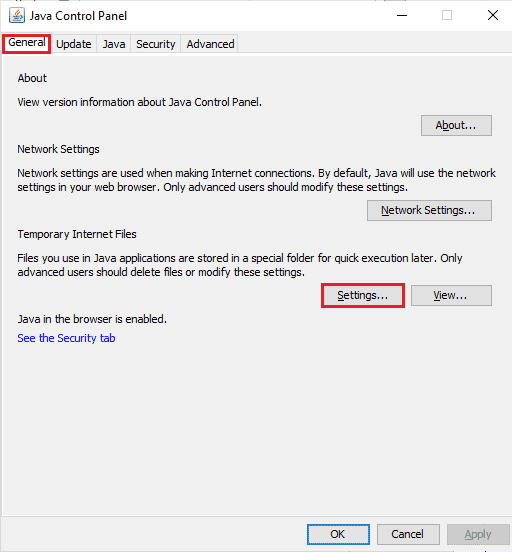
3. Apoi, în fereastra următoare, faceți clic pe butonul Ștergere fișiere așa cum este descris.
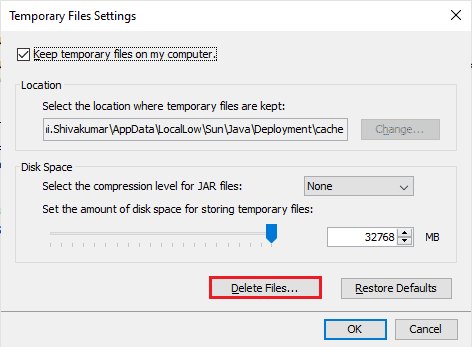
4. În următoarea solicitare, selectați toate casetele și faceți clic pe OK.
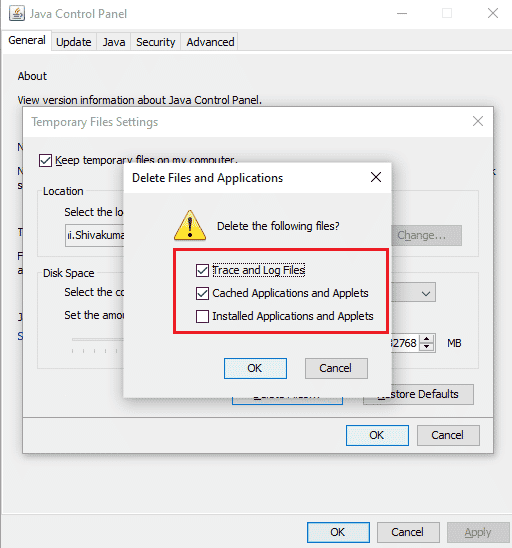
Verificați dacă ați remediat problema binarului platformei openJDK care nu răspunde acum.
***
Sperăm că acest ghid a fost util și că ați putea remedia fișierul binar al platformei Java TM SE care nu răspunde în Windows 10. Nu ezitați să ne contactați cu întrebările și sugestiile dvs. prin secțiunea de comentarii de mai jos. Spune-ne ce subiect vrei să examinăm în continuare.