Windows 11 nu introduce o multitudine de funcționalități inovatoare, iar motivele pentru care utilizatorii ar opta pentru actualizare sunt limitate. Această situație este surprinzătoare, având în vedere că Windows 11 reprezintă o actualizare gratuită pentru cei care folosesc Windows 10. Un aspect fundamental și imediat perceptibil care distinge Windows 11 de Windows 10 este designul său.
Interfața Windows 11 a fost complet reconfigurată, iar această nouă abordare aduce modificări semnificative chiar și în structura unor funcții Windows consacrate.
Localizarea barei de activități în Windows 11
Bara de activități, element standard al interfeței, este dispusă în mod implicit în zona inferioară a ecranului. Aceasta se extinde pe întreaga lățime a monitorului. În mod tradițional, butonul Start este situat în colțul din stânga, în timp ce pictogramele aplicațiilor și ceasul formează, împreună, zona de sistem, plasată în colțul din dreapta.
În Windows 11, bara de activități își păstrează poziția familiară, fiind localizată tot în partea de jos a ecranului. Totuși, modul său de funcționare a fost ajustat. De exemplu, nu mai este posibilă accesarea directă a managerului de activități printr-un clic dreapta pe bară. De asemenea, butonul Start, alături de celelalte aplicații fixate, este centrat în loc de a fi aliniat în stânga.
Personalizarea barei de activități în Windows 11
Dacă preferați modalitatea tradițională de funcționare a barei de activități din versiunile anterioare de Windows, aveți posibilitatea de a ajusta aspectul barei de activități din Windows 11 pentru a semăna cu cea din Windows 10.
Puteți reloca butonul Start și aplicațiile fixate în poziția inițială, în stânga:
Deschideți aplicația Setări utilizând combinația de taste Win+I.
Navigați la secțiunea Personalizare.
Selectați opțiunea Bara de activități.
Extindeți secțiunea Comportamente din bara de activități.
Accesați meniul derulant Aliniere din bara de activități și selectați Stânga.
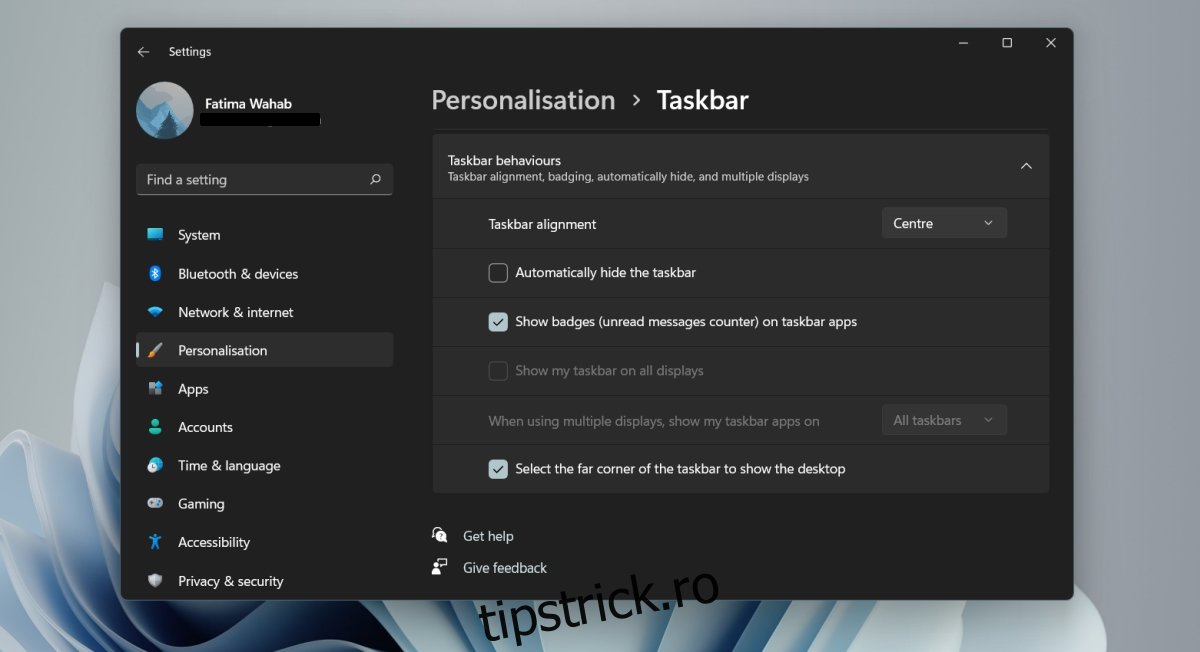
Pentru a elimina pictogramele/widget-urile din bara de activități:
Deschideți aplicația Setări folosind combinația de taste Win+I.
Accesați Personalizare.
Selectați Bara de activități.
Dezactivați comutatorul Widgeturi pentru a ascunde widget-urile.
Dezactivați comutatorul Chat pentru a ascunde funcția Teams.
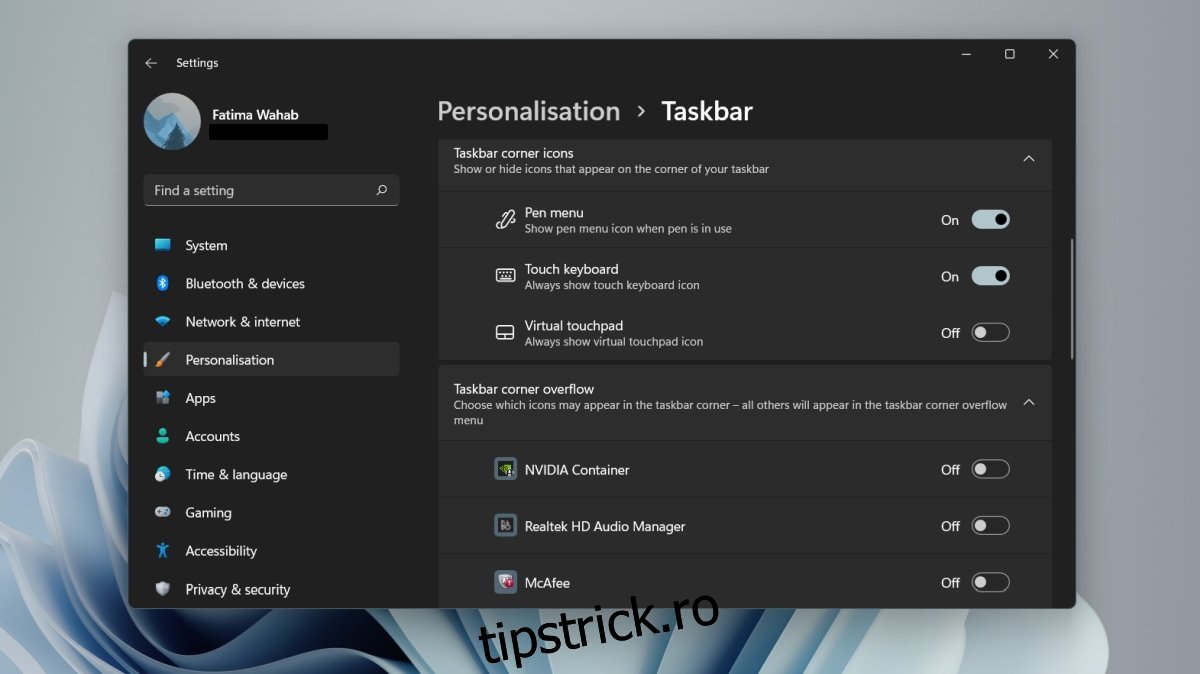
Pentru a personaliza zona de sistem:
Deschideți aplicația Setări prin intermediul combinației de taste Win+I.
Accesați Personalizare.
Selectați Bara de activități.
Extindeți secțiunea Pictogramele din colțul din bara de activități.
Activați sau dezactivați pictogramele pentru Meniu Pen, Tastatura tactilă și Touchpad-ul virtual.
Extindeți secțiunea Depășirea colțului din bara de activități.
Alegeți ce pictograme doriți să fie vizibile în zona de sistem.
Dezactivați pictogramele pe care doriți să le ascundeți din zona de sistem.
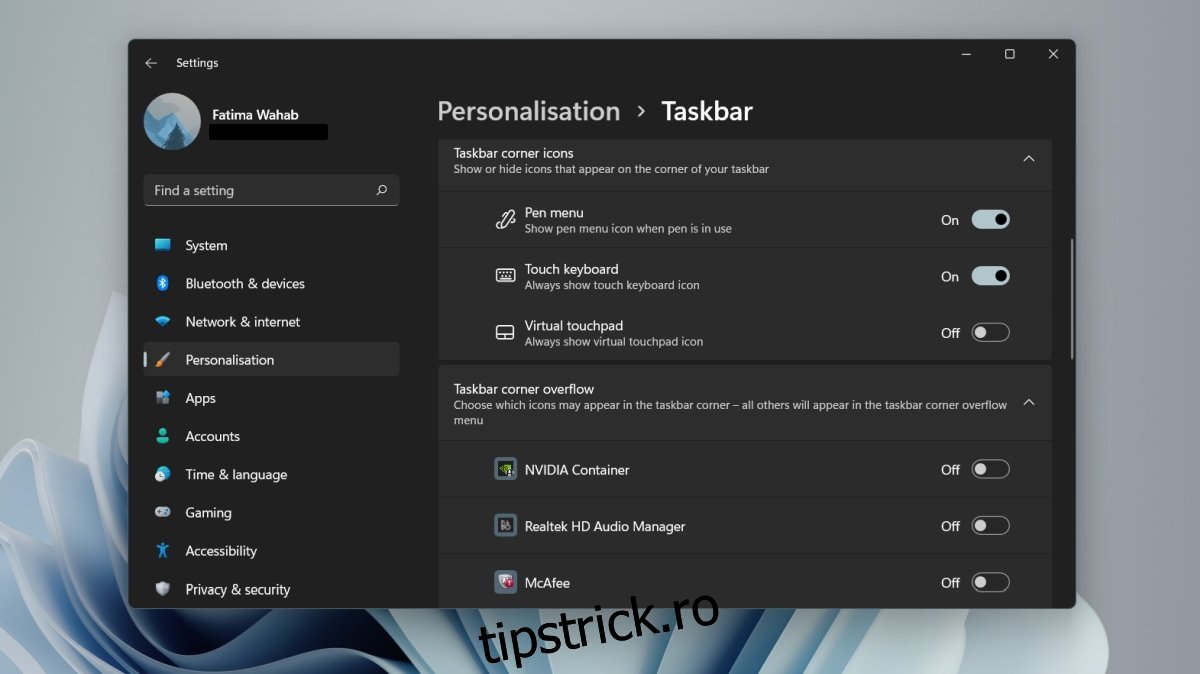
În concluzie
Majoritatea modificărilor aduse funcționării barei de activități în Windows 11 sunt reversibile. Singura excepție notabilă este meniul contextual. Indiferent de acțiunile întreprinse, nu există, momentan, o modalitate de a restaura meniul contextual original al barei de activități. Singura opțiune disponibilă este accesul la setările barei, fără posibilitatea de a efectua alte operațiuni. Funcția de acces rapid la managerul de activități din bara de activități a fost eliminată, cel puțin până când un dezvoltator va crea o aplicație terță parte care să ofere această funcționalitate.