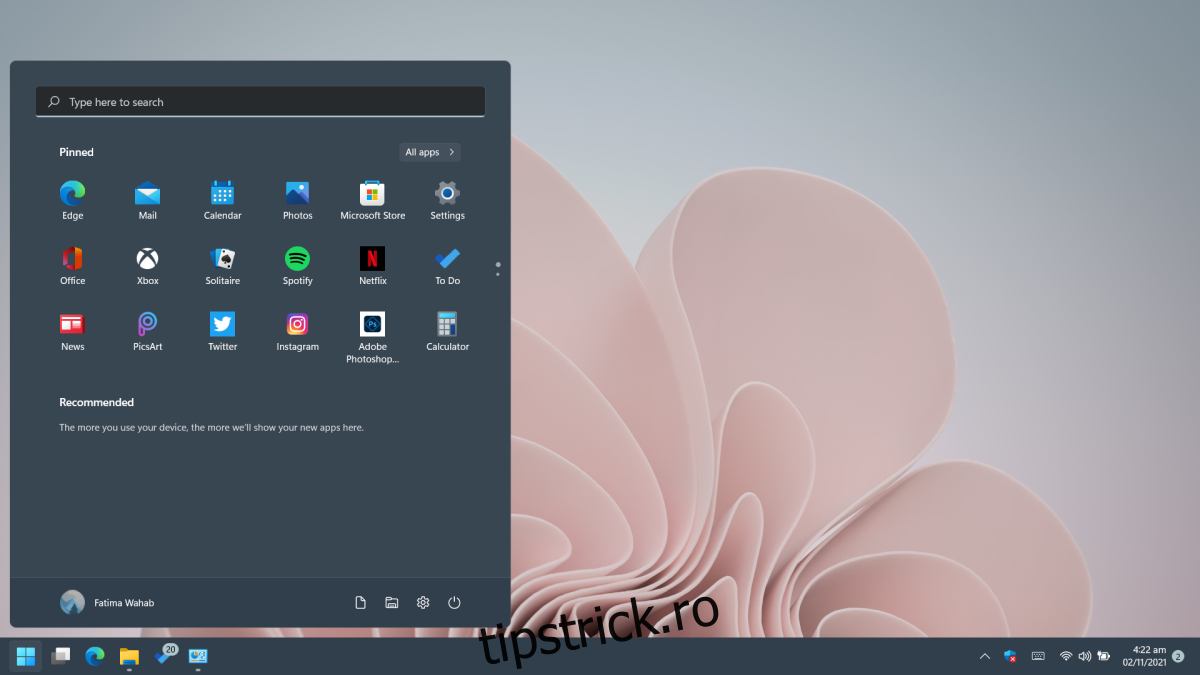Windows 11, ca și predecesorii săi, are un meniu de căutare. Îl puteți folosi pentru a căuta aplicații și a le deschide direct. Meniul de căutare poate fi folosit și pentru a căuta și a deschide fișiere. Este un instrument excelent de lansare rapidă dacă știți numele articolului pe care îl căutați. Dacă aveți o idee vagă despre cum se numește un fișier sau un folder, puteți utiliza meniul de căutare pentru a-l găsi.
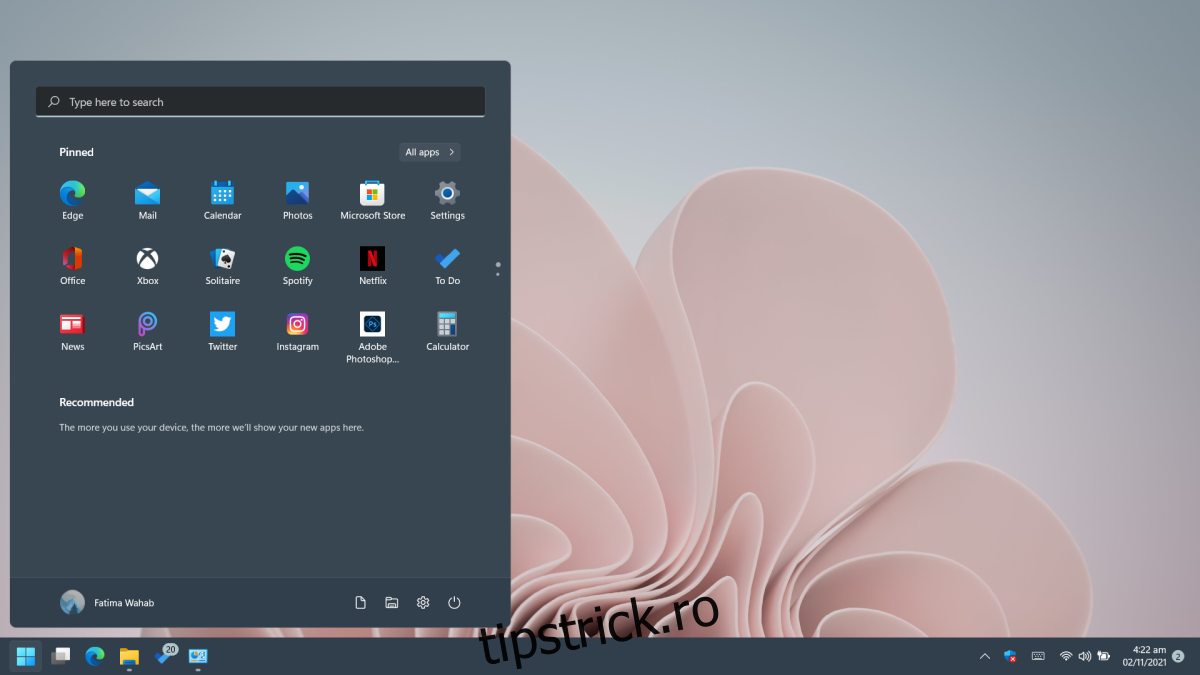
Cuprins
Meniul de căutare nu funcționează în Windows 11
Meniul de căutare din Windows 11 este aproape o extensie a meniului de pornire. Windows 11 are încă o bară de căutare pe bara de activități, dar deschide și meniul de căutare. Dacă meniul de căutare nu funcționează; nu se deschide, nu îl puteți tasta sau nu poate găsi aplicații, fișiere și foldere, încercați soluțiile de mai jos.
1. Deschideți caseta de rulare
Aceasta este o remediere rapidă, motiv pentru care merită cu siguranță încercată. Deschideți caseta de rulare cu comanda rapidă de la tastatură Win+R. Închideți caseta și verificați dacă meniul de căutare funcționează.
2. Reporniți procesul de căutare
Căutarea pe Windows 11 rulează ca un proces propriu, independent. Ca orice alt proces, poate avea probleme. Puteți reporni manual procesul.
Deschideți Managerul de activități.
Accesați fila Detalii.
Căutați SearhHost.exe.
Selectați procesul și faceți clic pe butonul Terminați sarcina din dreapta jos.
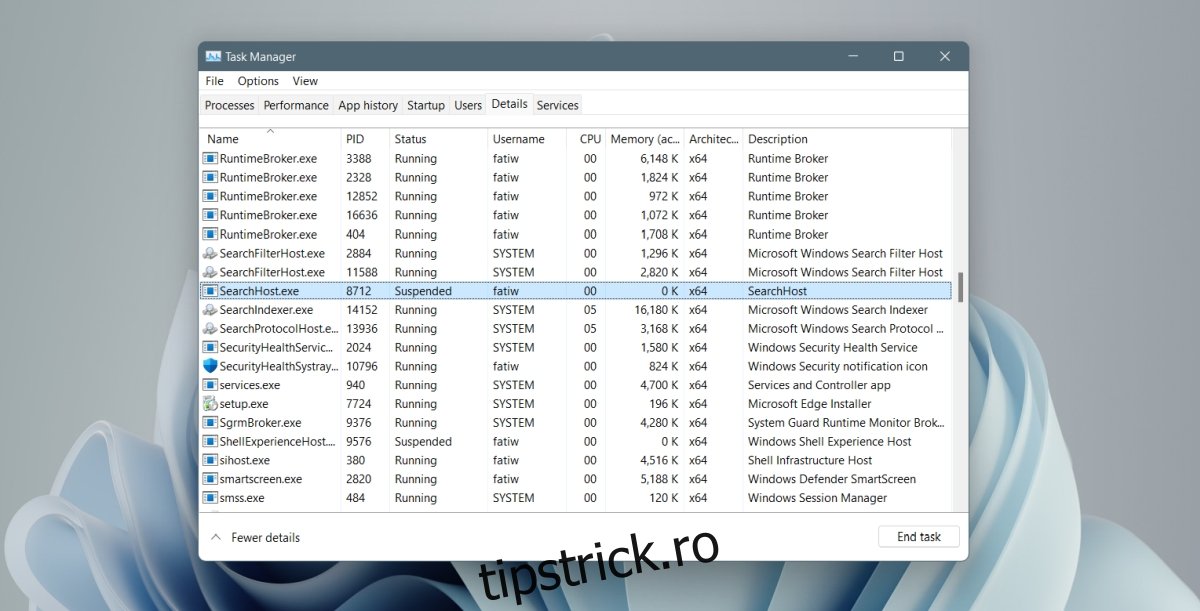
3. Reporniți serviciul de căutare
Căutare pe Windows 11 rulează un serviciu de bază. Repornirea acestui serviciu poate rezolva problemele cu meniul de căutare.
Atingeți comanda rapidă de la tastatură Win+R pentru a deschide caseta de rulare.
În caseta de rulare, introduceți services.msc și atingeți tasta Enter.
Căutați serviciul de căutare Windows.
Faceți clic dreapta pe serviciu și selectați Stop.
Asteapta cateva minute.
Faceți clic dreapta pe serviciu din nou și faceți clic pe Start.
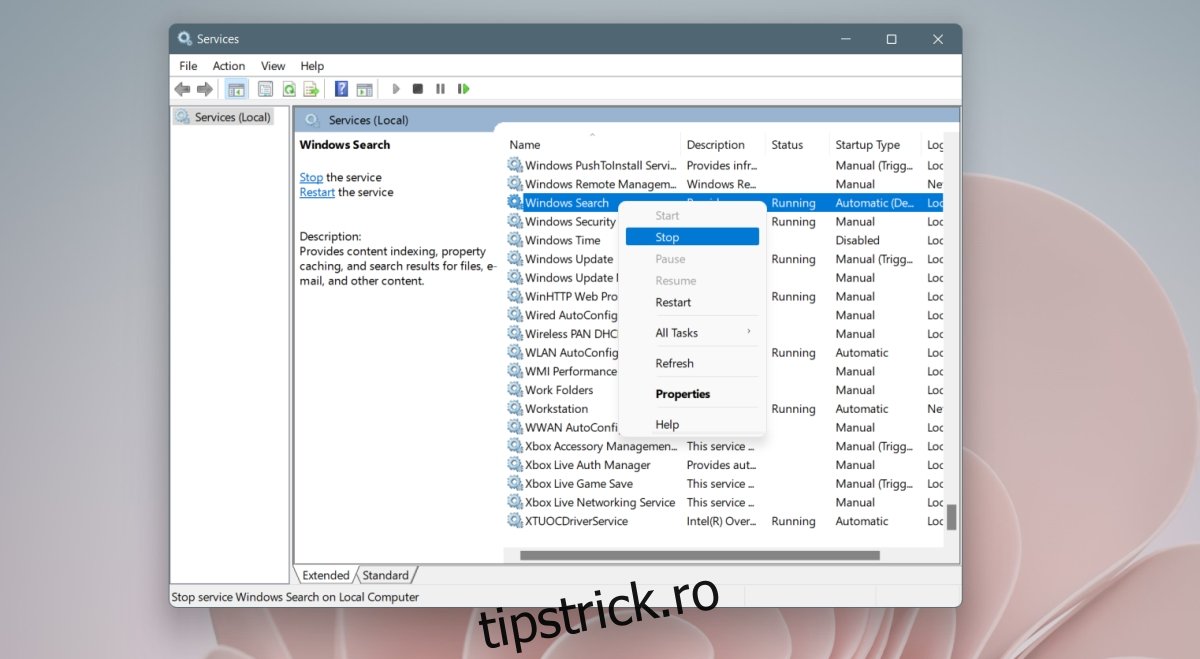
4. Rulați instrumentul de depanare de căutare
Windows 11 are un instrument de depanare încorporat pentru funcția de căutare. Dacă celelalte remedieri nu funcționează, ar trebui să rulați instrumentul de depanare și să aplicați corecțiile pe care le recomandă.
Deschideți aplicația Setări cu comanda rapidă de la tastatură Win+I.
Accesați Sistem.
Selectați Depanare.
Faceți clic pe Alte instrumente de depanare.
Faceți clic pe butonul Executare de lângă instrumentul de depanare de căutare și indexare.
Aplicați toate corecțiile pe care le recomandă.
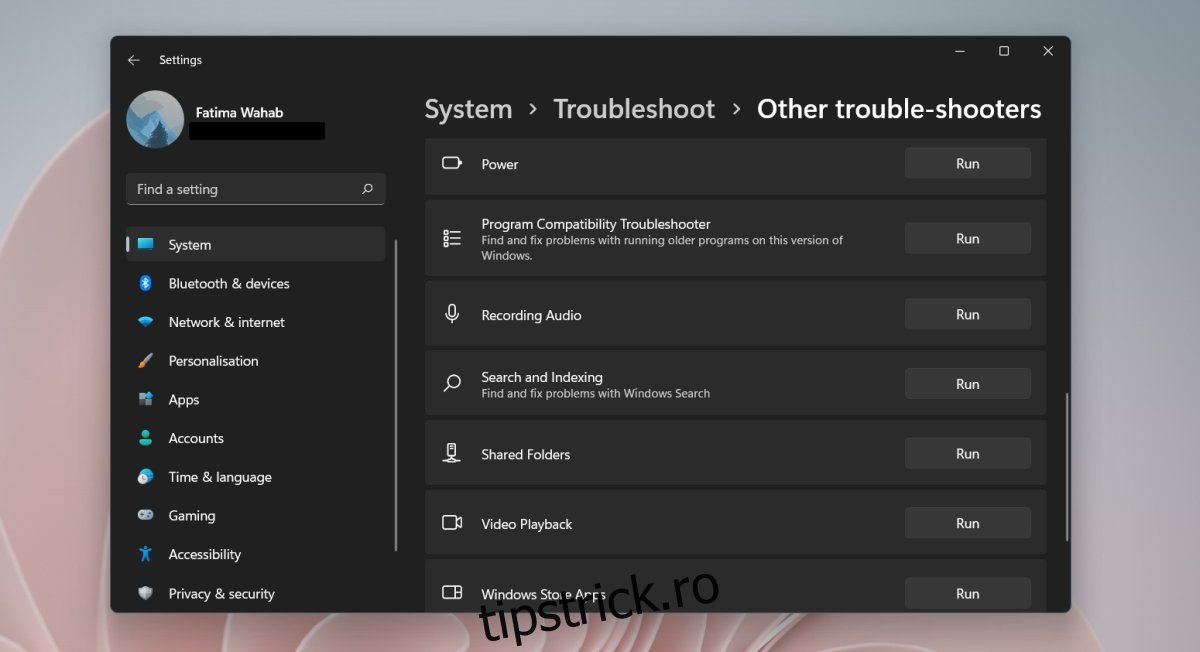
5. Verificați că indexarea este activată
Indexarea permite căutarea Windows să funcționeze. Dacă a fost dezactivat, nu veți vedea niciun rezultat în căutarea Windows.
Deschideți aplicația Setări cu comanda rapidă de la tastatură Win+I.
Accesați Confidențialitate și securitate și selectați Căutare în Windows.
Sub Găsiți fișierele mele, selectați Îmbunătățit.
Dacă indexarea nu este activată, faceți clic pe Opțiuni avansate de indexare pe același ecran. În fereastra care se deschide;
Faceți clic pe butonul Modificare.
Selectați diferitele unități de pe sistemul dvs.
Faceți clic pe OK.
Locațiile selectate vor fi acum incluse în index.
Notă: va dura timp pentru a indexa totul. Sistemul dumneavoastră poate încetini în timp ce fișierele sunt indexate.
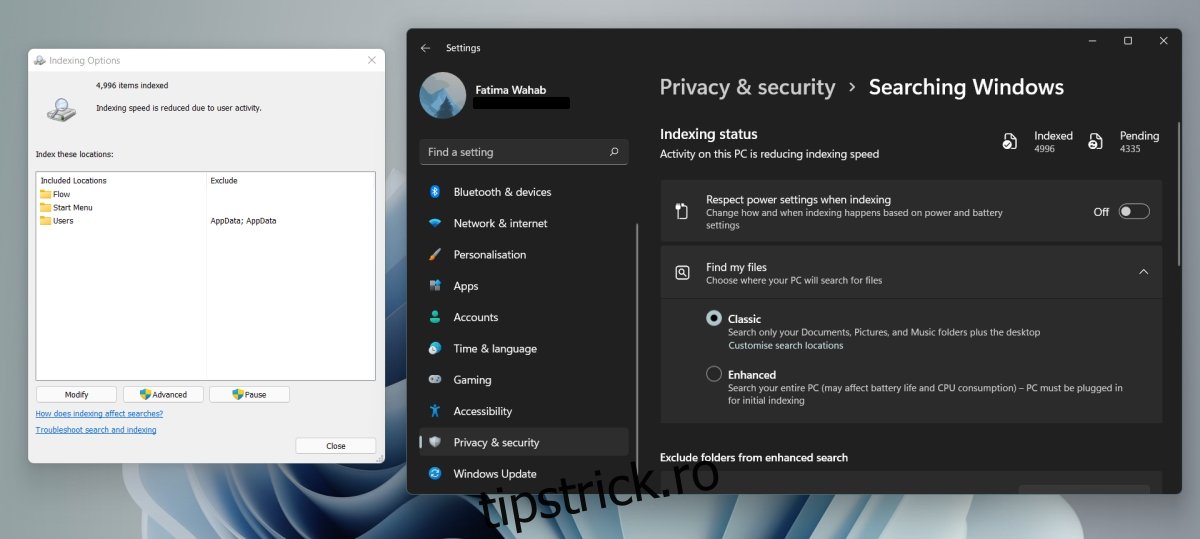
6. Reconstruiți indexul de căutare
Indexul dvs. de căutare poate fi spart. Acest lucru se poate întâmpla atunci când Windows instalează actualizări sau dacă ați reparat recent sistemul după o blocare, printre altele.
Deschide Panoul de control.
Utilizați meniul drop-down din dreapta sus și selectați Pictograme mici.
Selectați Opțiuni de indexare.
Faceți clic pe butonul Avansat.
Faceți clic pe butonul Rebuild.
Reconstruirea indexului va dura ceva timp. Aveți răbdare și căutarea Windows ar trebui să înceapă să funcționeze într-o zi sau două.
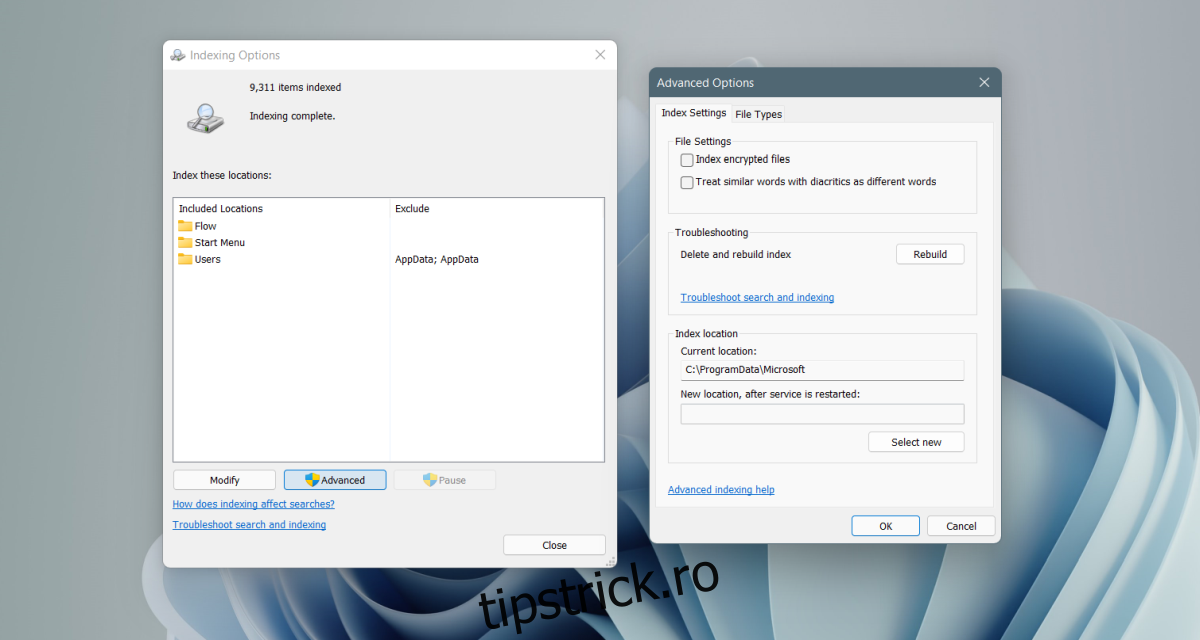
7. Verificați actualizările
Este posibil să fi instalat o actualizare defectă. Nu e vina ta; actualizările vin prin Windows Update și Microsoft, ocazional, lansează actualizări defecte. Rezolvă problema eliberând o remediere prin Actualizări Windows. Verificați actualizările în așteptare și instalați-le.
Deschideți aplicația Setări cu comanda rapidă de la tastatură Win+I.
Accesați Windows Update.
Verificați actualizările și descărcați și instalați actualizările disponibile.
Concluzie
Căutarea Windows este o caracteristică principală a Windows. Este greu să folosești sistemul de operare fără el. Windows 10 a avut probleme și cu funcția de căutare atunci când a fost lansat pentru prima dată, iar Windows 11 pare să aibă probleme similare. Sistemul de operare este încă foarte tânăr, așa că este probabil, având în vedere câteva luni, aceste probleme să fie rezolvate prin actualizările lunare.