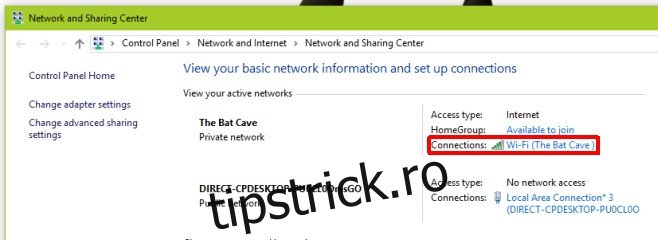Când vă conectați la o rețea WiFi, Windows o va favoriza întotdeauna pe cea mai puternică disponibilă. Dacă vă aflați în raza de acțiune a mai multor rețele WiFi cunoscute, Windows o va favoriza pe cea cu cea mai puternică putere a semnalului și nu pe cea care este mai rapidă sau are mai puține dispozitive conectate la ea. Indiferent de cât de puternic este un semnal WiFi, o conexiune prin cablu Ethernet va fi aproape întotdeauna mai bună, iar Windows o va favoriza în detrimentul conexiunilor WiFI în majoritatea cazurilor. Cu toate acestea, dacă sistemul dumneavoastră refuză să favorizeze conexiunea Ethernet față de rețeaua WiFi, puteți spune Windows să dezactiveze complet conexiunea atunci când detectează o conexiune Ethernet. Iată cum.
Faceți clic dreapta pe pictograma WiFi din bara de sistem și selectați Open Network and Sharing Center. Este o setare a panoului de control la care puteți naviga din interiorul aplicației Panoul de control și aceasta este doar cea mai rapidă modalitate de a ajunge la ea. Rețeaua WiFi actuală la care sunteți conectat va apărea aici. Faceți clic pe numele conexiunii, așa cum este evidențiat mai jos, pentru a accesa proprietățile acesteia.
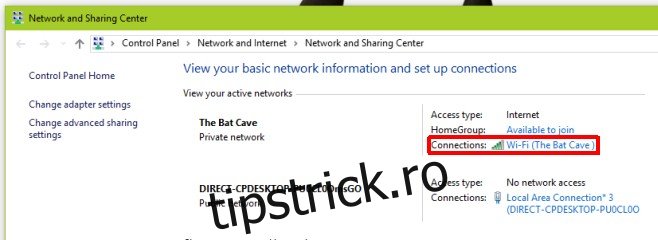
În fereastra Stare Wi-Fi care se deschide, faceți clic pe butonul „Proprietăți” din secțiunea „Activitate”. Se va deschide fereastra Proprietăți Wi-Fi. Faceți clic pe butonul „Configurare” de sub adaptorul de rețea care este listat.
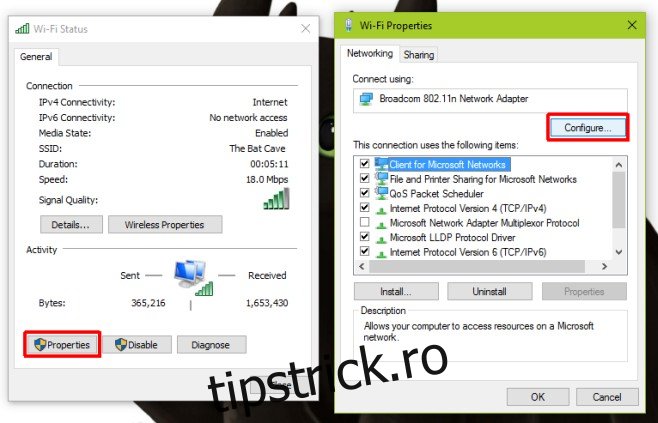
Aceasta va deschide proprietățile adaptorului de rețea pe care îl utilizați pentru a vă conecta la o rețea WiFi. Accesați fila „Avansat” și parcurgeți lista de setări din caseta „Proprietate”. Există o opțiune numită „Dezactivare la conexiune prin cablu”, selectați-o și din meniul drop-down „Valoare” din dreapta, selectați valoarea „activată”. Faceți clic pe „Ok” și ați terminat.
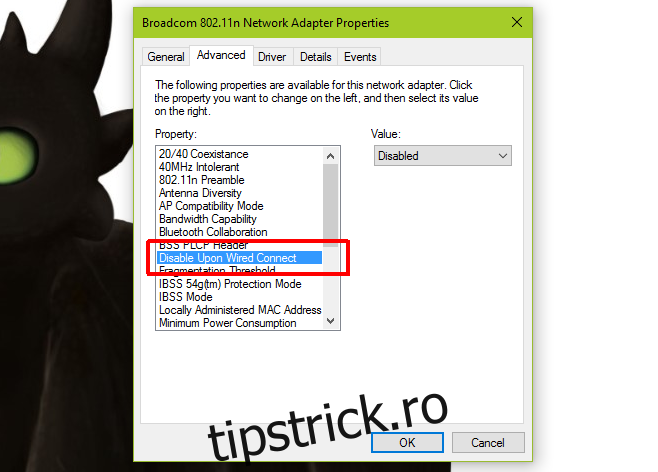
Acest lucru face este că dezactivează dispozitivul, adică adaptorul de rețea de pe sistemul dvs. ori de câte ori Windows detectează o conexiune Ethernet. Este automat și deoarece funcționează mai degrabă pe dispozitiv decât pe rețelele WiFi individuale pe care le-ați adăugat, trebuie să îl configurați o singură dată.
Acest lucru funcționează pe Windows 7/8/8.1/10. A fost testat atât pe Windows 7, cât și pe o versiune de previzualizare a Windows 10.