Există două căi principale pentru a instala Windows 11: fie prin intermediul Windows Update, fie prin crearea unui suport de instalare. Niciuna dintre aceste metode nu este complicată. Prin Windows Update, este necesar să așteptați ca Windows 11 să devină disponibil pentru sistemul dumneavoastră. Totuși, dacă procesorul computerului nu se află pe lista de compatibilitate, Windows Update nu va permite instalarea. Alternativ, aveți posibilitatea să creați un mediu de instalare folosind instrumentul Media Creation Tool.
Cum obții imaginea ISO a Windows 11
Instrumentul Media Creation Tool pentru Windows 11 se ocupă de descărcarea și transferul fișierului ISO al sistemului de operare pe un dispozitiv USB. Din nefericire, imediat ce procesul de transfer este finalizat, fișierul ISO este șters de pe sistemul dumneavoastră, nepermițând copierea sau crearea unei copii de rezervă. Pentru a obține fișierul ISO al Windows 11, este nevoie să schimbați metoda de utilizare a instrumentului sau, alternativ, să descărcați direct fișierul ISO de pe site-ul Microsoft.
Descărcarea ISO-ului Windows 11 – Prin Instrumentul Media Creation
Pentru a descărca fișierul ISO al Windows 11 folosind instrumentul Media Creation Tool, urmați acești pași:
Descărcați instrumentul Windows 11 Media Creation de pe pagina oficială Microsoft.
Lansați în execuție instrumentul Media Creation.
Acceptați termenii acordului de licență.
Alegeți ediția de Windows pe care doriți să o descărcați.
Specificați limba dorită pentru Windows 11.
Când vi se oferă opțiunea de descărcare a fișierului ISO sau de inscripționare a acestuia pe un USB, alegeți opțiunea de a salva fișierul ISO.
Selectați locația unde doriți să salvați fișierul ISO.
Apăsați butonul „Următorul” pentru a începe descărcarea.
După ce descărcarea este completă, veți găsi fișierul ISO Windows 11 în locația specificată.
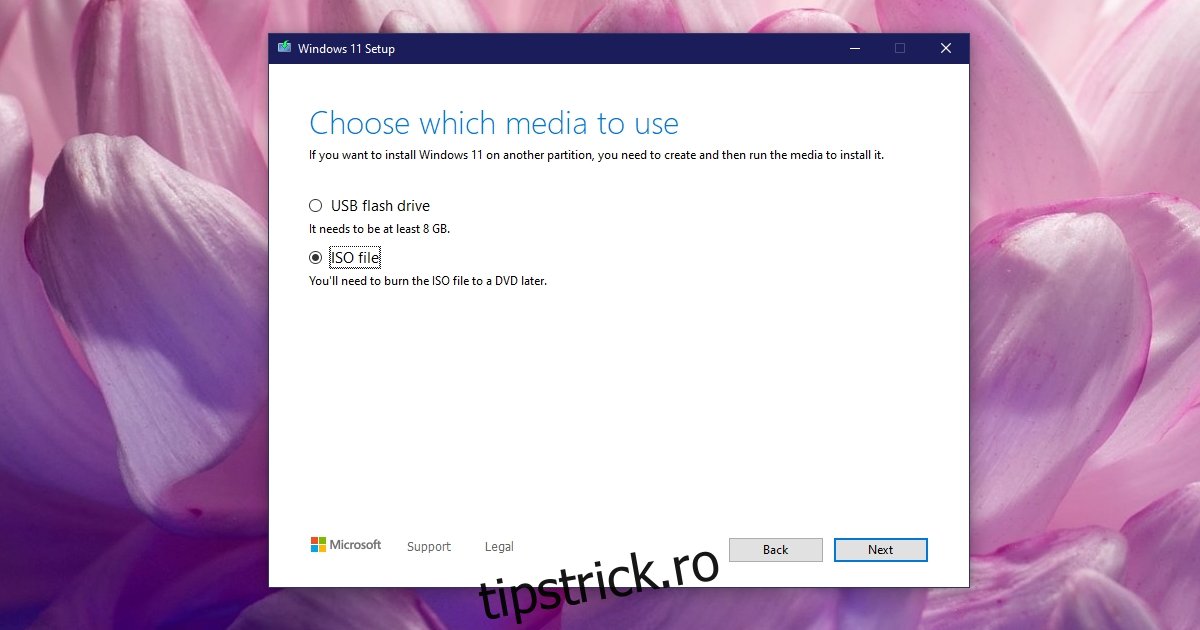
Descărcarea ISO-ului Windows 11 – Descărcare Directă
Pentru a descărca direct fișierul ISO al Windows 11 de pe site-ul Microsoft:
Accesați pagina de descărcare Windows 11.
Navigați la secțiunea intitulată „Descărcați imaginea discului Windows 11 (ISO)”.
Alegeți Windows 11 din meniul derulant.
Selectați limba dorită.
Apăsați butonul de „Descărcare”.
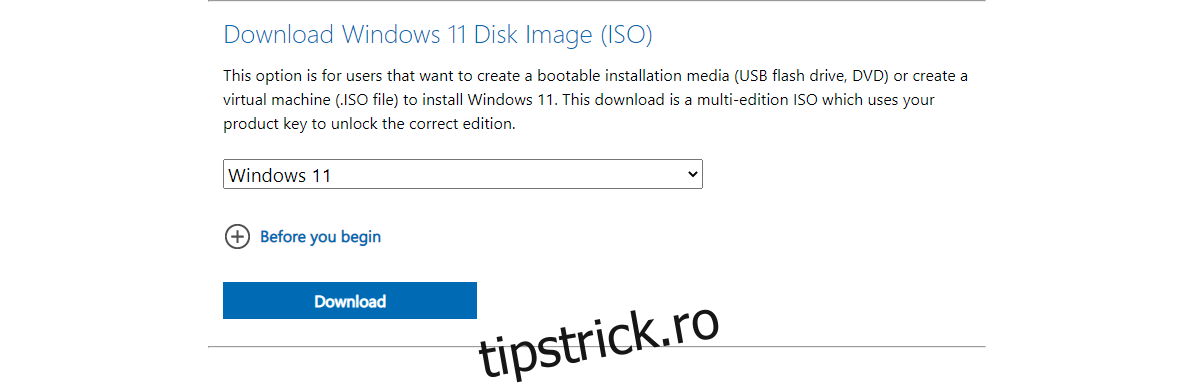
Transferarea ISO-ului Windows 11 pe USB
După ce obțineți fișierul ISO, aveți libertatea de a-l copia sau de a crea copii de rezervă în orice locație. Atunci când îl utilizați pentru a instala Windows 11, este necesar să-l transferați inițial pe un stick USB. Instrumentul Media Creation Tool nu vă va fi de ajutor în această etapă, deoarece el nu transferă ISO-ul după descărcare, decât dacă alegeți opțiunea de transfer pe USB înainte de a începe descărcarea.
Pentru a transfera fișierul ISO al Windows 11 pe un USB, trebuie să utilizați un instrument oferit de terți. Pentru Windows 11, recomandăm folosirea Rufus. Fișierul ISO are aproximativ 4,5 GB, așa că este necesar un stick USB de cel puțin 8 GB. Dispozitivul USB trebuie să fie formatat cu sistemul de fișiere NTFS și trebuie să selectați stilul de partiție GPT în Rufus. Procesul de transfer durează o perioadă de timp, uneori chiar și până la 30 de minute, așa că vă recomandăm să aveți răbdare.
Concluzii
Imaginea ISO a Windows 11 vă va permite să instalați sistemul de operare, dar veți fi în continuare solicitat să introduceți o cheie de licență. În cazul în care sistemul dumneavoastră a fost livrat cu Windows 10 instalat și faceți upgrade la Windows 11, noul sistem de operare va prelua automat cheia de licență de pe placa de bază. De asemenea, este recomandat să vă conectați licența Windows 10 la un cont Microsoft, ceea ce vă va permite să verificați mult mai ușor autenticitatea copiei dumneavoastră de Windows.